
eBay リサーチ方法
eBayをはじめたけれど何を売ったらよいのだろう?
eBayで売れる商品って?
本日は、eBayで売れる商品を探す作業、
”リサーチ”
についてご紹介したいたいとおもいます。
ソールド・リスティングス・リサーチとは?
ソールド・リスティングス・リサーチは、その名前のとおり、
”売れた商品”の”一覧リスト”から”商品を探す” という方法です。
この方法はeBayで基本的なリサーチ方法になります。
①まず、eBay.comトップページをみてみましょう。
”search for anything” と書いてある四角い検索枠、
”Search” という青ボタンがあります。
この検索枠からも商品を調べることは可能ですが
詳細を設定していきます。
②Advanced Searchの設定
次に”Search”(青ボタン)の右にある”Advanced”をクリックします。
入力する項目は以下です。
・Enter kewords or item number:商品キーワードを入力。
・Search including:Sold listingsを選択。
・Price:検索商品の価格帯があれば必要に応じて入力。
・Buying formats:Bui It Nowを選択。
・Condition:検索商品に応じて、NEW(新品)・Used(中古)か選択。
・Location:Located in タブからJapanを選択
・Sort by:Price + Shipping: highest first (値段+送料 : 高い順)
・View results:All items

③よく売れている商品を見つけます。
検索結果は3か月の販売状況が出てきます。
直近で3つ以上でてくる商品をメモしていきます。
3個以上検索結果に現れるということは、よく売れているということと考えられます。
これが、ソールド・リスティングス・リサーチの考え方です。
ただし、
・飲食物・肌につける物・薬・サプリメント・アルコール分が入っている物(毛染め、化粧品等)・ライター・スプレー・ガス銃などebayが公式に発表している販売禁止商品は避けましょう。
④同じ商品が3個以上見つかったら、商品ページを開いていきます。
リサーチ方法としてのコツは ”新規タブ”で、商品ページを開いていくことです。
(タイトルをクリックすると、商品販売ページがでてきます。
タブを新しくするとメモもとりやすく、次の検索もしやすくなります。)
このように、売れそうな商品が見つかったら、
その商品ページを新規タブでどんどん開いていきます。
全く同じ商品画像じゃなくても同じシリーズの物や、色違いなど、
同じ仲間である商品も売れる可能性はあるので
同じようにどんどん商品ページを開いていきます。
⑤商品を確認します。
次に、新規タブで開いた商品ページを確認する作業をします。
このとき、価格帯、商品の種類(色・デザイン)などもチェックしましょう。
今開いている商品は、eBayでよく売れている商品になりますので、
あとはこれを出品していけばいいわけです。
(例えば、すでに出品されている商品より、0.5ドル〜1ドル安く出品すれば、
売れる可能性は高くなります。)
商品の種類や色ですが、ここのチェックを怠ると失敗することがあります。
以前、ゲーム商品を調べていたときのこと、
コントローラーが売れていたため入手しましたが、
よくよく見ると入手したコントローラーの色は価格帯が低いということがありました。
同じ商品でも色によって、販売価格が全く違うこともありますので
注意しましょう。
ソールド・リスティングス・リサーチの方法や考え方はご理解いただけたでしょうか。
eBayの最も基本的なリサーチ方法でもありますので、しっかり使えるようにしておきましょう。
eBayでソールド・リスティングス・リサーチ (応用編)
ー芋づる式リサーチー
上記の方法で商品を検索していきます。
3個以上売れている商品がみつかったら、
その売れてる商品のキーワードをひろっていきます。
たとえば、”nintendo”というキーワードで調べ、
売れている商品が“console”で共通してきます。
そしたら、”console”で調べていきます。
”console”で調べると売れている商品の共通ワードで、
”Pokemon” がでてきます。
ですので、次に”Pokemon”で調べていきます。
このように、次から次へと売れている商品のキーワードをひろっていき
商品を探す方法、これが「芋づる式リサーチ」です。
こちらもひとつの手段ですので、
ぜひ試してみてください。
eBayのソールド・リスティングス・リサーチで
おすすめのブラウザ
eBayでソールド・リスティングス・リサーチをする時におすすめのブラウザは、
Google Chromeです。
Google Chromeおすすめの機能をご紹介しておきましょう。
①翻訳機能
Google Chromeには翻訳機能があるため、
ebayのページなど他言語のページを日本語表記にすることができます。
[Chrome でウェブページを翻訳する場合]
・ Chrome を開きます。
・他の言語で書かれたウェブページにアクセスします。
・一番上の [翻訳] をクリックします。
・その場でウェブページが翻訳されます。
翻訳されない場合: ウェブページを更新してみてください。それでもうまくいかない場合は、ページのどこかを右クリックし、[<言語>に翻訳] をクリックします。
②ショッピングリサーチャー
こちらは参考までにご紹介しておきます。
Google Chromeの拡張機能のひとつで、他ECサイトでの商品比較ができます。
Amazon上での比較や、価格推移の確認がAmazon上で出来ます。
US,JP,IT,FR,UK,DEのアマゾンに対応しており、ヤフーショッピング、ヤフオク、楽天、モノレートにダイレクトに遷移することが可能です。
価格の推移や、JANコードを確認することが出来ますので、
表示している検索結果からASINを抽出する機能や、ASINを常時表示する機能も搭載しています。
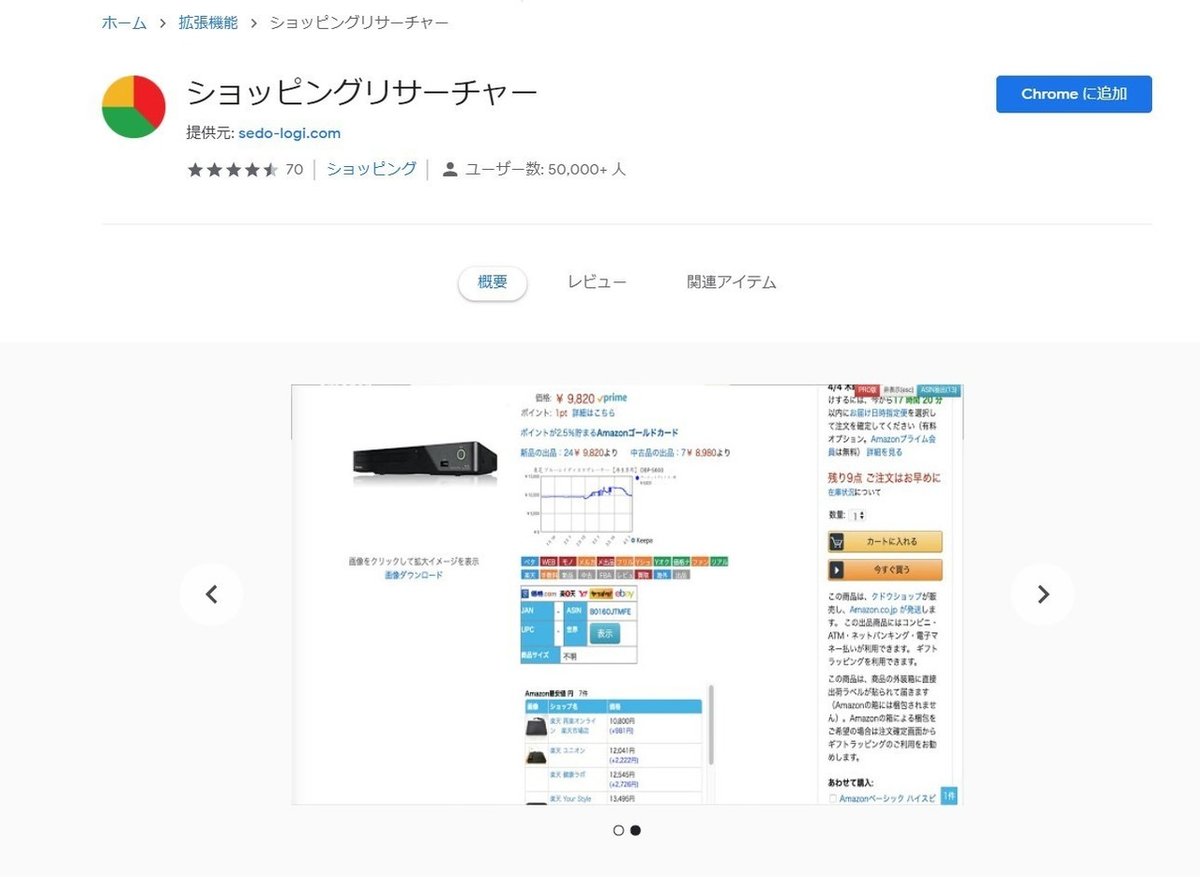
eBayリサーチツール、テラピークとは?
テラピーク(Terapeak)とは、ebayで落札された商品の詳細なデータを見ることができる便利なツールです。もともとはebay公認の独立した会社が運営していましたが、2018年にebayに買収されました。年払い¥15730円(1ヶ月あたり1310円)で7日無料トライアルが利用できます。
以前よりも閲覧できるデータの種類が減ってきている印象もありますが、
テラピークもひとつの方法ですので、ご紹介したいとおもいます。
eBayリサーチツール、テラピークの使い方
Terapeakのリサーチ機能の使い方を説明します。
①まずは、eBayにログインします。
「My eBay」から「Selling」をクリックします。
次に、「Seller Hub」が開きます。
(まだSeller hubを設定していない方は、eBayでの販売において非常に便利なので入れておくことをおすすめします。)
②「Research」の下にある「Terapeak product reserch」をクリックします。
検索欄にキーワードを入力すれば検索できます。
表示された画面を見れば、平均落札価格・平均送料・合計出品数などを確認できます。
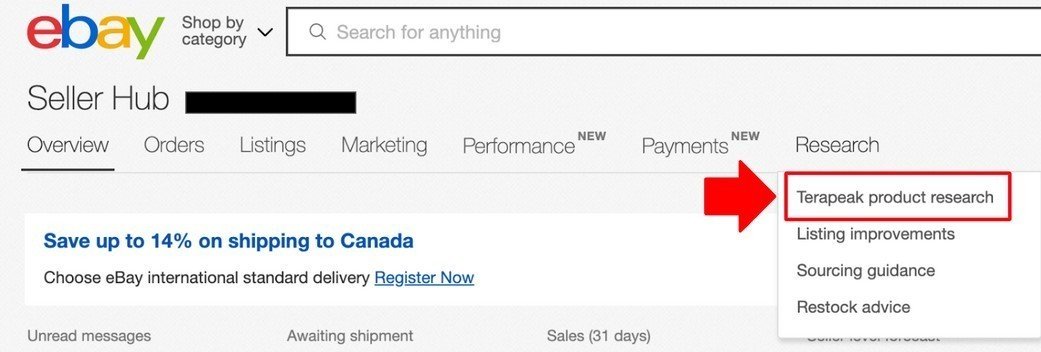
利用料金
Terapeakの利用には、
月間契約ですと月額19.00ドル、
年間契約の場合は月額12ドルかかります。
(年間契約だと月間契約より36%もお得です。)
2019年4月eBayセラーアップデートでTerapeakが無料になりました。
現在はTerapeakの利用には利用料がかかりますが、
2019年4月のeBayセラーアップデートで、一部のセラーは無料でTerapeakを利用できるようになっています。
Sourcing guidance(仕入れガイド)の使い方
以前はTerapeakの機能の一部でしたが、現在はeBayのリサーチ機能になっています。
「Sourcing guidance(仕入れガイド)」は「Seller Hub」にあります。
「Seller Hub」の「Research」タブの「Sourcing guidance」を開きます。
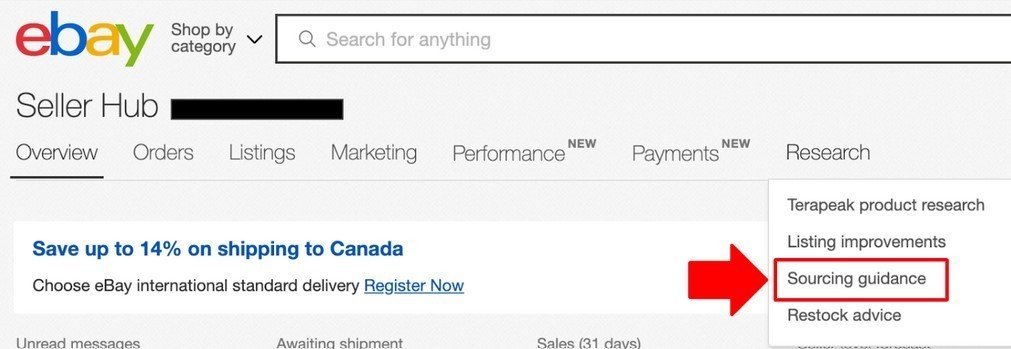
「Sourcing guidance(仕入れガイド)」では、カテゴリ別・キーワード別に
人気商品を確認できます。
ですので、
どの月によく売れているか、どの価格帯が売れやすいかなどを確認することができます。
2019 Early Seller Updateについて
2019年4月にeBayセラーアップデートが大きく行われたので
terapeakも含め、主な変更点を5つ紹介しておきます。
(1)Send Offer機能の追加
“Seller Hub”上で、バイヤーに対して値下げ提案などができるようになります。
(2)Active Listing編集機能の追加
Seller Hub上で簡単に値段修正できます。
(3)注文データダウンロード
Seller Hub上でダウンロードできます。
(4)出品期間の変更
固定価格出品の出品期間には3日, 5日, 7日, 30日がありましたが、これが無くなり、全てGTCだけになります。
(5)Terapeakの無料利用です。
Basic以上のストア契約をしている出品者は、Terapeakを無料で利用できるようになります。
Terapeakを無料で使うためのeBayストア契約
eBayのストア契約について説明します。
eBayストア契約をするメリットは以下です。
・Basic以上であればTerapeakを無料で使える
・無料出品枠が増える
・落札手数料が安くなる
eBayストアプランは5つあります。
・Starter Store(スターター・ストア)プラン
・Basic Store(ベーシック・ストア)プラン
・Premium Store(プレミアム・ストア)プラン
・Anchor Store(アンカー・ストア)プラン
・Enterprise Store(エンタープライズ・ストア)プラン
①Starter Store(スターター・ストア)プラン
Starter Store(スターター・ストア)プランは一番安いプランです。
利用料金:月間契約 7.95ドル/月
年間契約 4.95ドル/月
最低落札手数料:3.5~12%
月間無料出品数:固定価格出品で350商品
オークション出品ともに250商品まで。
②Basic Store(ベーシック・ストア)プラン
Basic Store(ベーシック・ストア)プランは二番目に安いプランです。
ここからTerapeakが無料で使えるようになります。
利用料金:月間契約 27.95ドル/月
年間契約 21.95ドル/月
最低落札手数料:3.5~12%
月間無料出品数:固定価格出品・オークション出品で250商品まで。
③Premium Store(プレミアム・ストア)プラン
利用料金:月間契約 1ヶ月74.95ドル/月、
年間契約 1ヶ月59.95ドル/月
最低落札手数料:3.5~12%
月間無料出品数:固定価格出品で1,000個、オークション出品で500個までです。
④Anchor Store(アンカー・ストア)プラン
利用料金:月間契約 349.95ドル/月
年間契約 299.95ドル/月
最低落札手数料:3.5~12%
月間無料出品数:固定価格出品で10,000個、オークション出品で1,000個まで。
⑤Enterprise Store(エンタープライズ・ストア)プラン
利用料金:月間契約 なし
年間契約 2,999.95ドル/月
最低落札手数料:3.5~12%
月間無料出品数:固定価格出品で100,000個、オークション出品で2,500個まで。
さらにEnterprise Store(エンタープライズ・ストア)プランには無料出品枠購入オプションがあります。
eBayで商品を販売するには、リサーチが命です。
ぜひこの手法を身に着けて、販売力を高めていきましょう。
この記事が気に入ったらサポートをしてみませんか?
