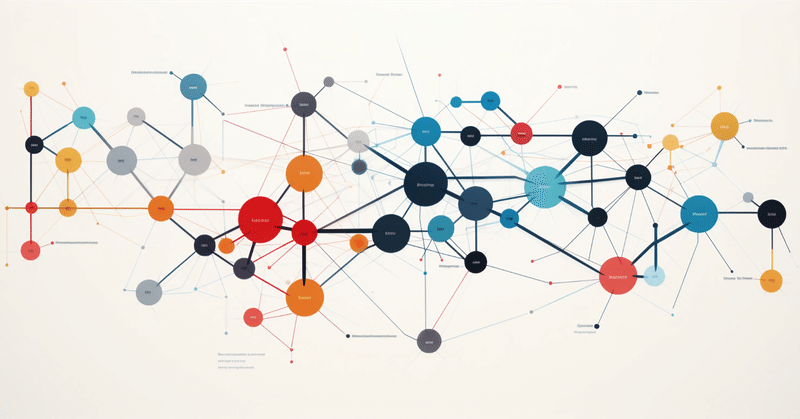
マインドマップとChatGPT
私は考え事をする時には書き出して図解したり、誰かに相談したりするとカタチになりやすく解決への近道になっています。
そこで行き着いた方法のひとつは、図解→マインドマップ、相談→ChatGPT です。
ChatGPTにマインドマップを書いてもらう
テーマに対してのアイディアや叩き台を出すのもChatGPTが得意とするところ。
ここでは2通りの方法でマインドマップを作ってみます。
使い方などの詳細は省いて出力結果の比較に重点を置いています。
(導入や使い方はweb検索するとたくさん出てきます。もしリクエストがあれば追記、もしくは記事作成します。)
比較のための実験用テーマは「AI時代に関する未来予測」
このテーマでマインドマップを作成してみます。
プロンプトに対する回答内容はランダム性があるのでマインドマップの見た目や
操作感を比べます。
方法1;ChatGPTのプラグイン「Show Me Diagrams」を使う
作成されたマインドマップはこちら 👇

AI時代に関する未来予測のマインドマップを作成してください
GPT-4でプラグインを「Show Me Diagrams」のみ有効にしてプロンプトを実行しました
次に黄色い部分の「技術進歩」を深掘りしてみたのがこちら 👇

技術進歩の下位カテゴリーをさらに細分化したマインドマップを作成してください
レイアウトが変わっていますが指定した部分の枝が増えて細分化されています
方法2:ChatGPTと「PlantUML」というWebツールを使う
ここでは PlantUMLにあるマインドマップのツール を使います(https://plantuml.com/ja/mindmap-diagra)
ChatGPTでPlantUML用マインドマップのコマンドを作成しそれをPlantUMLのマインドマップツールへ貼り付けるという手順です。webブラウザ上で作成できます。
出力結果はこちら ↓
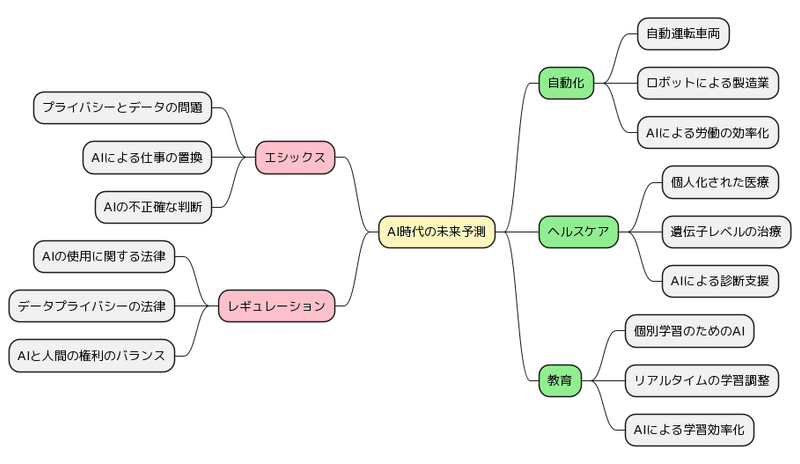
AI時代に関する未来予測のマインドマップを作成してください。 マインドマップは以下に記述するPlantUML用の形式を使用し、見やすいように書く方法を工夫した出力をお願いします。 ### PlantUMLの記法 枝を左右どちらの側に伸ばすかを、以下のように算術記号で指定できます。 @startmindmap + OS ++ Ubuntu +++ Linux Mint +++ Kubuntu +++ Lubuntu +++ KDE Neon ++ LMDE ++ SolydXK ++ SteamOS ++ Raspbian -- Windows 95 -- Windows 98 -- Windows NT --- Windows 8 --- Windows 10 @endmindmap ”:”と”;”を使って、以下のように複数行の箱を作ることができます。 @startmindmap + root **:right_1.1 right_1.2; ++ right_2 left side -- left_1 -- left_2 **:left_3.1 left_3.2; @endmindmap ノードの色を以下のように変えることができます。 @startmindmap +[#Orange] Colors ++[#lightgreen] Green ++[#FFBBCC] Rose --[#lightblue] Blue @endmindmap
右上の「自動化」の部分を深掘りしたのがこちら 👇
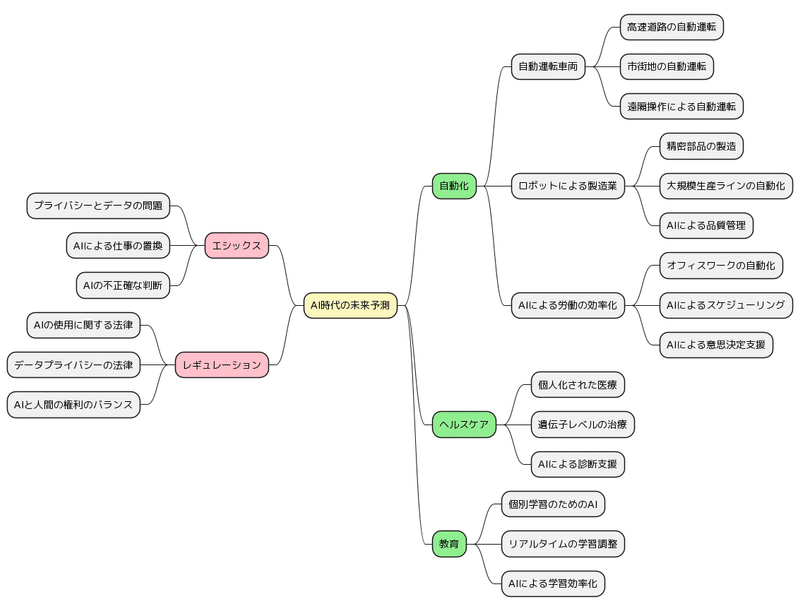
”自動化”の下位カテゴリーをさらに細分化して追加をお願いします
指定通り細分化した項目が追加されています。
「Show Me Diagrams」と「PlantUML」の見た目以外の違い
Show Me Diagrams は操作もプロンプトも簡単に作成できる
基本的に Show Me Diagrams はプラグインなのでChatGPT内の画面で完結する(混み合っている時は画像が表示されずリンクからブラウザの別タブで見ることになる場合もある)
PlantUML は長いプロンプトが必要(文法の説明を入れることにより見やすいマインドマップを作成できる。短いプロンプトで簡単に作成できるが単色で縦長になる)
今回のテーマとプロンプトでは PlantUML はネガティブ寄りの項目とポジティブ寄りの項目が色とルートカテゴリーからの方向(左右)で分けられている
私の環境ではプロンプトを実行してマインドマップ生成完了までの時間は PlantUML のほうが早い
Show Me Diagrams は画像出力のみ、PlantUML はマインドマップ形式のコマンドを出力した後に内容に関する補足解説が入っていることが多い
GPT-3.5と「PlantUML」
GPT-3.5でプラグインは使えませんが「PlantUML」でコマンドを作成してマインドマップを作成できます。結果はこちらです 👇

GPT-3.5 では GPT-4 と同じプロンプトを入れても理解してもらえませんでした。プロンプトに対しての反応も対応したコマンドを作成できたり不可の回答をしたりと不安定。
Midjourney用のプロンプトを作成した時と同様にモデルの能力差を感じました。
私的感想
私自身は「PlantUML」が目的達成のツールとして見やすさや使い勝手が良いと感じました。ChatGPTの方もマインドマップ形式のコマンドを出力した後に補足解説が加えられていたり出力までの時間が早いのも好印象です。
Show Me Diagrams は簡単に扱えるのが魅力ですね。プラグイン機能はまだ始まって時が浅いのでこれからどんどん進化して便利になっていくことでしょう。
楽しみですね。
おまけ
「Show Me Diagrams」 ダイアグラムを改善するためのアイデア
プラグインの Show Me Diagrams を使ってマインドマップを作成した際に「ダイアグラムを改善するためのアイデアを見るには、"show ideas"というキーフレーズを使用してください。」とChatGPTがコメントしていたので、アイデアを出してもらいました。以下がChatGPTの回答。
ダイアグラムを改善するためのアイデア:
色の使用: マインドマップの各ブランチに異なる色を使用することで、視覚的に区別しやすくなります。これにより、読者は各ブランチが表すテーマやカテゴリをすぐに理解できます。
形状とアイコンの使用: マインドマップの各ノードに異なる形状やアイコンを使用することで、視覚的な興味を引き、情報の理解を助けることができます。
詳細な説明の追加: 各ノードにさらに詳細な説明を追加することで、読者がその主題についてより深く理解するのを助けることができます。
これを適用した結果はこちら 👇

上記の改善案を考慮して再度マインドマップを作成してください
このマインドマップに「技術進歩」の下位カテゴリーを追加したものがこちら 👇
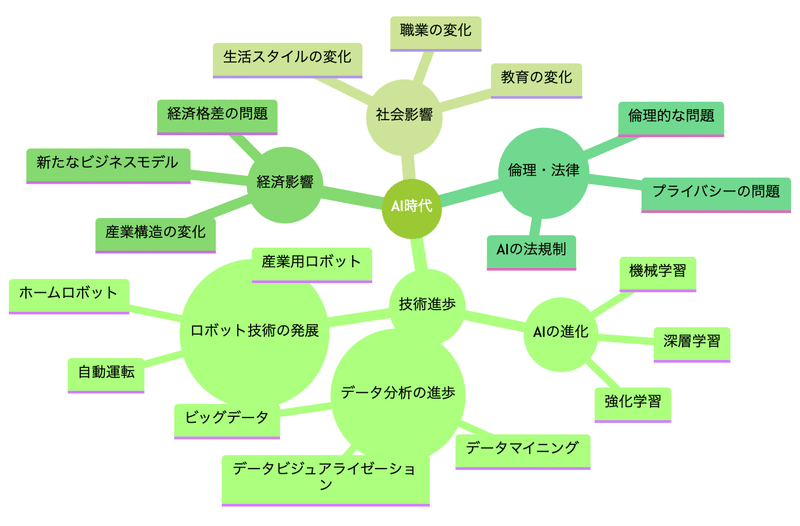
このダイアグラムの「技術進歩」の下位カテゴリーを細分化して追加してください
さらにこれを改善してもらったのがこちら 👇

タイムラインのダイアグラム
Show Me Diagrams を使ってマインドマップを作成した際に「他のタイプのダイアグラムや言語を探索するには、"explore diagrams"というキーフレーズを使用してください。」とのコメントもあったのでChatGPTに聞いたところ ” エンティティ-リレーションシップ ” 、” タイムライン ” と回答がありました。
エンティティ-リレーションシップ は日本語が入っているとエラーになり作成できないようです。
タイムラインダイヤグラムの出力結果はこちら 👇

先に出力したAI時代に関する未来予測のマインドマップをタイムラインのダイアグラムで出力してください
この記事が気に入ったらサポートをしてみませんか?
