
[初心者用]VRC民がバーチャルキャストを十分に楽しむまで
この文章は
・前置き
・導入
・実際の起動
・アバターの導入~VCI導入まで
について主観で順番に解説していきます。なんか話し方が途中で変わるのは気にしないでください。書くのに数日かけてました。
----------------------------------------------------------------------------------
・前置き
時にTwitterを見たり、VRChatというコミュニケーションアプリを起動してると話題の一つに「バーチャルキャスト」「生放送」という単語が挙がる。
事実、それでアイドルと化しているフレンドもいる。一部の人が放送を試みようとする。しかし、外部から見たら「敷居が高そうだから...」「覚える事多そう...」「コミュニケーション苦手だから話せない...」という第一印象を与える。自分もそうでした。
何よりも、バーチャルキャストひいてはVRアプリという概念は、どうしても「初心者が触りづらい」「始め方、スタートラインに立つまでの道のりがわからない」という人が多い。
触りづらく、始め方が分からなく、コミュニケーションが苦手。先入観が全てにおいて「今はいいや」「やめておくか」そんな簡単な諦めが先に出てしまい、その度に断念しました。
そんな中、ある日ふと「バーチャルキャストか...」と漠然とした思考のまま呟いたら「案内しましょうか?」と声をかけてもらいました。
もしVRChatの人達や、そうでない人達でも「興味がある!でも何もわかんない!」という人がいれば、このメモが役立つ事を願います。
----------------------------------------------------------------------------------
・導入
「VRChat」はSteamからダウンロードするだけで実行できた。チュートリアルはなかったが、機構が比較的シンプルであるため出てくる単語は少なく、検索してもレビューが多くを物語る。またチュートリアルワールドなるモノも存在し、新規者はそこにさえ辿りつければ覚えるべき事が分かるようになる。
対して「バーチャルキャスト」は始め方が実はそんなに書かれていない。検索しても公式サイトやその提携サイト、wikiに実際の生放送リンクなど初心者が触るには「難易度高そう」と思わせるには十分すぎた。何ならどうやってどこのサイトで起動できるかわかりませんでした。
結論から言うとSteamで「バーチャルキャスト」で検索したらすぐに出てくる。トップページは日本語で、簡潔に魅力を書き上げている。しかし、このページからインストールに至るまではどうしても「生放送アプリ」という前置きのせいでインストールボタンが押せなかった人も多いと思う。多くの人がこのページで断念したと思う。なんでかは知らないが、謎の壁や恐怖を感じたと思う。自分もそうだったから。
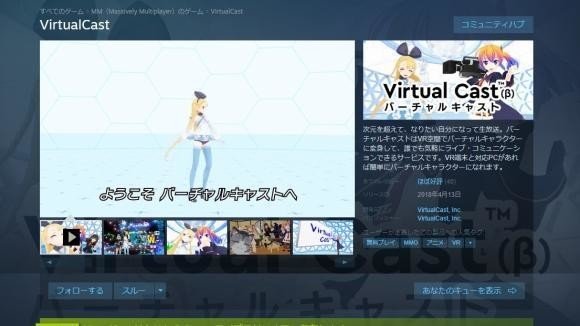
しかし、何らかのきっかけ-それが他人の誘いや、興味、気分、あるいはVキャスの生放送を実際に見た人がこのインストールボタンを押したなら、実はすぐ開始する事が出来るのだ。大丈夫実際はそんな怖くないから。
----------------------------------------------------------------------------------
・実際に起動してみて
さてインストールが終わり、起動して見たところ「ニコニコと提携」「SHOWROOMと提携」「その他と提携」「自分で配信しない」の4つのタブが画面に出ており、多くの人が真っ先に「自分で配信しない」を選ぶと思う。名前はハンドルネームで、凸先のスタジオIDはわからないから未記入で押すと思う。自分もそうだった。そこで起動して一番最初に出てくるのは
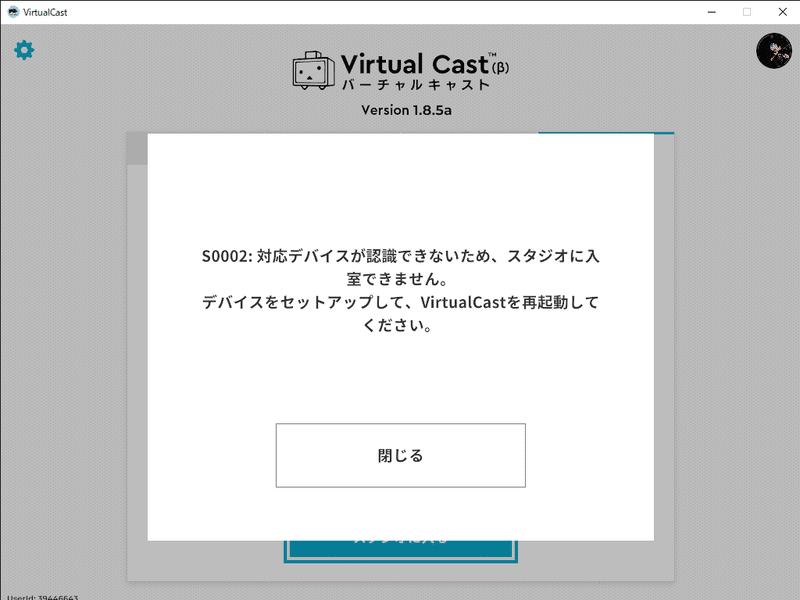
直入で言うなら起動にVR機器が必須である。VRChat感覚で始めようとすると起動が出来ないところから始まる。使う時以外はVR機器の電源を落としてる自分にとっては割とショックだった。もし興味を持った人がVR機器を持ってない場合は、("バーチャル"と名乗った通り当然ではあるが)VR機器の購入から始まるのだ。"VR"Chatではデスクトップ状態(VR機器無し)で起動できただけに少し面を食らった。
気を取り直し、もう一度VR機器を付けて起動すると、すんなりとバーチャルキャストのスタジオに入ることが出来た。

「スゲーーーー」絵に書いたようなモブのような発言を連呼する存在になった。実際この感動は体感しないとわからないと思う。百聞は一見に如かず、一見は一体験に如かず。
結論から言うと、バーチャルキャストは生放送しなくても十分に楽しめるようになっていたのだ。
モノを取り出し、まるでアコーディオンのように掴んで大きさを変えれる。即席で鏡やカメラを取り出し、ホワイトボードにペンで絵を描ける。VRChatでは各ワールドに依存していた各要素をほぼ全て持った状態で開始出来た。

そして教えてもらった"凸機能"、バーチャルキャストの目玉として紹介されていた機能で他者の配信や公式スタジオ(誰のスタジオでもない公共の場所、VRCでいうPublicワールド)を訪問する事が出来る。
自分を誘ってくれた人と合流し、まだわからない事だらけの自分にいろいろな仕組みを教えてくれた。正直それでもまだ覚えきれていない。初めて数時間の人間には覚える事や体験する事、感動する事があまりにも多すぎたのだ。
とりあえず要点を書きだすと
・VCIというアイテムが存在する、それはいつでも取り出せる外部のアクセサリー。剣やウエディングベール、ボードゲームなどをお手軽に登録していつでもどんなところでも取り出せるらしい
・アバターには外部のサイトにVRMという形式のモデルを取り出さなければならないらしい
・放送しなくても楽しめる
その3つだけ覚えて帰る事にした。ひいては、3つめの「放送しなくても楽しめる」事を知っただけでも大きな収穫だった。
----------------------------------------------------------------------------------
・アバター導入編~VCI導入まで
ではここから最初の大きな壁となっているアバター導入編を行おうと思う。
上で軽く触った通り、VRMという形式のファイルが必要らしい。
「VRM」はVRアプリケーション向けの人型3Dアバター(3Dモデル)データを扱うためのファイルフォーマットであるらしい。
掻い摘んで言えば、"人型の3Dアバターの統一規格"であり、"そのアバターの人格を演じることを作成者が決めれる"のが特徴らしい。前者は「マテリアル、テクスチャやボーン構造などをある程度統一させる事で重くなるのを防ぐ」という意味合いがあるそうだ。
VRChatをプレイしているとマテリアルのシェーダーを使って、独自のパフォーマンスをしている人もよく見かけた。華やかではあったが、自分のPCのスペックがあまり良くない為にどうしても過度なものは避けていた。そう考えると、統一する事は理にかなっている。
それはともかく、VRMを用意する所から始める必要があったのであった。
まず出てくるものとして「Vカツ」というサービスに5000円を支払う事でVRMとしてエクスポート可能らしい。Steamで配信中だ。
そしてもうひとつ出てくるものとして「VRoid」というPixivのサービスがある。こちらはどうやらイラストを3D化要領で作成出来るらしい。こちらもとても強力であると思う。あまり記事がないのだが使用してる人曰く簡単らしい。
時代の進化を感じる
さてこの2つのアバター作成サービスを挙げてみたが、VRChatユーザーは既に己のアバターを持っている事が多いだろう。自分の使っているアバターを使って別のプラットフォームでも放送したい!というのはまさにその通りだ。

自分もまさにその一人だったのだが、どうやらfbxなどのモデルをVRMに変換する事はそもそもの記事が少ないようだ。もちろん書いてる人はとてもわかりやすく書いているのだが、情報は多いに越したことはない。ので、自分からも多少書いておこうと思う。
という事でUnityをつける。VRChatユーザーならインストールしてあると思う。まだの場合はUnity Hubを使用し正しいバージョンをインストールしよう。バージョンは古すぎなければいいと思う。ワールド作成やアバター編集に使ってる2017.4.xでも動くと思う。自分はそれで行った。
さて準備が終わったら、「新規プロジェクトを立ち上げる」。横着して既存のアバター編集に使ってるプロジェクトを使うと凄い勢いでエラーダイアログ出るので気を付けよう。自分はもう既に体験した。
次に、「UniVRM」というものを導入しよう。灰色の枠で囲まれてる所から最新のUnityPackageをダウンロードすればいいと思う。
そして、ダウンロードしたUniVRMをそのままインポートしよう。それが終わったら、VRMで使用したい自分のアバターを導入しよう。モデルデータのfbxやunitypackageを導入すればいい。
次にその導入したfbxデータを選択し、InspectorのRigのタブからAnimation TypeがHumanoidである事を確認する。
その次は「Configure…」のボタンを押す。胴体から指先まで全部適切に登録されている事を確認しよう。もしエラーが発生してるなら胴体が赤くなっているので直そう。
問題がなくなったらそれをApplyして、Sceneに配置しよう。もし改変アバターを使っていたなら、同じようにテクスチャ変更などをしてそのアバターを改変しよう。
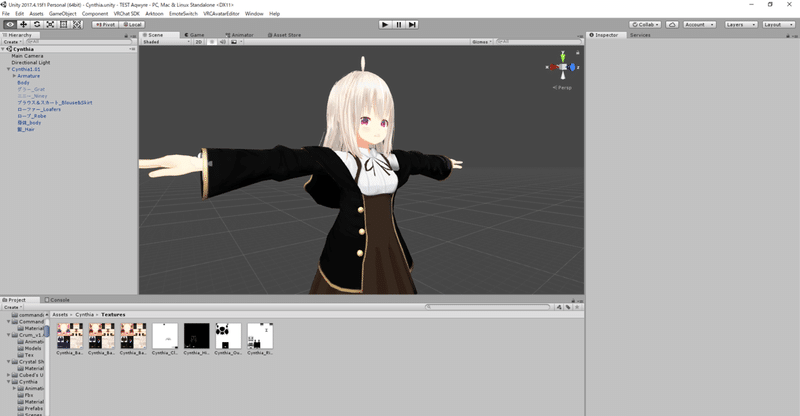
完成したら、マテリアルのシェーダーを「VRM/MToon」または「VRM/UnlitTexture」に変えよう。基本的にVRChat基準のアバターならUnlitTextureを選択でいいと思います。
最後に、そのアバターの
・位置→原点(XYZが0か)にあるか
・スケール→XYZが全部1.0になっているか
・向き→Z軸方向を向いているか
の3つを確認しよう。それが終われば変換がもうすぐ行えます。
Hierarchyからアバターを選択した後、Unityの画面上部のFile、Edit、Asset...などのタブの中に「VRM」というタブが追加されているので「UniVRM-0.xx.x」→「Export Humanoid」を選択。ウィンドウが出るので、Authorに作者名を入れてください。
Exportを押すとフォルダの出力先を選択するウィンドウが出るので、選択する。大量のファイルやフォルダが作られるので、あらかじめフォルダを作っておくといいかもしれない。
出力が終わると、その出力した物の中に「VRMファイル」が存在していると思います。おめでとうございます。まだ終わりではありません。仮出力です。
VRMファイルを選択するとInspectorに「VRM meta」というコンポーネントがあるのでそれぞれ記入する。重要なのは太字にしておきます。
[Information]
・モデル名
・モデルのバージョン
・作者名
・作者の連絡先
・親作品(あれば記入)
・サムネイル
[アバターの人格に関する許諾範囲]
・アバターの使用は自分のみか、許可された人だけか、誰でもオッケーか
・暴力的表現を許可するかどうか
・性的表現を許可するかどうか
・商用利用はオッケーか
・その他ライセンスのurlがある場合
[再配布・改変に関する許諾範囲]
・再配布や改変に関する選択
「アバターの使用は自分のみか、許可された人だけか、誰でもオッケーか」は特に気を付けてください。
設定が終わったなら、そのコンポーネントから下にスクロールすると「VRM Blend Shape Proxy」というコンポーネントがあるので、そのBlendShapeを選択。Assetにその階層が表示されるのでそれを更に選択すると、BlendShapeのEditerがInspectorで起動する。
「あいうえお」、「喜怒哀楽」、「まばたき」それぞれの標準を設定してあげるとバーチャルキャスト上で使用可能になるので設定してあげましょう。
全てが終わったなら、Sceneに置いてあるfbxを削除し、設定したVRMモデルをセットし、もう一度「VRM」から「UniVRM-0.xx.x」→「Export Humanoid」を選択。
今度は「Force T Pose」と「Pose Freeze」のチェックを外して、エクスポート先を決めます。最終エクスポートの為、ドキュメントなどのわかりやすい場所においても問題ないです。フォルダも作っておくのを忘れずに。
お疲れ様です。これで、VRMモデルが完成です。次は、アップロードです。
「ニコニ立体」と検索し、ユーザーページを作りましょう。
作品投稿を選択し、適切な種別を選びましょう。
フルスクラッチ作品
二次創作物を含む、投稿者自身がモデリングしテクスチャを自作した作品です。
投稿者以外が制作した3Dモデルを改変・改造した作品をフルスクラッチ作品として投稿することはできません。
二次利用作品
投稿者以外が制作した3Dモデルを改変・改造した作品や、
MMDモデルなどの3Dモデルを用いて創作した画像などの作品です。
二次利用を認めていない作品を用いて投稿することはできません。
TIP作品
制作途中の作品の画像や、3Dにまつわる記事の作品です。
VRChatの市販アバターをVRMに変換したなら二次利用作品に当たると思います。
アップロードが終わったら、作品管理からアップロードしたフォルダを確認します。一番下にバーチャルキャストとの提携を許可するかがあるので、チェックを入れてください。
公開か非公開かは自由です。自分は非公開にしてます。
そしてURLをコピーしておきます。後でURLに記載されているtd〇〇〇〇〇という5桁の数字を使用します。
そして最後、インストールしたバーチャルキャストを起動。左上の歯車マークから設定を開きます。
項目の中にインポートがあるので、それを選択して下にスクロールすると「モデル」という項目があるので、そこにさっきアップロードした作品のURLからtdの後に続く5桁の数字を入れます。
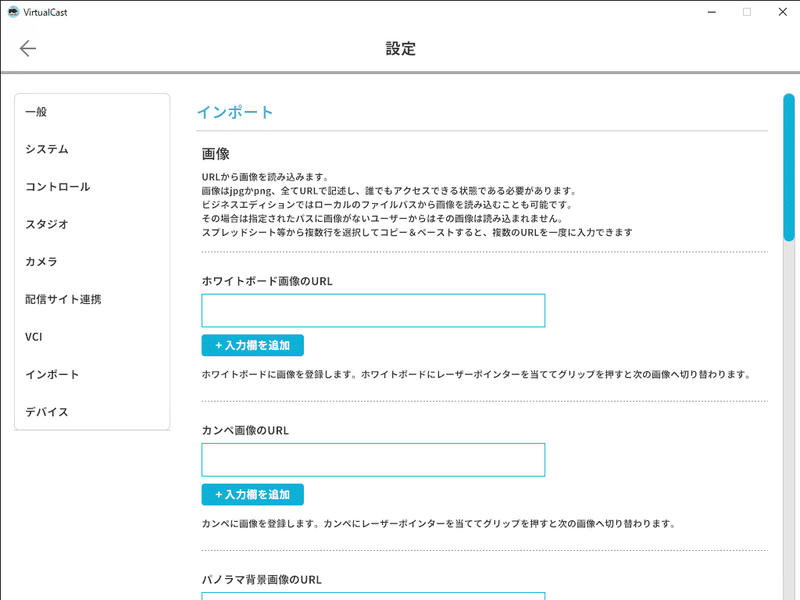
設定の入力が終わったらniconicoで戻って、niconicoでログインし、起動します。VR機器付けずにやろうとすると何も出ません。きちんとVR機器をつけて開始しようとすると、「アバターの人格を演じる事の許可」の確認を行われます。承認すると、晴れてアバター一覧にさっきのVRMが追加されています!本当にお疲れ様でした。
VIVEのコントローラーだと左コントローラーで移動と向き切り替え、右コントローラー押し込みで表情の切り替え、そして両方のコントローラーで可能なトラックパッド(コントローラーの丸い部分)を上から下、下から上、左から右、右から左とスライドする事でそれぞれ手の形が変わります。

かわいい
----------------------------------------------------------------------------------
・VCI導入編
そしてここから、VCIを導入します。
VCIはバーチャルキャストアイテム、と覚えればいいです。どこでも取りだせる小道具です。
使用方法はTHE SEED ONLINEと提携します。ニコニコと同じ要領で出来るはずです。
登録が終わったらいくつものアイテムが表示されると思うので、アイコンをクリックすると詳細と共に「取り込む」というボタンがあり、それを選択するとそのアカウントに登録されます。是非気に入った小道具や背景などを導入してみてください。
登録が終わって忘れがちなのが、バーチャルキャストを次起動する時に今度は起動画面(歯車やログインの時)に左上に「THE SEED ONLINE」と書かれたボタンがあります。そこできちんとログインしておかないと登録したアイテムは使えません。自分は一回目それに気付きませんでした。
提携が終わりログインすると、メニューの中にカスタムアイテムという項目が増えており、さっき追加したVCIが入っています。

ウェディングベールと花束をVCIで取り出した写真。こんなのが無料で使えていいんですか...
ここまですればもうバーチャルキャストを理解したといってもほぼ間違ってないです。お疲れ様でした。この後は、公式スタジオや実際に他の人が立てているスタジオに遊びに行ってみてください。
----------------------------------------------------------------------------------
・生放送編
まだ終わらない。ここからは「ニコニコで配信してみたい!」と思ったそこのストイックな読者達向けです。と言っても基礎は非常に簡単です。
先に「N Air」をダウンロードしておいてください。映像として放送に流すウィンドウや音量、マイクの調整などを行えます。
ニコニコ生放送にログインします。
「放送する」というボタンがあるので、押して各放送の設定を行います。
タイトル、説明文を決め、コミュニティも簡素でいいので作ります。カテゴリは一般(その他)でいいと思います。他の設定はお好みで設定し、「放送を開始する」ボタンを押します。すぐに始まるわけではないので落ち着いて大丈夫です。
バーチャルキャストを起動します。niconicoでログインすると左側に「番組情報を取得」というボタンがあるので押すと、さっき入力したタイトルや説明文が自動で読み込まれます。そしてスタジオに入るボタンを押すと、デスクトップに「準備が出来ました!」と表示されキャリブレーションを行う画面になると思います。ここでVキャスはいったん操作を止めます。
次に、N Airを起動しログインします。
N Airを起動するといろいろ画面に映ってると思いますが、大半がバーチャルキャストで放送する上で使わないものです。
左側からシーンを新規作成すると、ソースという物が空っぽになります。正直誤動作してカメラがオンになっても困るので、新しいシーンを作ったらデフォルトのシーンを消しておきましょう。放送事故が起きても責任は取りません。
次にソースを選択します。「+」をクリックし、「ウィンドウキャプチャ」を選択。ウィンドウでバーチャルキャストを選択するとさっきのバーチャルキャストの画面が出ます。その「準備が出来ました!」という画面をちょうどよいサイズに調整してください。そこまでやって準備ができます。
そこまでやれば後一歩です。N Airで配信開始を押すとニコニコ生放送に映像が行われます。そこまで来たらバーチャルキャストでキャリブレーションを行ってスタジオに入ります。
スタジオに入ったら、メニューに「配信」というボタンが追加されているので、そこで「配信開始」ボタンを押すと確認の後、放送が開始されます。長かったですが、これで一連の準備は終わりです。
備考として、生放送を少し楽にする為にスタジオ中でのメニューから「設定」→「コメント」でニコ生中のコメントを物理的にVキャス内に落とす事が出来ます。PVのアレです。
またVCIの中ではコメントをボードに書き残してくれるコメントビュアーもあるので、導入すると見落としがなくなるかもしれません。
ここまで来たあなたならいけます。"バーチャルキャスター"として一緒に楽しんでいきましょう。
----------------------------------------------------------------------------------
全部書き終わりましたが、8500字前後の超絶長文になってしまいました。しかし、これで「Vキャスに興味あったけど触れなかった」人達に、または「興味をもった人達」を導くきっかけになる事を願います。
自分は生放送1日目に「結婚のベテラン」と出会い様々な事を教えてもらい、2日目に「Vキャス運営の人」と出会い、6日目に「ゴールデンタイムで生放送ランキング1位」になるという豪運を発揮しました。また、「Vキャスに誘ってくれた人」がいなければ自分はまだここまで至ってなかったと思います。名前は伏せますが、皆さん本当にありがとうございました。

これからも定期的に放送を行っていくつもりですが、いつかどこかで自分の記事を読んでくれた人に出会う事があるかもしれません。もしその時にその人がこの世界を気に入ってくれたなら自分はとてもうれしく思いますし、是非その友達も誘ってみてください。
この記事では最後になりますが、この文を最後まで閲覧頂き誠にありがとうございました。また電子の海で会いましょう。じゃあね。
