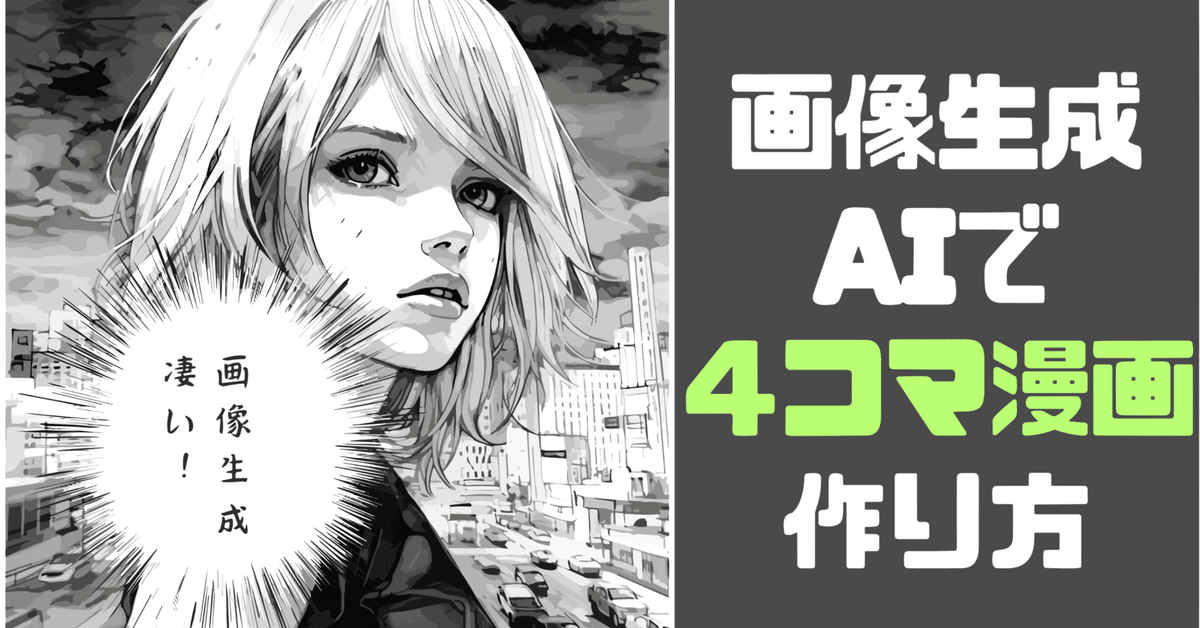
画像生成AI を使って4コマ漫画を作る手順
皆様こんにちは!
DYNA(ダイナ)と申します!
今日は「midjourney」を使って4コマ漫画を作ってみたので、
その手順とポイントをまとめました。
これを見て、皆様の頭の中にある素敵なアイデアが形になれば嬉しいです😊
大まかな手順
アイデアを考える。
midjourney で画像を作成する。
Canvaで画像を配置する。
Canvaでセリフを配置する。
ステップ.1 「アイデアを考える」
私の場合は自分で考えたので、特にツールは利用しませんでしたが、
納得のいくアイデアが浮かばない!ここに時間を使いたくはない!という方は、chatgptに考えてもらうのが一番です。
試しにざっくりと、chatgptに考えてもらいました。
ん〜、、個人的には微妙に感じましたが、とりあえず内容は度外視と言う方にはおすすめです👍
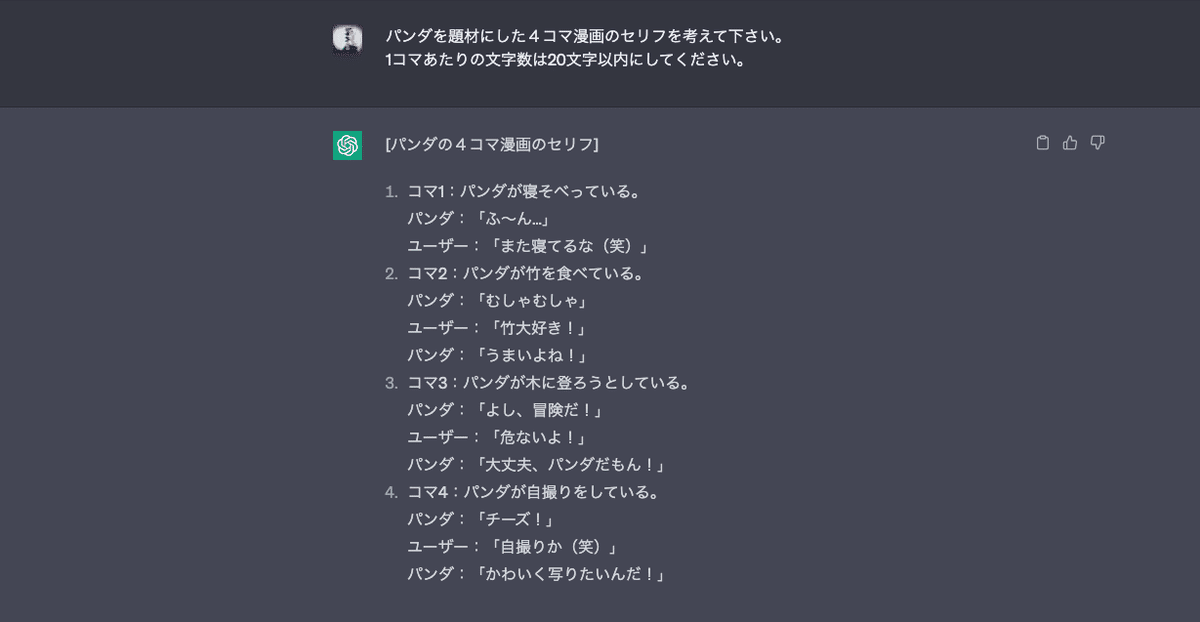
ステップ.2 「midjourney で画像を作成する」
次にお話にあった4枚の画像をmidjourneyで作成します。
midjourney以外にも別の無料画像生成AIもありますので、何でも構いませんが、ここでは midjourneyを使用します。
ここでのポイントは2つあります。
1つ目は「出力する画像の比率を指定すること」
2つ目は「各コマで登場するキャラクターや雰囲気を統一させること」
それぞれ解説していきます。
出力する画像の比率を指定すること
これをしないと後述する四枚も画像を配置した際にバランスが悪くなるかもしれないからです。
画像サイズを指定する方法は、プロンプトの末尾に「--ar 1:1」というように指定します。これで1対1の比率の画像を出力してくれます。
各コマで登場するキャラクターや雰囲気を統一させること
これをしないと同じパンダのキャラクターのつもりでも、
1コマ目と2コマ目で見た目の異なるパンダのキャラクターになるので、
別のキャラクターであるという誤認を生む可能性があります。
しかし、ここが一番難しいです、、。
また4枚ともに雰囲気が統一されている方が、完成度が高いですよね。
私も試行錯誤中ですが、自身で検証した方法があるので、
また別の投稿にまとめます。そちらを参照してください。
ステップ.3 「Canvaで画像を配置する。」
次に、Canvaを使って作成した画像4枚を配置します。
下のリンクがCanvaです。無料で誰でもブラウザ上で使えます。
コマ割りのフレームはいくつもテンプレートがあるのでお好みのものを使用してください。
https://www.canva.com/design/DAFf9rhxbY4/gFJmHoGsPlNUzIreZwcwOw/edit

Canvaの画面左から「アップロード」を選び、先程の4枚を配置します。
今回は、Chatpgptの考えた内容にしました。
少し急いで作ったので、画像の統一感が微妙ですが、ご容赦ください。
あとセリフの内容も謎になります笑
この時の画像の大きさがバラバラだと配置が難しいです。
逆にコマによって大きさを変えたい時は意図的に変えるのも面白いです。

ステップ.4 「Canvaでセリフを配置する。」
最後にcanvaでセリフを入れて終わりです。
まずはCanvaの画面左から「素材」を選び、「吹き出し」と検索する。
お好きな吹き出しを選び配置しましょう。
なお無料ユーザーの場合は、👑マークがついているイラストは”canva”の文字がうっすら入るので、👑マークなしを選びましょう。

次に、Canvaの画面左から「テキスト」を選択して
テキストボックスを配置します。
Wordなどと同じ感覚で、縦向き文章やフォント変更などなんでもできます。
セリフの内容は混沌を極めましたが、とりあえず形としては以上です。

最後に
今回紹介した他にもっと簡単なやり方や、リッチなやり方などあればコメントで教えてください😁
また、TwitterやInstagramもやっているので、是非フォローお願いします!
この記事が気に入ったらサポートをしてみませんか?
