Ozone 9 Elements の導入について、僕が困ったこと・その解決の流れを話していく
これは僕が無料キャンペーン中に入手したiZotope社の「Ozone 9 Elements」について、どうやって導入したかをまとめたものです。
まずTwitterにて、2020年5月1日正午~5月11日正午の間、「Ozone 9 Elements (通常売価¥13,600)を全てのクリエイターへ無償プレゼント」という目からウロコなお知らせが飛び込んできました。
【特別なお知らせ】
— ア イ ゾ ト ー プ 公 式 (@iZotopeJapan) April 29, 2020
こんな状況だからこそ、音楽。
日本全国のクリエイターの皆さんを応援するために、「Ozone 9 Elements」をプレゼントすることを決めました。
完全無料、対象は希望者全員です。
5月1日より期間限定で配布を開始します!詳細はリンク先よりhttps://t.co/30cxTiT0tN
これを受けて僕は導入をするために動き始めました。TwitterのリンクからSonicwire に飛び、シリアルコードを取得するまでは特に難しいこともなく進むことができました。(途中、Sonicwireへの会員登録などがありました)
さて、iZotope 製品のダウンロードにおいて、メーカーからは「iZotope Product Portal」の取得が推奨されています。僕はあまり詳しくありませんが、iZotope 製品の管理をしやすいアプリケーションとして認識をしておけばひとまず問題ないかと思います。今後同社製品にお世話になりそうであれば、取得をすべきだと思います。
但しこのProduct Portal(以下:ポータル) のインストールが、Windows の環境によっては上手くいかない状況があるという報告があり、僕もその状況に陥ってしまいました。具体的には、ポータルのインストーラーを起動し、手順通りに進ませてFinish しようとすると、何かに阻害されてインストールできないという旨の表示がされました。
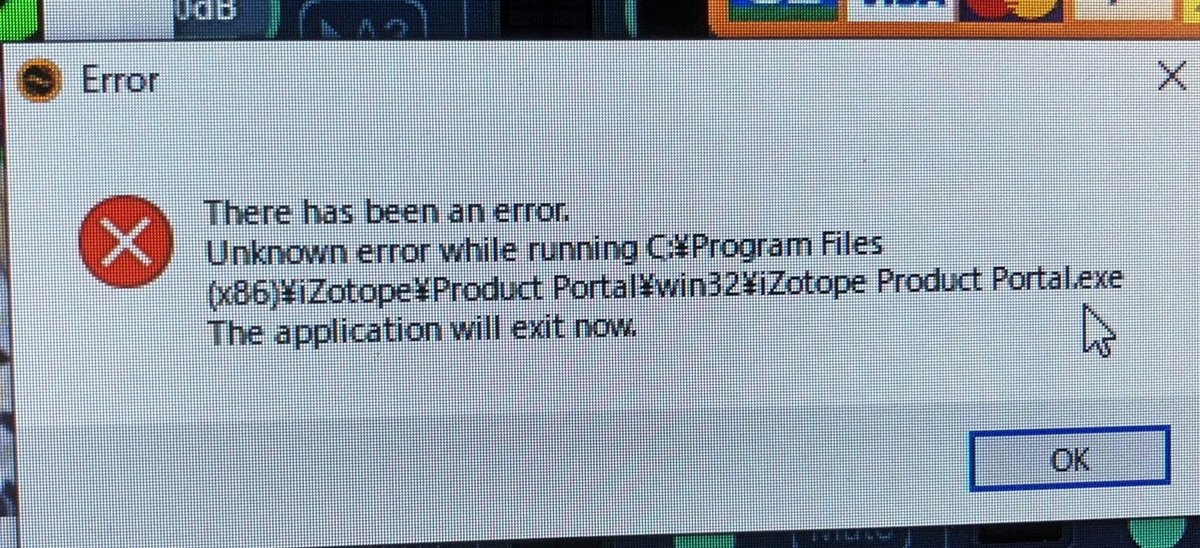
2回ほど試して同じエラーが出たためTwitter で呟いたところ、なんとiZotope 公式様より管理者権限起因の可能性をお伝えいただきました。
もしかしたら管理者権限に起因する問題かもしれないので、こちらをご覧になってみてください。https://t.co/NFxIvPHg2L https://t.co/u4HVXBuOrX
— ア イ ゾ ト ー プ 公 式 (@iZotopeJapan) May 1, 2020
こちらの公式ツイッターの中の人のノートを読んでいただいたうえで、以下でポータルの導入エラーの解決手順並びに導入手順を僕なりにお伝えします。特に解決手順についてはいとりみさんの記述に沿ってより詳細な動きをお伝えできればと思います。(操作はWindows 10 での操作となります)
1.コマンドプロンプトを管理者として実行する
動作:デスクトップ左下スタートボタンから「Windows システムツール」を左クリックし、一覧から「コマンドプロンプト」を右クリックすると、サブメニューの「その他」を左クリックし、「管理者として実行」を左クリックする。
上記の操作を行うと何やら難しそうな入力フォームになるのですが、ここで以下の画像のように「net user administrator /active:yes」と入力してEnter を押すと、「コマンドが正常に終了しました。」と表示されます。僕はこの画面を保持したまま、次の作業に移行しました(一度コマンドを完了すれば、閉じてしまっても問題はなさそうですが)。なおこの作業については以下のページを参考とさせていただきました。

2.Administrator でサインインしてポータルをインストールする
動作:デスクトップ左下スタートボタンからユーザーを左クリックし、Administrator でサインインする。
この動作をすると、僕の場合はPCの簡単な初期設定画面になりました。そこを飛ばして先に進んでいくと、以下のようなデスクトップ画面になりました。
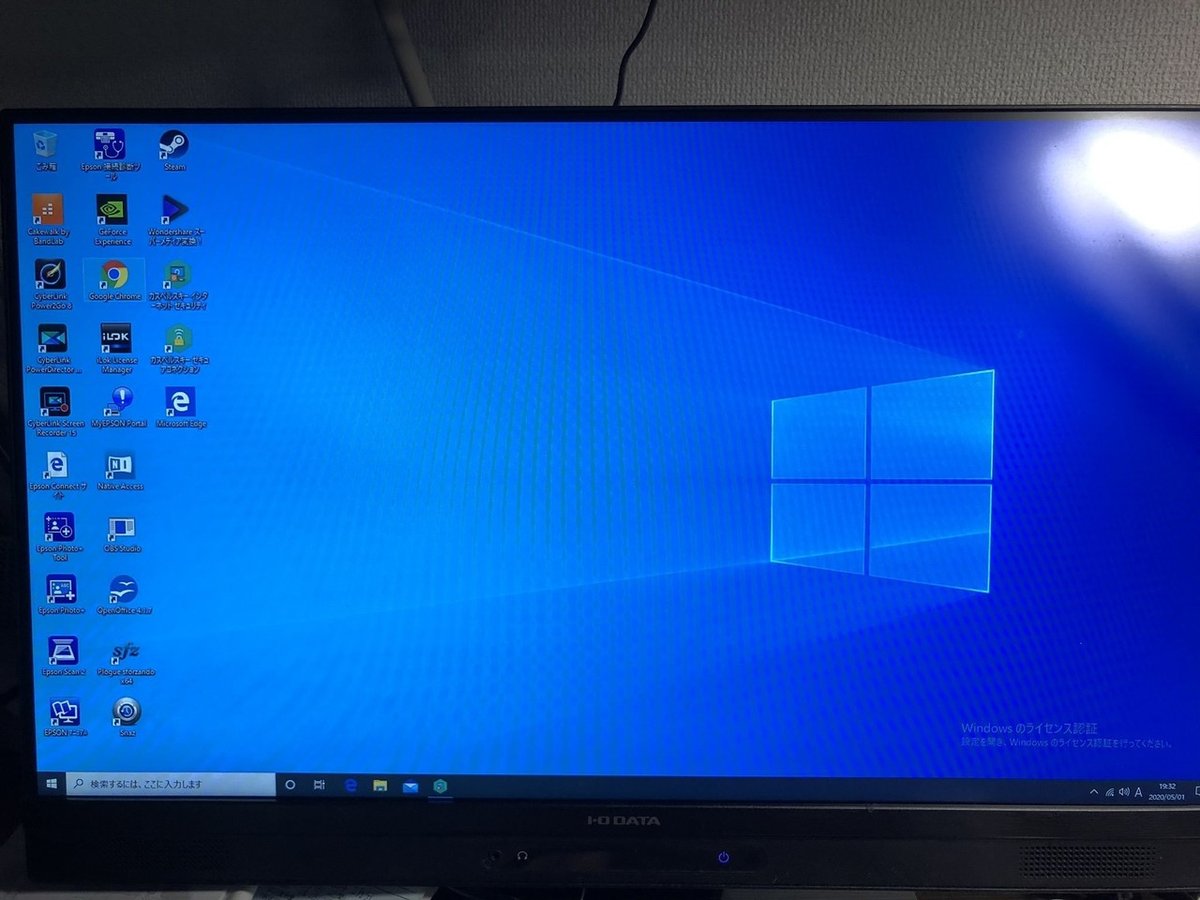
ローカルユーザー時に使用していたブラウザ(僕の場合はChrome )を立ち上げてから、iZotope 公式HPよりポータルをダウンロード・インストールします。ローカルユーザーではエラーでインストールできなかったものが、Administrator(以下:アドミン) 下では問題なくインストールすることができます。
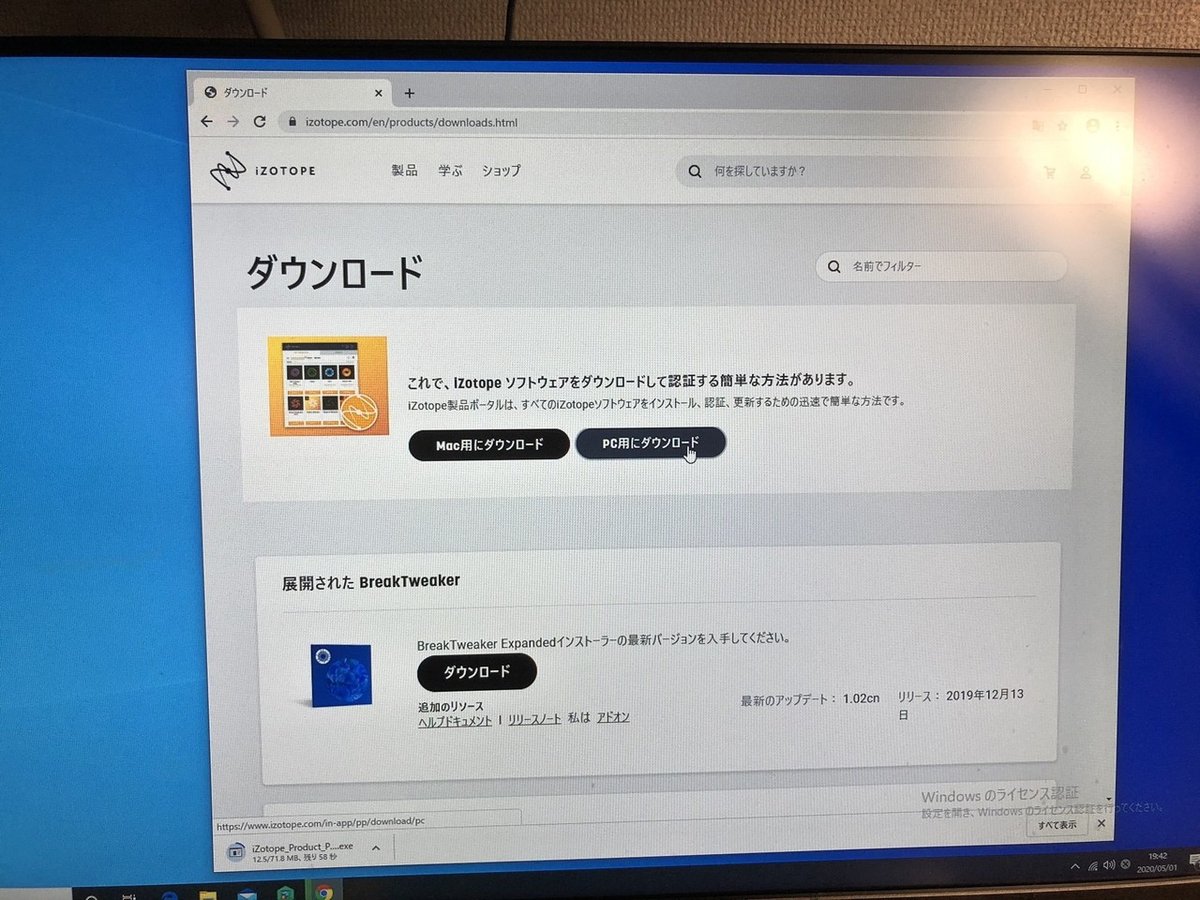


※デフォルトで「For all users (全てのユーザー)」にチェックされていると思うので、そこはそのままにしてください。

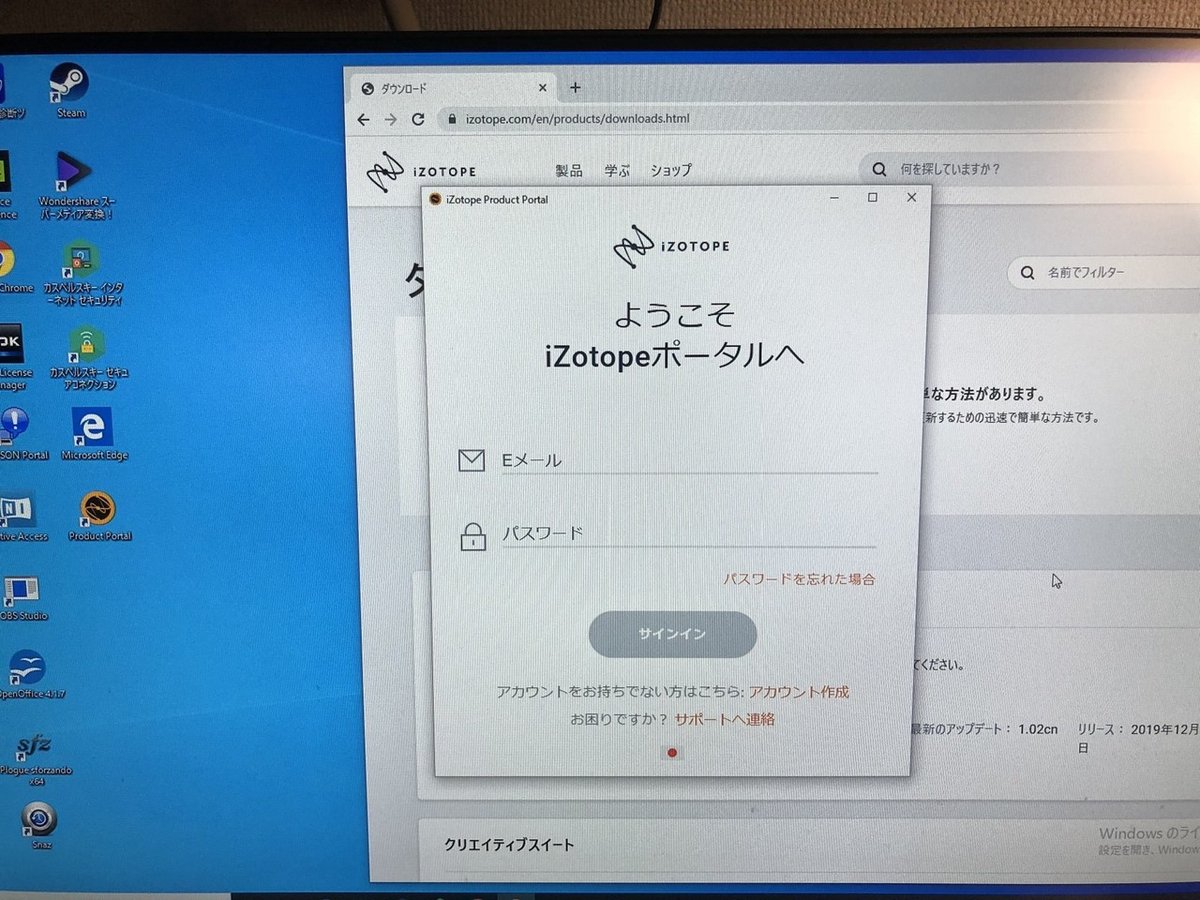
5枚目の写真を見てわかるように、アドミンのデスクトップ画面にポータルのアプリアイコンが表示されていることが確認できます。なおこの作業については以下のページを参考とさせていただきました。(※後で気づきましたが、すべての作業が済んでから再度コマンドプロンプトにて、「net user administrator password /active:no」と入力・Enter でアドミンにサインインできないようにした方が良いと思います)
3.Ozone 9 Elements をインストールする
以上、シリアルコード・ポータルの取得に成功すれば、後はローカルユーザーに戻ってOzone 9 Elements をインストールするのみです。
動作:デスクトップ左下スタートボタンからユーザーを左クリックし、ローカルユーザーでサインインする。
ローカルユーザーのデスクトップ画面に戻ると、アドミンでインストールしたポータルのアプリアイコンが表示されていることが確認できます。iZotope フォルダにもポータルのフォルダが作成されていますね。

以下、ポータルを立ち上げてOzone 9 Elements をインストールしていきます。ここで取得したシリアルコードが必要になってきますので、用意しておきましょう。



画像のみでポンポンと並べているだけですが、インストール先についてPCか「iLok」どちらかを選択するように促されます。僕はPCを選択しました。
シリアルコード入力が完了すると、ポータルホームにOzone 9 Elements が表示されるのでインストールをクリックして進んでいきます。インストール方法は「おまかせインストール」で問題ありません。




上記の表示の後に完了した旨の表示がされたと思うのですが、記録をとっていませんでした。けれど間違いなくインストールは完了しました。
4.DAWソフト上で起動できるか確認する
自分のDAWソフト上でインストールしたOzone 9 Elements が起動できるかの確認を行います。
僕はフリーのDAWソフト「Cakewalk by Bandlab(以下:Cakewalk)」を使用していますが、このソフトは起動時にPC内のVSTプラグインを自動的に読み取って、瞬時に反映してくれるとてもありがたい機能が備わっています。(昨年まで古いバージョンを使用していたというのもあり、最新のDAW情勢について無知であることはお察しください)
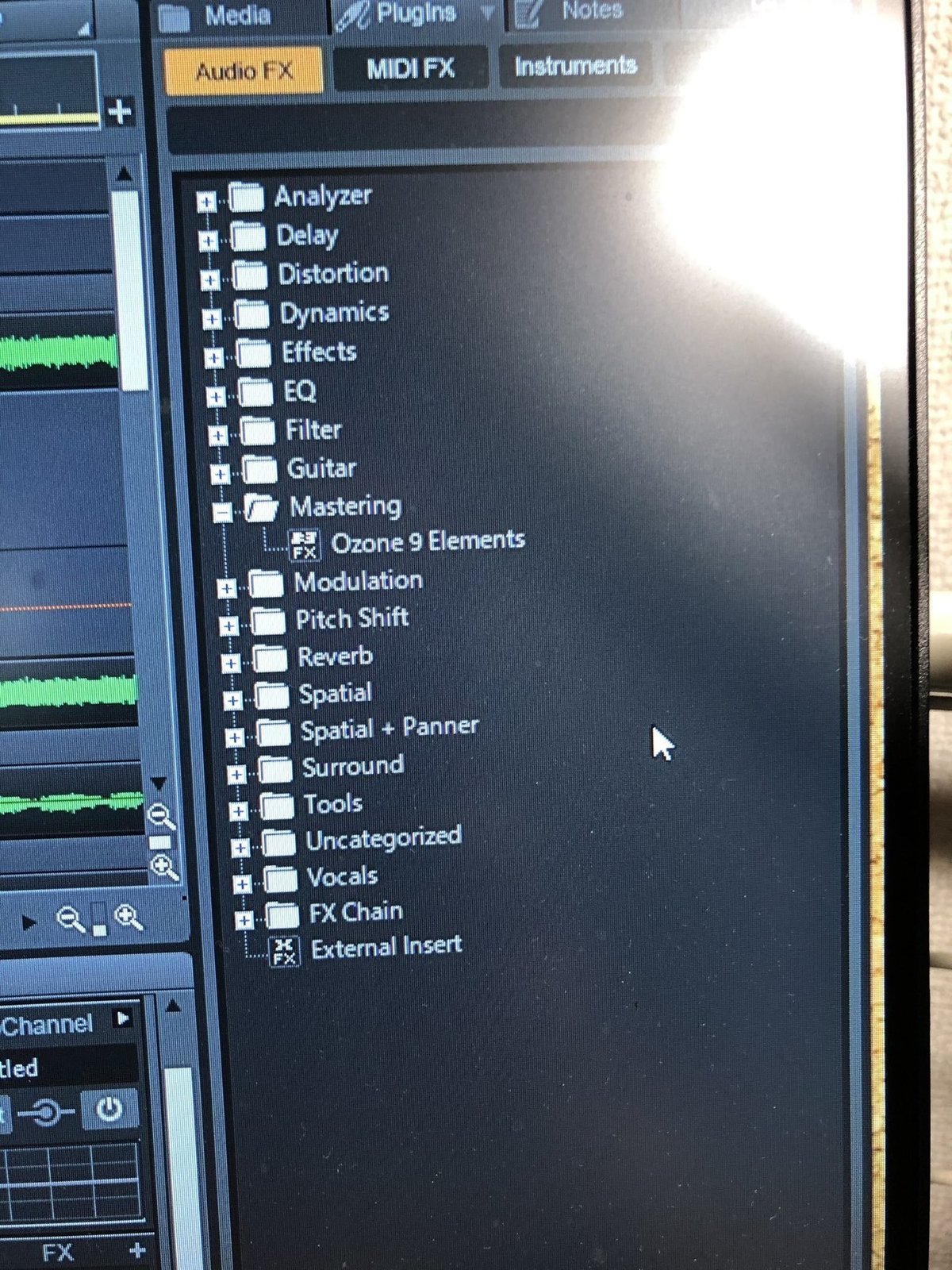
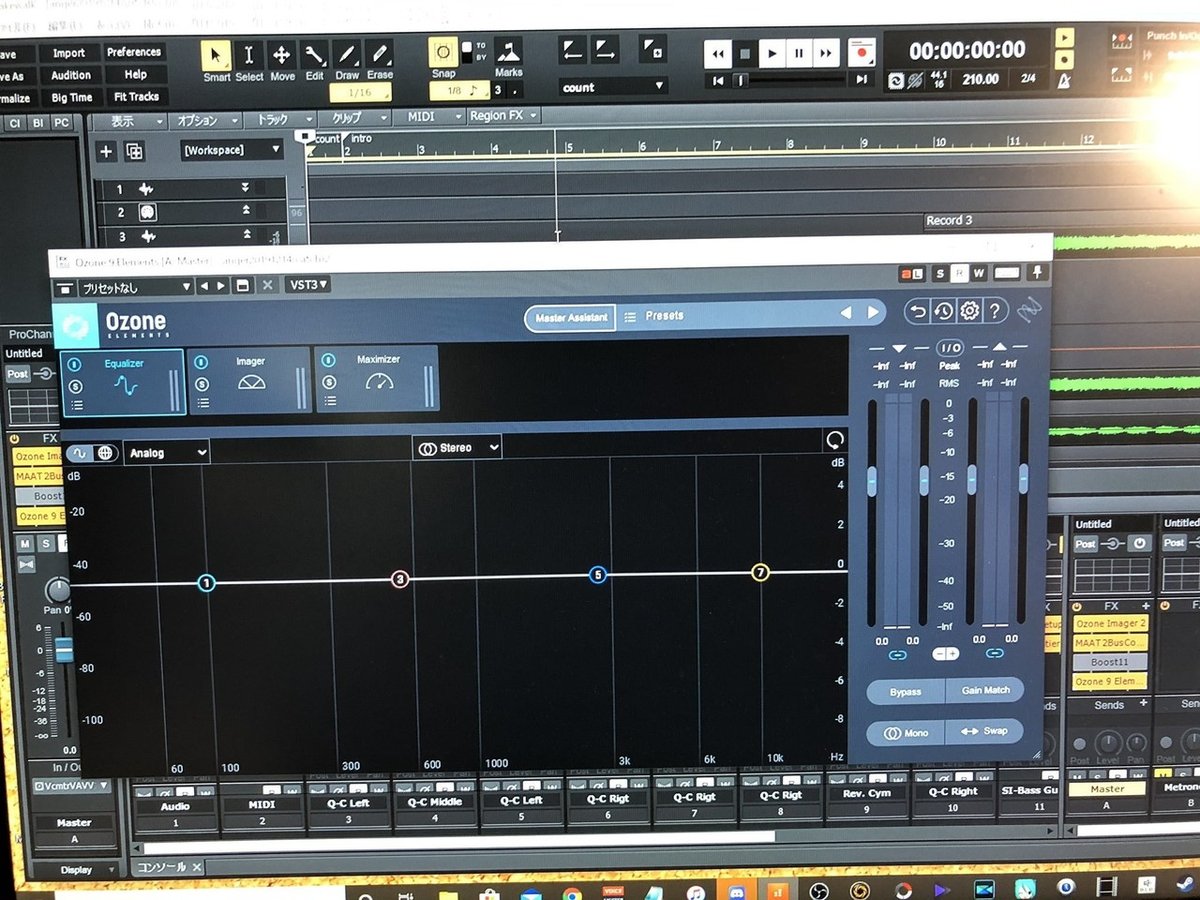
Cakewalk を起動してプラグイン一覧を確認してみると、ちゃんと反映されています。プラグインもしっかり起動してくれています。
早速このOzone 9 Elements のAI機能を使って、自作曲のサウンドを調整してみてもらいました。詳細については、僕のTwitter の埋め込みにてご確認いただければと思います。
Ozone 9 Elements を実際に導入したら、どれだけ音が変わるか検証しました。
— Kunpei Nishio(◡‿◡ฺ🌸)イヌヌワン (@904_kunchan) May 1, 2020
音源は映像とは別にエクスポートしたものを動画に合わせております。
エクスポート時には別のマキシマイザーをかましていますが、DAW上でそれを外した状態でOnOffすると、より明確に音が変わりました。 https://t.co/WMqUZfDv0L pic.twitter.com/a50hMwhN3s
5.最後に
いかがだったでしょうか、導入にあたって僕と同じところで躓いている方がいらっしゃれば参考にしていただけると幸いです。
そもそも僕自身、Twitter でiZotope 公式様よりヒントをいただけなければ今回の入手を諦めていたところです。ポータル導入のレビューも公式様が温かく見守ってくださったことへの感謝の気持ちから、何よりストレスなくサウンドが良くなるソフトウェアだと体感できたからこそ、皆さんと共有できたらという思いで書かせていただきました。
なおポータルがなくても公式ホームページでのダウンロードも可能とのことです、無料配布期間以降で購入される際にはホームページからダウンロードしてみてはいかがでしょうか。
ここまで見てくださった皆様、そして導入までに助言や応援をしていただいたiZotope 公式様、本当にありがとうございました。
このOzone 9 Elements を活用して新しいDTMライフを体験していきましょう!
この記事が気に入ったらサポートをしてみませんか?
