No.14Microsoft365とは?Outlook活用法!
(2024年6月更新)
こんにちは、同志社生協です。
2回生になり、サークルやゼミで後輩ができた方もいるのではないでしょうか。
今回はMicrosoft365とOutlookの活用についてです。
① Microsoft365とは?
え?そんなの知ってるわよ、Word、Excel、PowerPointとかのOfficeのことでしょ?
と思われた方もいらっしゃると思いますが、念の為おさらいです!
Micorsoft365は、Officeソフトをはじめ、さまざまなMicrosoftアプリを、Microsoftアカウントを使って利用できるサービスです。
2022年までは「Office365」という名前でしたが、2023年4月22日に「Microsoft365」という名前にすべて変わりました。
Microsoft365はサブスク(サブスクリプション:定額課金制のサービス)なので、いわゆる年会費を支払うことで利用ができますが、
同志社生の皆さんは大学からもらったアカウントを使うことで、在学中は無料で使うことができます。
Word、Excel、PowerPointの他にも、Outlook、OneNote、Teamsといったアプリ・機能や、OneDriveというクラウドストレージ(インターネット上でファイルを共有できるサービス)も利用ができます。
OneDriveは容量を5TBまで使うことができ、大学で使う資料や作ったレポートなどもたくさん保存できます!
②Outlookアプリを使ってみよう
Microsoft365アプリの「Outlook」は、大学のメールアドレスのほか、フリーメールなども紐づかせることができる便利なメールアプリです。
1)デスクトップに持ってこよう
Microsoft365 をブラウザで開いて「アプリ」項目からブラウザで使用しても良いですが、
デスクトップにアプリを置いておくことで、さっと開いて見ることができる上、毎回ログインしなくて済みます。
アプリをデスクトップに置く方法
1.スタート(Windowsボタン)を押して、「すべてのアプリ」を選択

2.「O」までスクロールし、「Outlook」を見つける
3.「Outlook」アイコンをデスクトップ上までドラッグ&ドロップまたは「Outlook」アイコンを右クリックし、 詳細>タスクバーにピン留めする を選択すると、タスクバーにアイコンが並びます。
(このとき、「Outlook(New!)」ではなく「Outlook」とだけ書かれた方を使用しましょう。「Outlook」はWord等と一緒にダウンロードしたMicrosoft365標準のアプリです。)
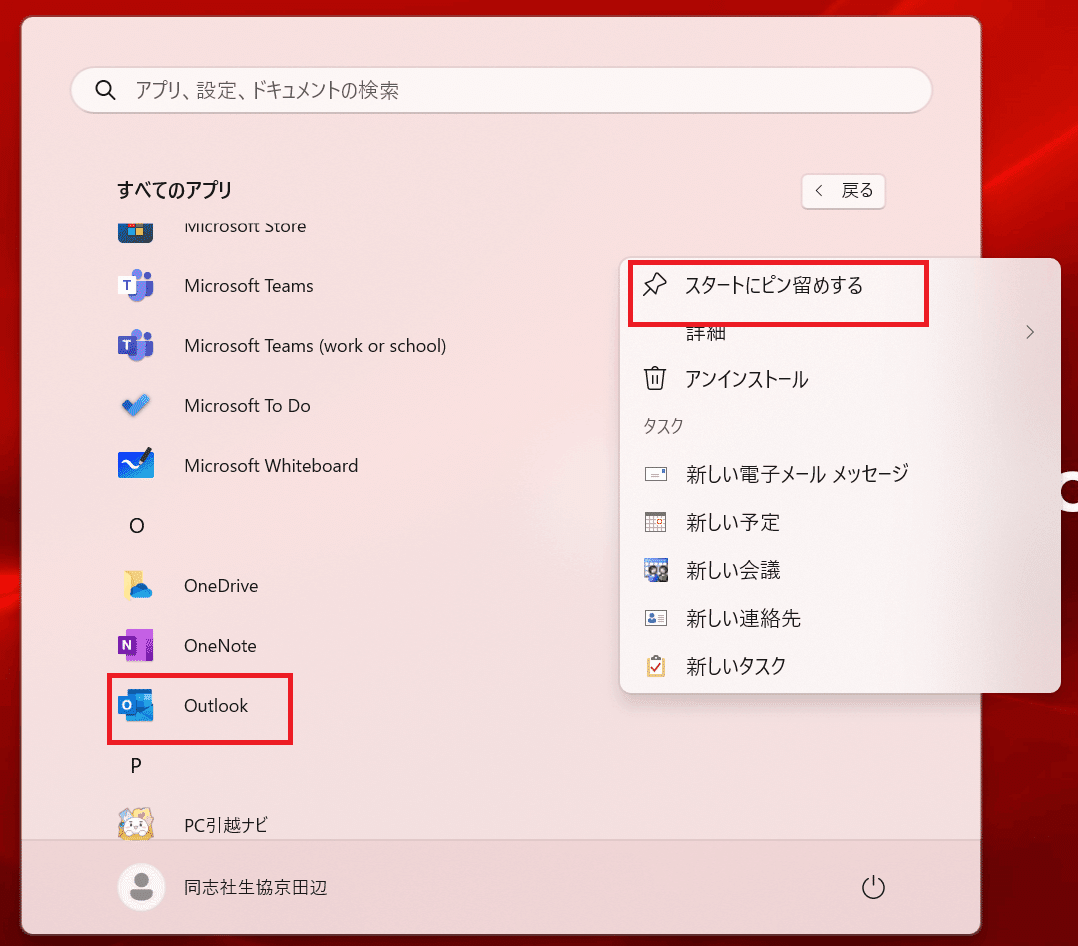
2)Outlookにメールアドレスを追加しよう
初めて立ち上げるとこのような画面になります。
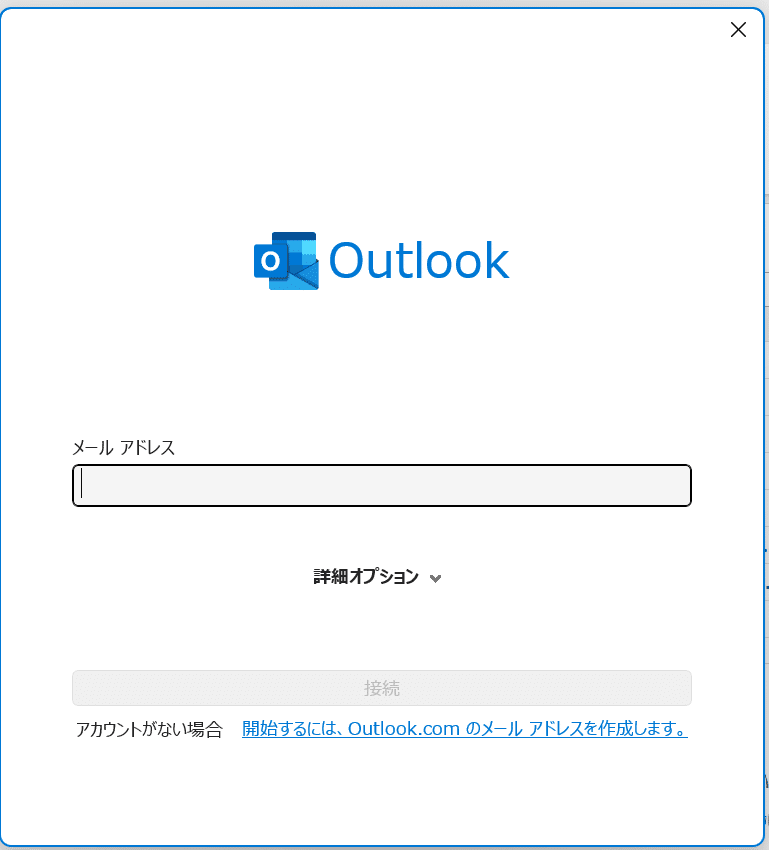
まずは大学のメールアドレスを入れてみましょう。
メールアドレスを入力後、WEBシングルサインオンでID、パスワードを入力すると、登録されます。
登録が完了すると、このような画面になり、メールの作成、受信・送信ができるようになります。

大学のメールアドレス以外にも使いたいアドレスがある場合、「ファイル」タブから「アカウントの追加」からメールアドレスを登録することで、一覧に並ぶようになります。

3)署名を作ろう
メールは誰から送ったかわかるように、メール文末に署名を入れるのが鉄則です!
1.「新しいメール」を選択
2.「メッセージ」タブの「署名」→「署名(S)…」の順にクリック
3.「新規作成」をクリックし、「この署名の名前を入力してください」に署名の名前を入力(名前はなんでもOK!)
4.署名の編集に署名を作成します。
どんなふうに作ったら良いか迷ったら、「署名 テンプレート」というようにネットで調べると色々出てきます。
署名欄には学部・学年・名前・電話番号・メールアドレスなどをいれましょう。
5.作成が完了したら「保存」をクリック
6.「既定の署名の選択」欄から、新規作成時(新しいメッセージ)や、返信・転送時(返信/転送)に送る署名を選択します。作成しただけでは署名がメールに反映されませんので、この設定を忘れずに!

7.OKをクリックし、一度このメールを×で閉じ、再度「新しいメール」で立ち上げると、以降署名が入るようになります。

4)その他
・アプリ最上段の「検索」バーに文字を入れると、検索に入れた言葉を含むメールをピックアップできます。
・「表示」タブの「レイアウト」で、メールボックスのレイアウトを変えられます。
・「ホーム」タブの「タグ」グループ「分類」では、タグを作成できます。
色ごとに「要返信」「至急」「重要」といった具合にタグを作成し、メール一覧上で右クリック→「分類」からタグを選択できます。後でメールを見返した時にどれが大事なメールかすぐにわかります。
今回はOutlookとはじめに設定しておきたい署名の作成について見てきました。
他にもTeamsの予定を作成したり、文字を変えたりとさまざまなことができます。
他にも便利な機能を見つけたら、ぜひ友達にも教えてあげてください♪
この記事が気に入ったらサポートをしてみませんか?
