No.30不要なものを削除してPCをサクサクに! ディスククリーンアップとデフラグ
こんにちは、同志社生協です。
PCを数年使っていると、買ってすぐの時より動作が遅くなってきたな・・・と感じる方も多いと思います。
今回は余計なファイルを削除してPCの動作を軽くする方法をお伝えします。
●動作が遅くなる原因
PCの動作がだんだん遅くなる原因のひとつとして、「ディスクを圧迫している」ことが考えられます。
PCにはハードディスクというデータを記憶しておく部分がありますが、ネットを閲覧したり、資料を作ったりしているうちにどんどんここにデータがたまっていきます。
たくさんのデータがあることで動作が不安定になり、遅くなってしまっている場合があります。
ディスクの空き容量が増えれば、動作が安定することがあります。
⓪まずはごみ箱を空にしよう!
容量を少なくする初級の方法として、
ごみ箱の中が溜まっている人はごみ箱を空にしましょう。
ごみ箱を選択し、「ごみ箱を空にする」を選択します。
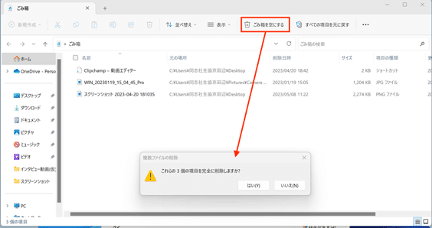
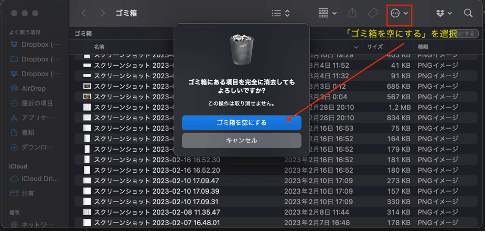
※ここから紹介する「ディスククリーンアップ」「デフラグ」はWindows(OSはWindows11)の機能になります。
Macの方は“③Macの方はこの方法!”まで飛んでください。
① ディスククリーンアップ
ディスククリーンアップでは、不要なファイルを削除してくれます。
・エクスプローラーを開く
・PCタブの「デバイスとドライブ」から、Cドライブを選択(名前に(C:)と表示のあるアイコン)

・「…」→「クリーンアップ」の順に選択

・「(C:)にどれくらいの空き領域を作成できるか〜」の表示の後、ディスククリーンアップの画面が出るので、削除するファイルをチェック→OKを選択
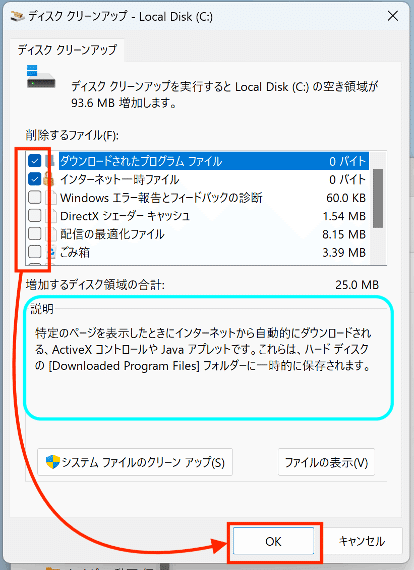
また「説明」欄に「ファイルの表示」が出てきた場合は、
選択するとどんなファイルが削除対象か見られます。
いらないと思ったらチェックを付けましょう!
・「システムファイルのクリーンアップ」を選択すると、「Windows Updateのクリーンアップ」や「Microsoft Defenderウイルス対策」などがでてきます。
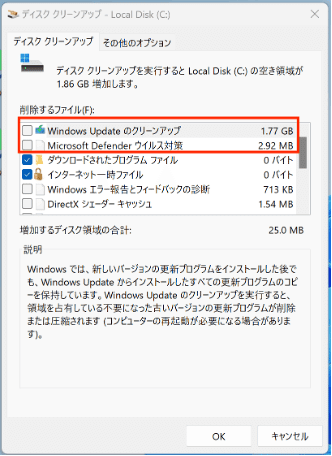
② デフラグ
デフラグ(最適化)では、ディスク内のデータがあちこちに分割して保存されている状態(分割化)を改善し、データの読み書き速度を向上させます。デフラグは実行すると完了まで時間がかかることがあるので、充電しながら時間にゆとりのある時に実施してください。
・検索バーに「デフラグ」と入力→表示された「ドライブのデフラグと最適化」を選択

・デフラグを実行するドライブを選択し、「最適化」を選択
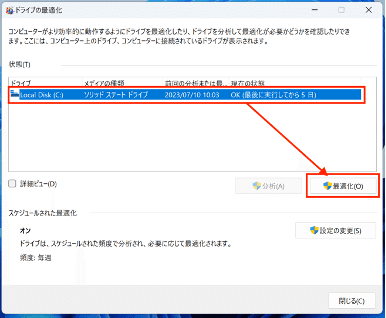
・もしデフラグを自動実施して欲しい場合は、
「設定の変更」→最適化のスケジュールの「スケジュールに従って実行する」をチェックし、頻度を選びます。
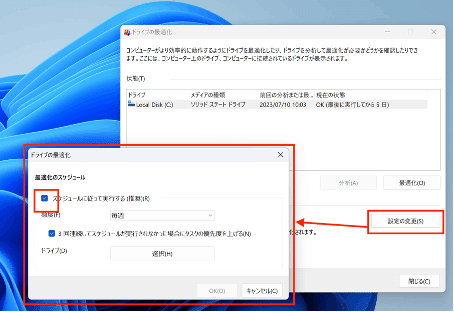
③ Macの方はこの方法!
・🍎マーク→「このMacについて」の順に選択

・「ストレージ」タブ→「管理」の順に選択

・「ストレージを最適化」の「最適化」を選択
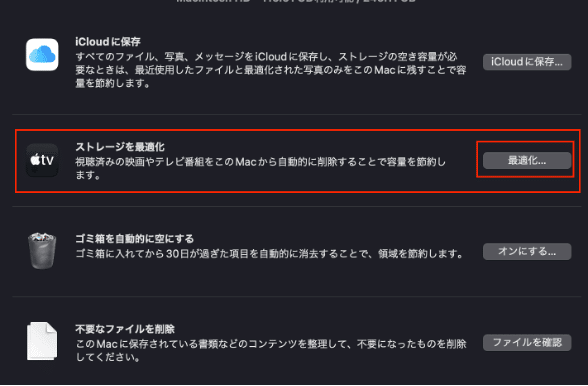
ゴミ箱に移動されて日のたったデータは自動的に削除されます。
自分で空にしなくてもよくなります。
今回はディスクの容量を減らす方法を紹介しました。
こういった作業をはじめてする方は、もっさり動作改善の手助けになるかもしれませんので、ぜひお時間のあるときに試してみてください。
この記事が気に入ったらサポートをしてみませんか?
