No.4PCを自分好みにカスタマイズ!
(2024年7月更新)
こんにちは、同志社生協です。
今回はもっと自分のPCを好きになれるかも!
デスクトップ背景やアイコンなど簡単に見た目を変えられる設定を紹介します。
① デスクトップの背景を変えてみよう
まずは定番のデスクトップ背景を変えてみよう。
気分に合わせて変えればテンションアップ!
●Windows11の場合
*自分で撮った写真やインターネットでダウンロードした壁紙などを使いたい場合
・手に入れた画像を開き、右クリック
・「設定」→「背景」を選択
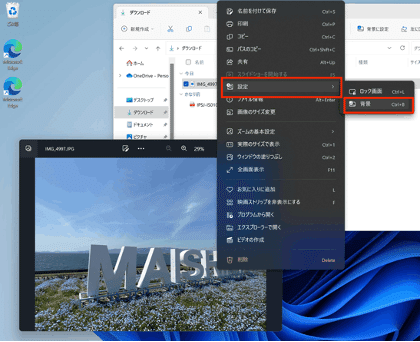
・背景がかわりました! ↑で「ロック画面」を選択すると、ログインの画面の画像が変わります。

*過去に使った画像を背景に使いたい、デフォルトの画像に戻したい場合は
・デスクトップの何もないところで右クリック→「個人用設定」を選択

・「背景」→「背景をカスタマイズ」を選択で、画像を選択すると変えられます。

●MacOS(Sonoma)の場合
・🍎マーク→「システム環境設定」→「壁紙(必要な人はスクリーンセーバ)」の順に選択
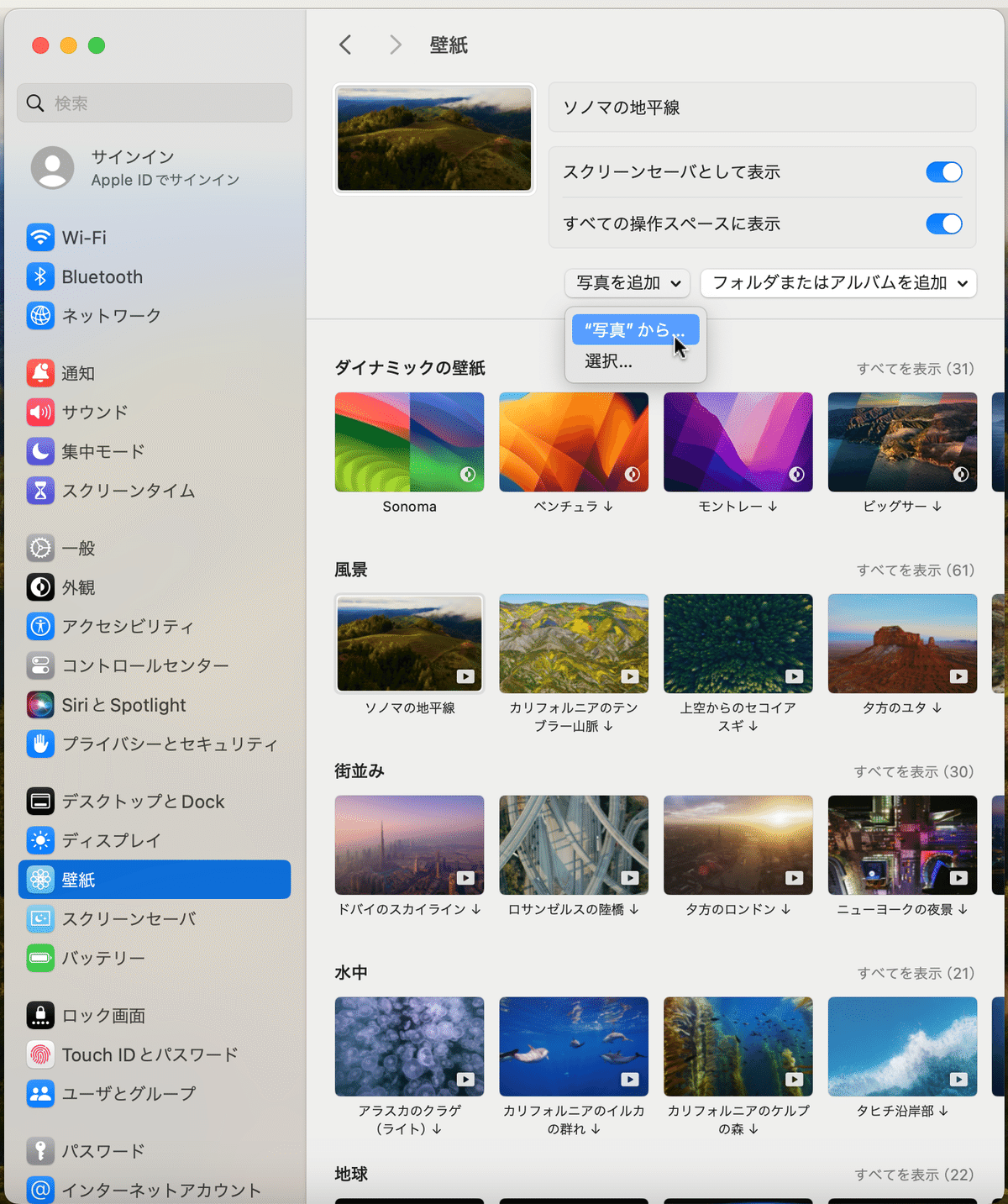
写真を追加→選択をすると全てのフォルダから任意の画像を探して背景に使う画像を選べます。(「写真から」は写真フォルダ内の画像から選択)
そして変えたい画像をクリックすると背景がかわります。
② フォルダのアイコンを変えてみよう
デスクトップにずらっと並んだフォルダ。見た目が一緒なので、ぱっと見でどれに何が入っているかわからなくなりませんか?
アイコンを変えることで見分けやすく・楽しく書類整理できるかも!
●Windows11の場合
・フォルダの上で右クリックし、「プロパティ」を選択
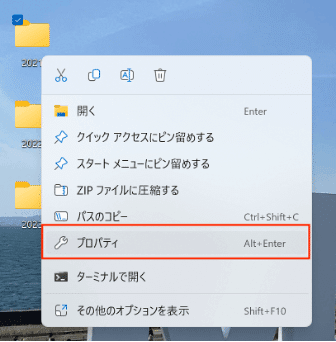
・「カスタマイズ」タブの「アイコンの変更」を選択
・好きなアイコンをダブルクリック、「適用」を選択
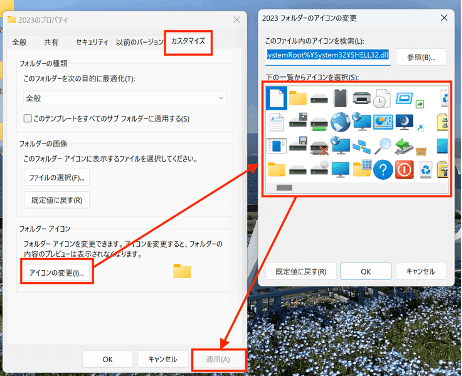
・かわりました!
よく使うフォルダだけでも見た目が変わると作業が捗りそう。
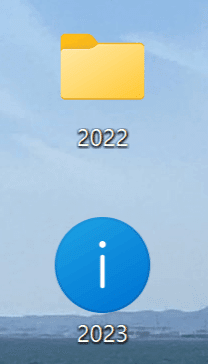
●MacOS(Sonoma)の場合
・Macはあらかじめセットされている見た目がデフォルトのものしかないため、先に変更用の画像をWEBサイトなどで入手しておきます。
・フォルダの見た目にしたい画像をコピーします。
(図のように、画像を開いて選択した状態で「編集」→「コピー」の順に選択
またはキーボードでCommand+C)
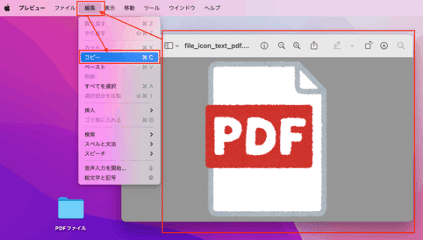
・見た目を変えたいフォルダを選択された状態(名前の色がかわっている状態)で、
「ファイル」→「情報を見る」の順に選択

・フォルダの情報が出てくるので、左上の小さいフォルダアイコンを選択し、
「編集」→「ペースト」の順に選択
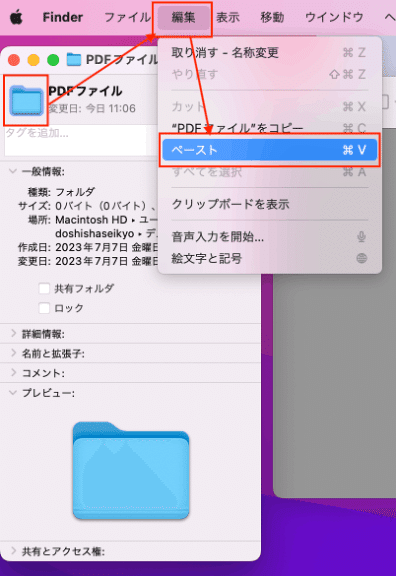
・フォルダの見た目が変わりました!

・見た目を元に戻したい場合は、
フォルダを選択された状態で「ファイル」→「情報を見る」で情報を出し、
左上の小さいフォルダアイコンを選択し、「編集」→「カット」の順に選択します。
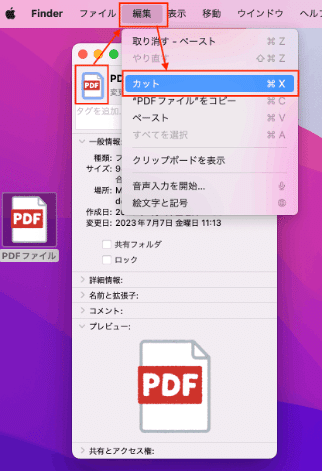
③ マウスカーソルを変えてみよう
マウスカーソルだって変えられます!いい感じのカーソルサイズ、色を見つけてみてください。
●Windows11の場合
・スタート→「設定」→「アクセシビリティ」の順番に選択
・「マウスポインターとタッチ」を選択

・「マウスポインターのスタイル」で色、「サイズ」で大きさを変えることができます。
タッチパネル搭載のPCだと、「タッチインジゲーター」でタッチしたときに円を表示するかも変えられます。
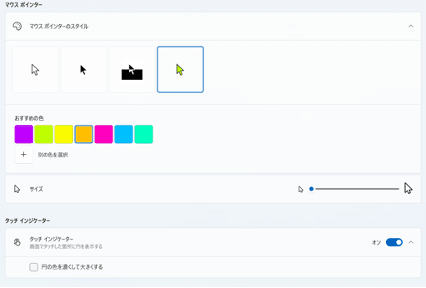
また、その下にあるタッチパッドで感度(カーソルの速さ)を変更することもできるのでいろいろ試してみてください!
●MacOS(Sonoma)の場合
・🍎マーク→「システム環境設定」→「アクセシビリティ」の順に選択
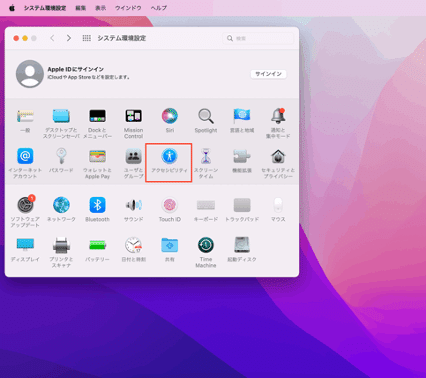
・「アクセシビリティ」の「ディスプレイ」タブを選択し、
「ポインタ」タブを選ぶと、大きさや色を変えられます。
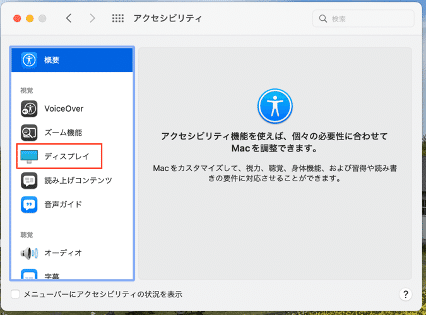
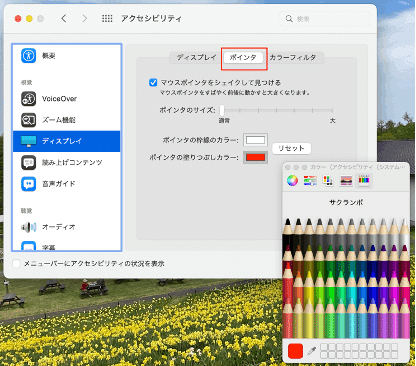
今回はご紹介しませんでしたが、フォルダやアイコンもフリー素材や自作のイラストなどで設定することもできます!
興味のある方はぜひ調べてみるか、あんさぽに聞いてみてください。
PCの外側だけでなく、中身も自分好みにアレンジすれば
PCが今よりもっとお気に入りになること間違いなし!
見やすいものに変更すれば作業も効率化しますので、ぜひ試してみてくださいね。
この記事が気に入ったらサポートをしてみませんか?
