No.16分割表示について
こんにちは。同志社生協です。
さて今回はディスプレイ(ウィンドウ)についてのお話です。
オンライン授業でzoomを開いて、PDF資料を開いて、wordファイルを開いて…と、画面がぐちゃぐちゃになってしまうことはありませんか?
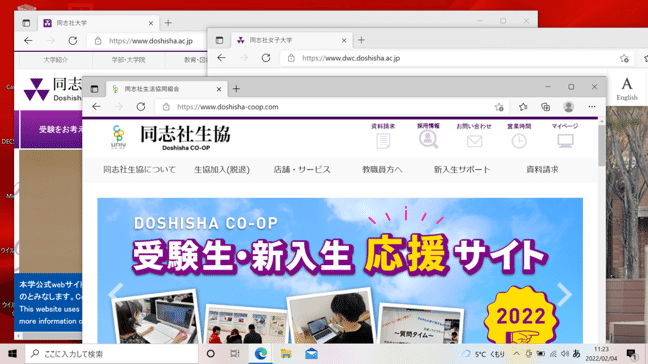
そんな時には分割表示やデュアルディスプレイを活用してみましょう!
今回は画面の分割表示についてご紹介です。
分割表示では1つの画面の中に均等に4つ(2つ)のウィンドウを表示させることが出来るので学内など家の外で使用する際におすすめです!
○デスクトップ画面上で分割表示
1)WindowsOSの場合
動かしたいウィンドウ(アプリ)をクリック
①「Windowsキー」+「→」キー=画面右半分に表示
②「Windowsキー」+「←」キー=画面左半分に表示

③ ①の操作後に「Windowsキー」+「↑」又は「↓」キー=画面右上又は右下に表示
④ ②の操作後に「Windowsキー」+「↑」又は「↓」キー=画面左上又は左下に表示

※①②は画面を2分割、③④は画面を4分割する方法になります。
※もし①②の操作をせずにウィンドウだけ選択した状態で「Windowsキー」+「↑」キーをすると最大化、「Windowsキー」+「↓」キーをすると最小化になります。
別の方法としてウィンドウをドラッグして同じことをすることもできます。
ドラッグして画面の端に矢印カーソルを動かす→画面上に透明な枠が出て来たら指を離す
→右端なら右半分、左端なら左半分、四隅ならそれぞれの方向に4分の1の大きさで表示されます。
これで画面上に2または4等分で表示させることができます。
2)MacOSの場合(Spilit View)※MacOS ver10.15 Catalina以降
①ウィンドウの左上にあるフルスクリーン表示のボタン(緑丸印)の上に矢印を置く
または緑丸印のマークを長押し

②「ウィンドウを画面左側にタイル表示」または「〜右側にタイル表示」を選べるので選択
③反対側で別ウィンドウをクリックすると選択したものを残り半分に表示できます。

④中央スライダーで左右調整ができ、解除する場合はおなじく緑丸印から解除しましょう。
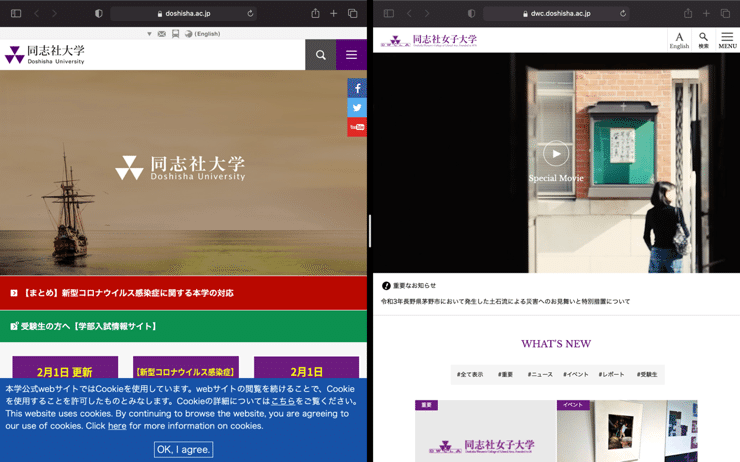
※トラックパッド上で3本指で上にスライドすると表示されているウィンドウ一覧が表示、3本指で左右スライドすると画面の切り替えができますのでご参考ください。
また、macは一つの画面に2分割までです。その代わり、複数のウィンドウを最大化させた状態で3本指左右スライドで自由に切り替えができます。
Windows、Macともに若干の違いがありますがうまく使ってあげると非常に便利です。
次の分には画面拡張・デュアルディスプレイについてもご紹介していきます。
この記事が気に入ったらサポートをしてみませんか?
