No.12スタートアップアプリ、ポップアップの消し方
同志社生協です。今年もあとわずかですね。。
毎回、PCを立ち上げると使わないアプリが立ち上がる、WEBページを見ていると謎の表示がでてくる・・・
今回はそんな表示にまつわるイライラを少し解消できるかも!?設定変更の方法をお伝えします。
①-1スタートアップアプリとは?
Windowsでは、PCの起動と同時に、自動的に立ち上がるアプリを設定することができます。
この設定を「スタートアップ」といい、「スタートアップ」設定で立ち上がるアプリのことを「スタートアップアプリ」と言います。
PCを立ち上げた時に毎回Teamsの画面が出てくる!という方はいませんか?
実は最初の設定のままだと、Teamsがスタートアップアプリとして登録されていることが多いのです。
たとえばTeamsのチャットを毎日ルーティンとしてチェックする必要のある人であれば、毎回最初に立ち上がってくれると便利です。
しかし、「いや、そんな見ないし…」という人なら、余計な動作をして立ち上がりが遅くなるデメリットとなっているかも。
①-2スタートアップの設定方法
今回はWin10の画面で掲載していますが、Win11でも同じような表示です。
Windowsマークをクリックし、「設定」をクリック
「アプリ」をクリックし、「スタートアップ」をクリック
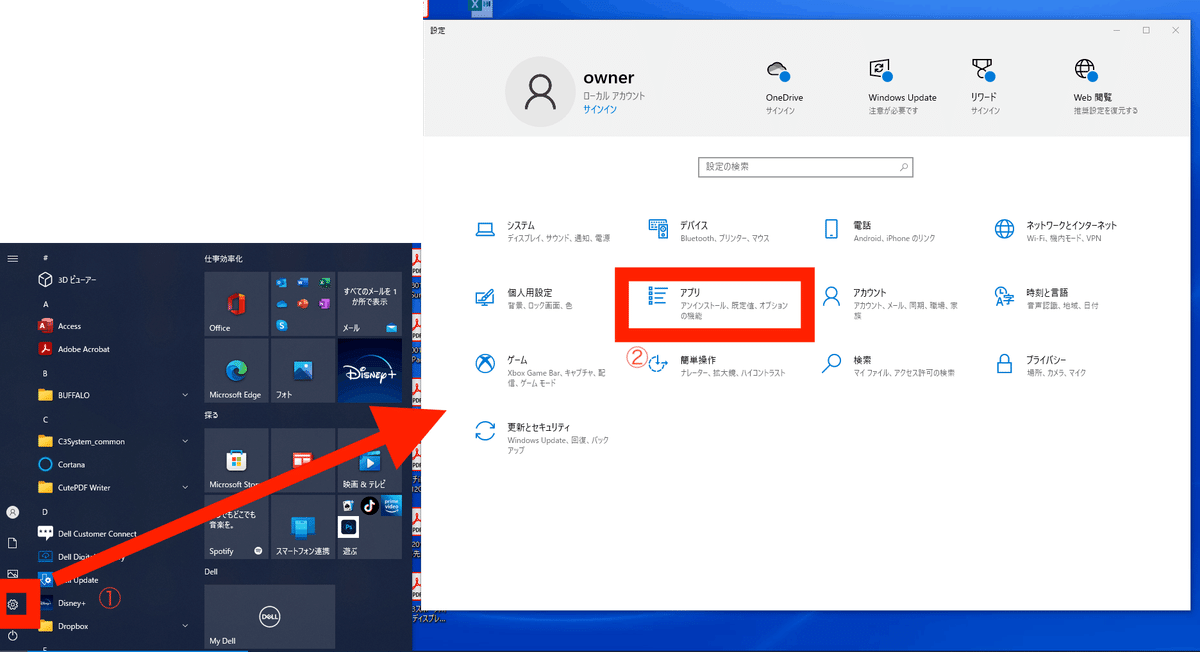
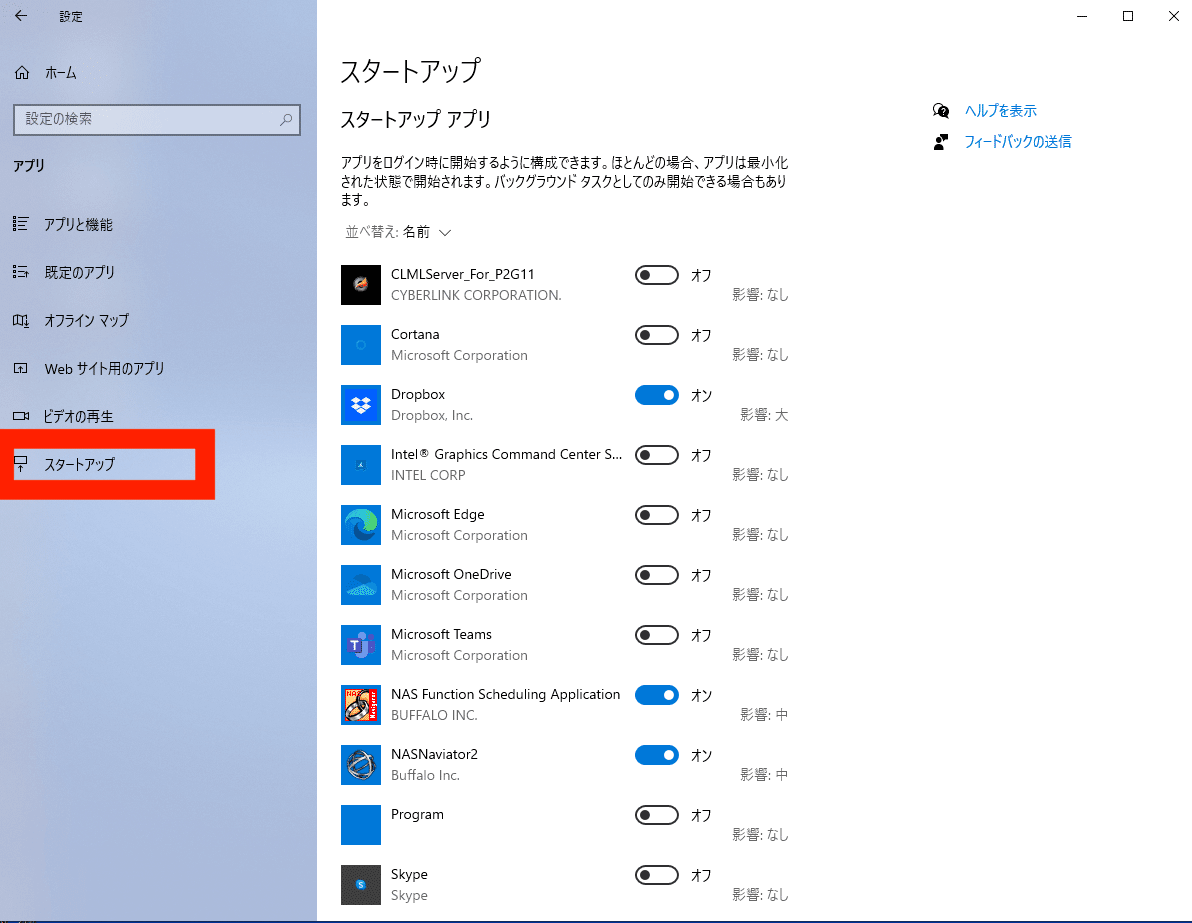
この画面でデフォルトで設定されているスタートアップアプリのON/OFFを設定できます。普段あまり使わないアプリはOFFにしましょう!
設定を変えた後は、再起動してください。
再度立ち上がった時に、ONにしたアプリが立ち上がった or OFFに設定したアプリが立ち上がらないことを確認します。
OFFの設定をした時は、起動後のPCの動きがこれまでより早くなったという人もいるかと思います。
②-1ポップアップ、ポップアップブロックとは?
WEBページを見ていると、今見ているページとは違う小さなウィンドウが勝手に表示されて、広告が流れることがあります。
これをポップアップといいます。
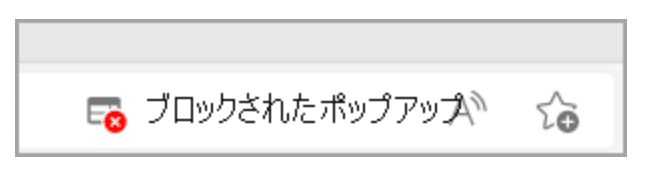
画像出典:Microsoft support
ポップアップブロックはPCを脅威から守ってくれる機能です。
一方でWebサイトによっては、ポップアップをサービスのログイン画面として使用している時もあり、そのような場合は表示させる必要があります。
②-2ポップアップブロックの設定・解除方法
ここではMicrosoft Edgeの設定画面への表示方法を記載します。
Edgeを立ち上げ、右上の「・・・」マーク→「設定」の順にクリック
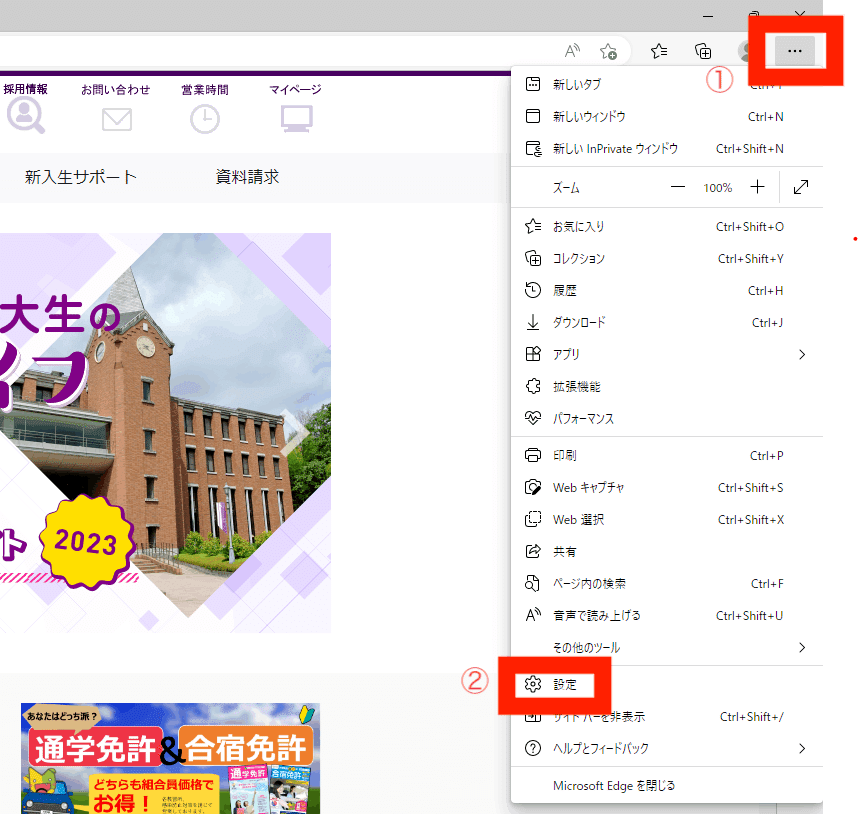
「Cookieとサイトのアクセス許可」をクリック→右側をスクロール→「ポップアップとリダイレクト」をクリック
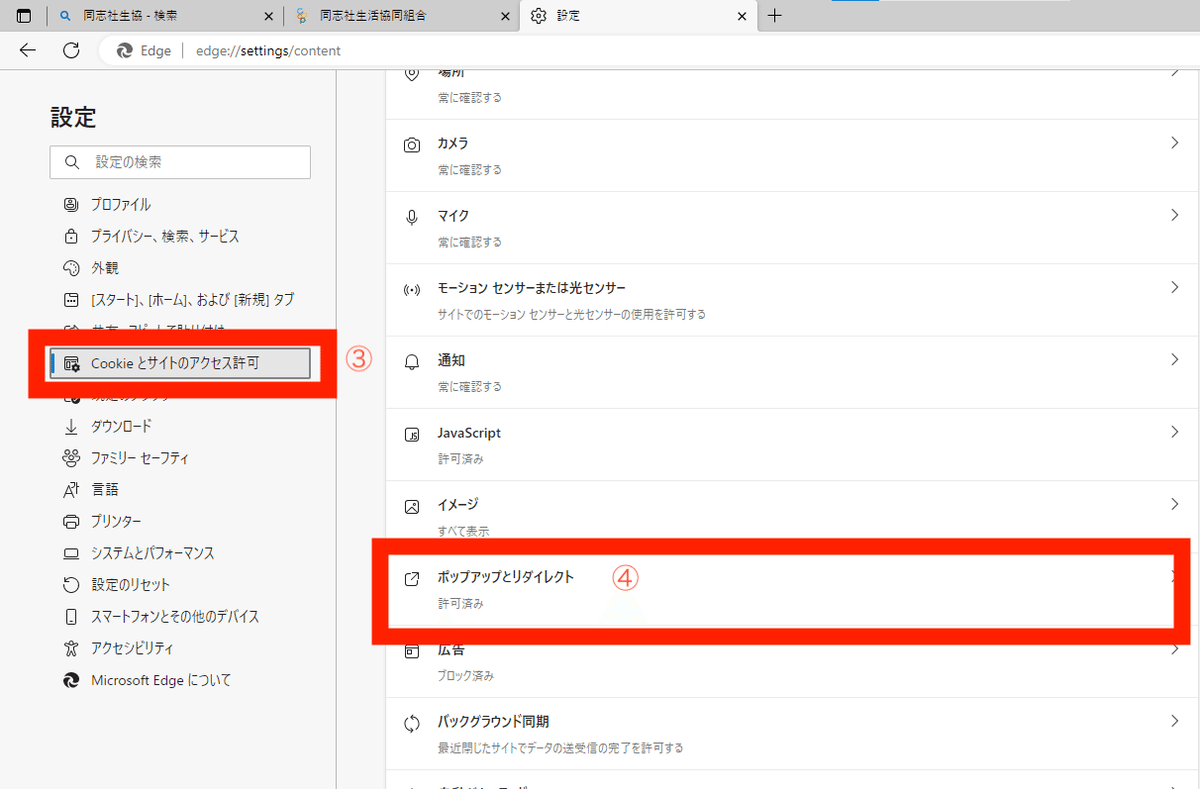
ポップアップ設定の画面になります。
ポップアップブロックは、デフォルトでONに設定されていることがほとんどです。
切り替える場合は、下記赤枠のラジオボタンをクリックします。
OFFにした状態で一部サイトのブロックを許可したい場合は青枠の「ブロック」、ONにした状態で許可をしたい場合は青枠の「許可」の「追加」から該当サイトのURLを貼り付けると、そのサイトでのみブロック・許可されるようになります。
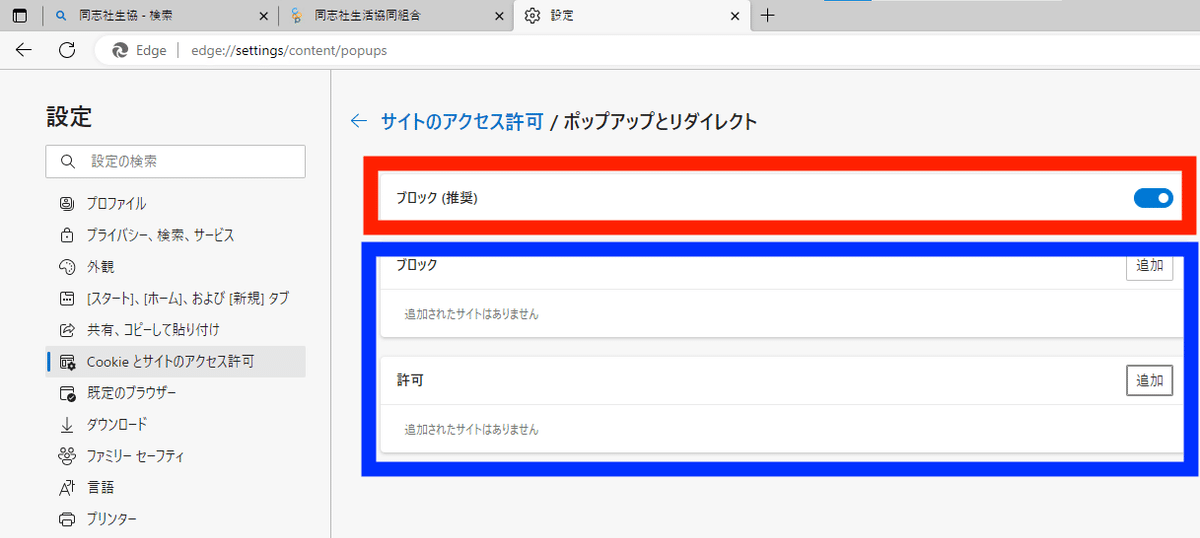
今回はスタートアップとポップアップの設定についてお伝えしました。
ご自身のPCの設定は、セットアップした時からそのまま変えずに使っていませんか?
PCは既定のままで使っても良いですが、慣れてきた方は自分の使い方にあわせて設定をカスタムしていくと、より使い勝手がよくなります!
今回お伝えした2つは簡単にできる設定変更ですので、PCをもっと自分好みに使いたい!という方は、これを足がかりに色々チャレンジしてみてくださいね♪
