No.29 PowerPointで発表に使えるツール
こんにちは、同志社生協です。
今回の内容はOffice Power Pointの小技です。
ゼミやインターンなどでプレゼンをすることもあると思いますので、ぜひ活用してみてください。
① スライドマスターを使ってみよう
スライドを作るにあたって、全体のデザインやフォントを決めますよね。
でも、作っているうちに文字の大きさがスライドごとにばらけてしまった、とか、サークルのロゴを入れたようなオリジナルのデザインで作りたい!と思ったことはないですか?
「表示」タブにある「スライドマスター」では、全体のスライドのデザインやフォントなどを一括して管理したり、統一でカスタマイズすることができます。
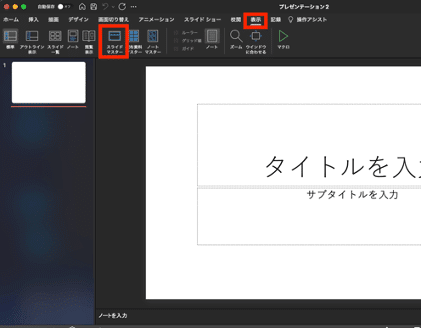

スライドマスターをクリックすると、このような画面になります。
スライドマスターで変更したフォントや挿入した図形は、作成したスライドすべてに反映されるようになります。
また便利な機能として、フッター・ヘッダーの変更を紹介します。
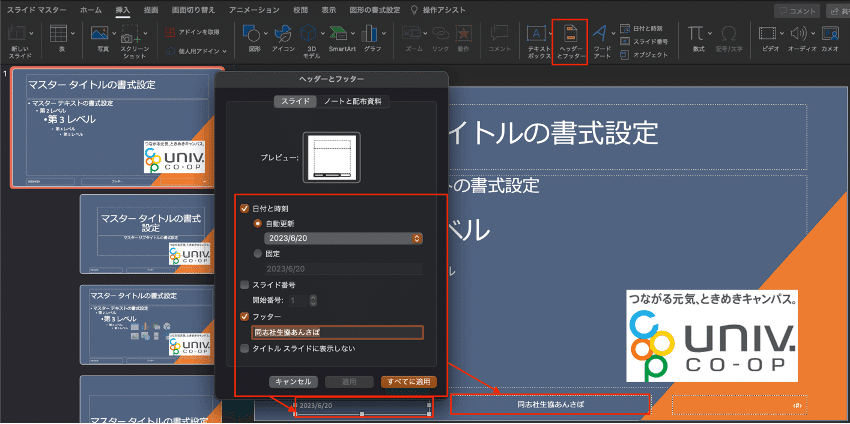
「挿入」タブの「ヘッダーとフッター」より、挿入したい日付や文字などを設定すると、すべてのページに反映されます。

スライドマスターを閉じてみると、

もともとこのようなスライドだったのが、

このようになりました!
他の人と分担してスライドを作ったときなんかに統一性を持たせる、といったときにも便利です。ぜひ使ってみてくださいね。
② 「発表者ツール」を使ってみよう
「スライドショー」タブの「発表者ツール」では、プレゼン発表の際に役立つさまざまなツールを使うことができます。

画面に表示されている機能で主に使えるものを順番に説明します。
① 発表者ツールを開いてからの経過時間です。○○分以内に、という目安になります。
② 現在のスライドです。
③ スライド上に文字を書いたりレーザーポインターをつかったり、書いた文字を消したりできます。
④ 拡大縮小ができます。たとえば、資料の細かい文字などをみてもらうのに役立ちます。
⑤ 今のスライドが何枚目なのかを表示しています。矢印ボタンで前後のスライドへの移動もできます。
⑥ スライド全体を表示しています。⑤とちがい、数枚先のスライドを選択して表示させることもできます。
⑦ 次のスライドを表示しています。
⑧ 現在のスライドのノートを表示しています。
これを使いこなせれば、スライドを紙で印刷しなくても発表ができそう!
注意が必要なのがZoomで発表をするとき。
普通に画面共有するだけだと、発表者ツールが表示されてしまい、恥ずかしいことになります。。
Zoom上で発表者ツールを使う場合は・・・
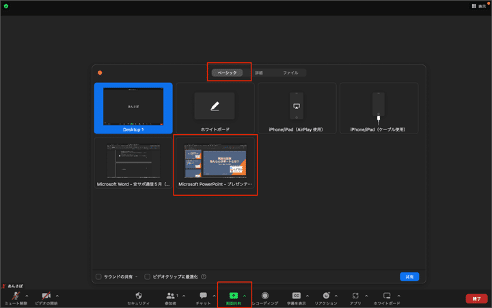
① 発表に使うスライドを立ち上げた状態で、Zoom画面共有→「ベーシック」タブで、スライドを選択
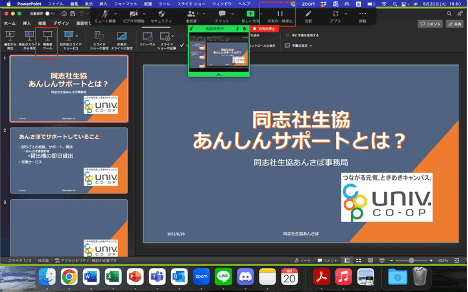
② Zoomで「一時停止」を選択し、パワポの「発表者ツールの使用」を選択
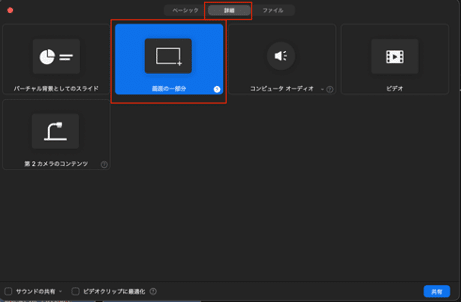
③ 発表者スライドが表示されたら、Zoomの新しい共有→「詳細」タブで、「画面の部分」を選択

④ オレンジの枠が出てきたら、枠をドラッグして発表者ツールの現在のスライドを囲む(オレンジ枠で囲った部分だけが視聴者に見える仕組み)
⑤ Zoomの「共有の再開」を選択これで発表者ツールを使いながら、視聴者にはスライドしか見えないようになります。
そのほかにも…
「発表者ツール」のある「スライドマスター」タブには、他にも発表に使える便利な機能がたくさんあります!
「リハーサル」では発表時間を記録して、スライド繰りのタイミングを記録しておくことができます。
「スライドショーの記録」では、自動的にスライド繰りできます。
今回はPowerPointの発表に役立つツールの紹介でした。
自分なりにアレンジして、見やすく・訴求力のあるプレゼンを頑張ってください!
この記事が気に入ったらサポートをしてみませんか?
