アップデート、たまっていませんか?
こんにちは、同志社生協です。
長期休暇などでしばらくPCを使っていないと、次に使うときにすぐ立ち上がらなくなるかも!
場合によっては、今困っているトラブルが改善することもあります!
今回はアップデートについてお伝えします。
●Windowsユーザー:Windowsアップデートを放置しておくとどうなるの?
アップデートの内容によっては、ウイルス対策のデータや、バグの修正データなども含まれます。
店舗に来られて「〇〇が動かない」という相談を受けた時、アップデートの更新をすれば解決することもけっこうあります。
店舗ではこんなトラブルが改善したことがあります。
・マイクが使えない
・カメラが映らない
・ネットワークにつながらない
・Officeを立ち上げるとエラーが出る
などなど…
Windows11の場合、基本的には自動更新ですが、しばらくネットに繋いでいなかったり、電源が入っていない状態が続くと、更新データが残っている場合があります。
簡単にできるので、困ったときは一度やってみましょう!
① アップデートのチェックと開始方法
*アップデートにはネットワーク接続が必要のため、あらかじめネットに繋いでおく
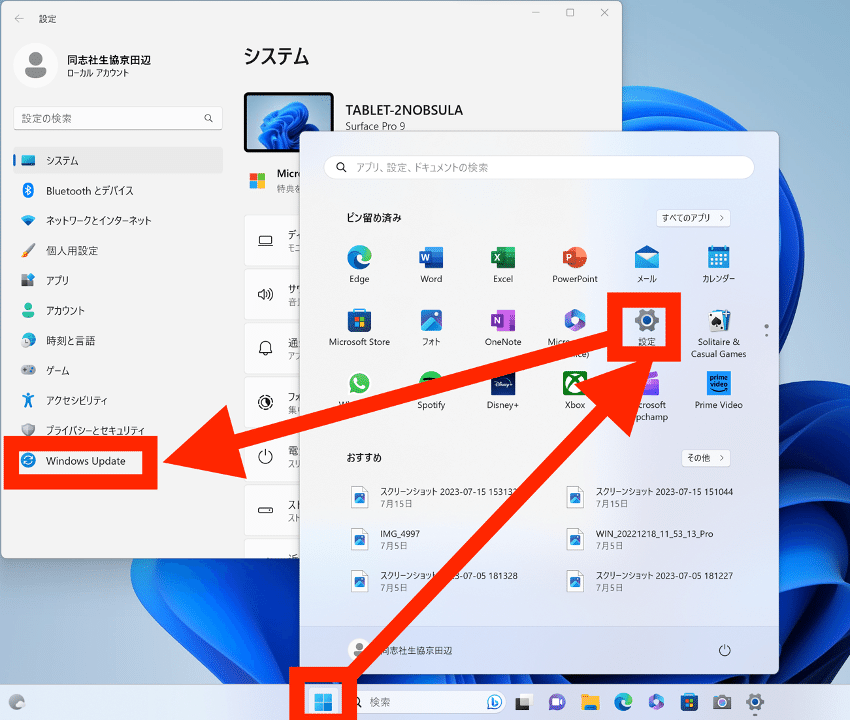
・スタートボタン→「設定」→「Windows Update」の順に選択


・「更新プログラムのチェック」を選択
・更新データが残っている場合、自動的にダウンロードが始まります。
更新に再起動が必要な場合は、適宜再起動を行なってください。
② 手動でアップデートをする必要のあるもの

この画像のように、一部の更新データは自分のタイミングで更新するものもあります。
この場合は「ダウンロードとインストール」をクリックしてください。
●余談:アップグレード と アップデート のちがい
アップグレードは主にOSのバージョンアップ(例:Windows10→Windows11、MacOS Monterey→Ventura)アップデートは主に同じOS内の小さなバージョンアップになります。
アップグレードは見た目や使い心地が変わるほか、アプリやサイトがOSに対応しているかどうかも変わってくるので、実行するときはよく確認しましょう。
●Macユーザー:Macのアップデート方法
Windowsに比べるとMacのアップデートは少ないです。
*アップデートにはネットワーク接続が必要のため、あらかじめネットに繋いでおく

・🍎→「システム環境設定」→「ソフトウェアアップデート」の順に選択

よく確認してから行いましょう!
・「ほかにもアップデートがあります」下の「詳しい情報…」を選択
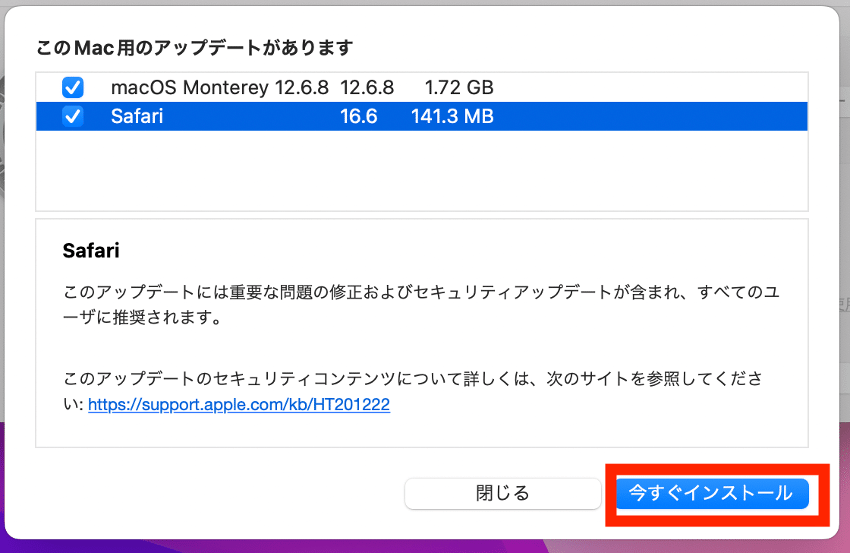
・更新したいデータに✅を入れ、「今すぐインストール」を選択※「
今回はアップデートについて見てきました。
特にWindowsユーザーは、こまめに更新をしておくことをおすすめします!
この記事が気に入ったらサポートをしてみませんか?
