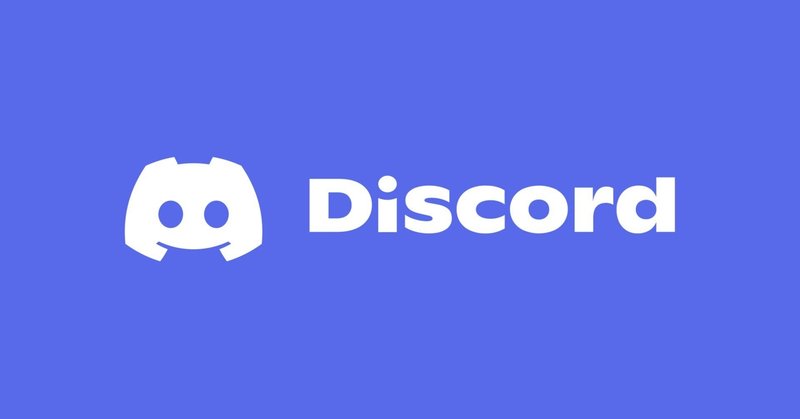
Discordとは?設定方法や使い方を詳しく解説します。
「Discord」についてまとめました📩
こんにちは、投資家どらごんです🐲
昨今では、コミュニティーツールとして使用されているDiscord。
はじめて使う方にとっては「どうやって設定すればいいの?」「どうやって使うとストレスなく使えるの?」といった疑問が発生します。
そんな疑問を解決するために、3つのポイントで解説します。
①Discordとは
②Discordのメリットや設定方法
③Discordの使い方
設定方法や使い方につきましては、はじめての方でも分かるように、画像を使って詳しく解説していきますので、ぜひ最後までお付き合いください。
ディスコードを理解するメリットは?
①情報収集に有利
情報の速さや深さ使い勝手。
という観点でいうと、TwitterとLINEオープンチャットの中間で、さらに便利な機能をいろいろ付けたもの。
情報の速度も速く、見やすいです。
さまざまな部屋が作れるので、初心者や上級者を別の部屋で分けたり、好きなゲーム事に部屋があったり、自分の知りたい情報だけの部屋を手軽に見つけられます。
②キャンペーン情報が豊富
ギブアウェイ、エアドロップ、AMAが豊富
◯ギブアウェイとエアドロップとは、抽選に参加するだけで無料でNFTや仮想通貨がもらえるものです。
◯AMAは、ゲーム運営会社からのゲームの説明会や質問会です。
👆🏻これらの情報は大概、Twitterやディスコード内で行われれます。
③仲間が増える
興味のある、同じ知識レベルの仲間がいる部屋を選択して入れます。
目的や好きな物が近い人達とチャットする為、お互いに楽しく勉強にもなります。
そもそもDiscordとは?
Discordは2015年にアメリカで誕生しました。
2019年には、月間アクティブユーザーが2億5,000万人というものすごい数字をたたき出しています。
ディスコードは文章、音声、動画の対話ができるサービスで、アプリとPCサービス両方あります。
もちろんテキストチャットでのやり取りも可能。
1対1でのDM機能もついています。
もともとはゲーマーのチャットやライブ配信のために開発されましたが、やがて様々なコミュニティーに使われるようになりました。
当初はゲーマーの間で流行っていたため、ゲーム向けのチャットツールとして活用されていましたが、最近ではコミュニティ運営やオンラインサロンでも活用されています。
管理者向けの色々な機能があるため、参加メンバーを管理しやすいのも人気の理由です。
例えば、メンバーの役割や特徴ごとに色分けできるので、パッと見ただけで判別可能です。
その他には、文章の途中に
@hereや@everyoneを入力することで、
オンラインの方に通知(@here)を送ったり、コミュニティ全員(@everyone)に通知を送れます。
SlackやChatworkと同じように活用できるため、ビジネスシーンでもスムーズにやり取りが可能です。
ボイスチャンネルも作成できるので、リモート会議も問題なく実行できます。
要するに、参加しているメンバーとのコミュニケーションを取るために必要なあらゆる機能が揃っている便利なアプリケーションといえるでしょう。
他のSNSアプリの良いところどりをした様な人気サービスです。
Discordの設定方法
ここからは、Discordの設定方法を解説していきます。
大きく分けて4つの項目で説明しますね。
まずは、Discordを公式サイトからダウンロードしてインストールしましょう。
公式サイト:
①名前とアイコンの設定方法
②SNSとの連携方法
③サーバー毎で名前を変更する方法
④通知設定について
①名前とアイコンの設定方法
まずは、名前とアイコンを設定してアカウントを整えましょう。

画面左下「歯車マーク」をクリックして、マイアカウントページへ移動します。

名前を設定する場合は「①編集」をクリックします。
アイコンを設定する場合は「②ユーザープロフィールを編集」をクリックします。
・1.名前を設定する場合
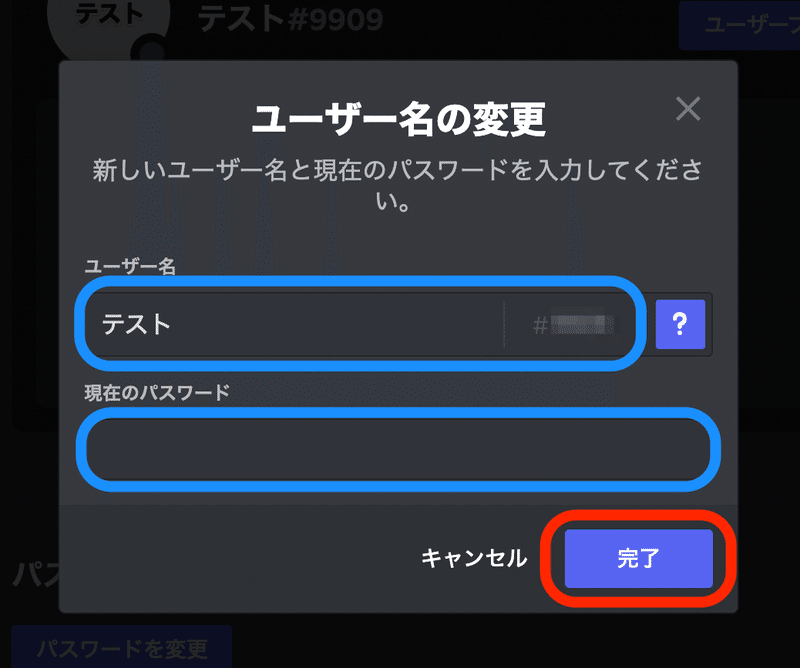
ユーザー名に設定したい名前を入力し、パスワードを入力してください。
完了をクリックするとユーザー名が設定できます。
・2.アイコンを設定する場合
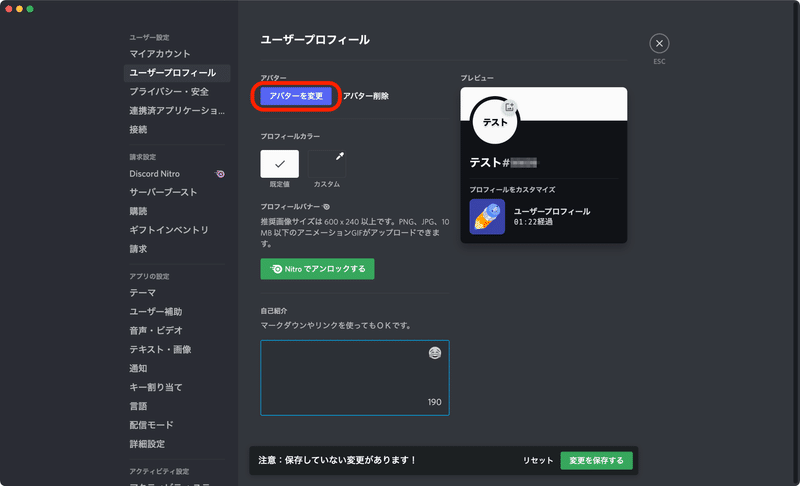
「アバターを変更」をクリックしてファイルからアップロードすれば、アイコンを設定できます。
(※アニメアバターを設定したい方は、Discordの有料会員になる必要があります。)
ちなみに、名前の後ろに表示されている4桁の数字(#〇〇〇〇)は、ディスコードタブと呼ばれアカウントIDになります。
②SNSとの連携方法
DiscordではSNSと連携できます。
SNSと連携することで、自分がどんな人なのかを分かってもらえるので、SNSを持っている方は連携することをオススメします。
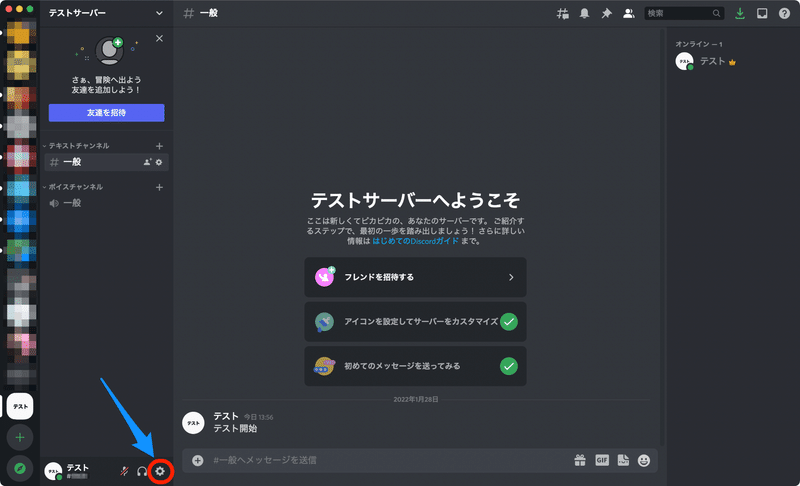
先ほどと同様に、画面左下「歯車マーク」をクリックしてマイアカウントに移動します。
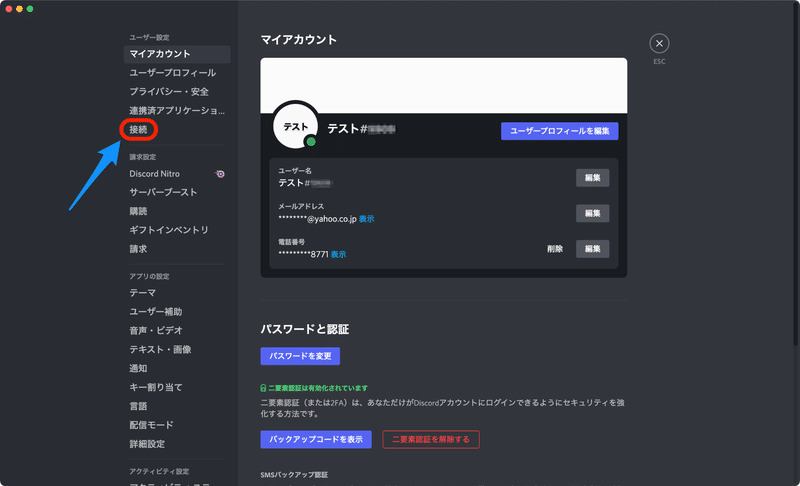
左のメニューから「接続」をクリックします。
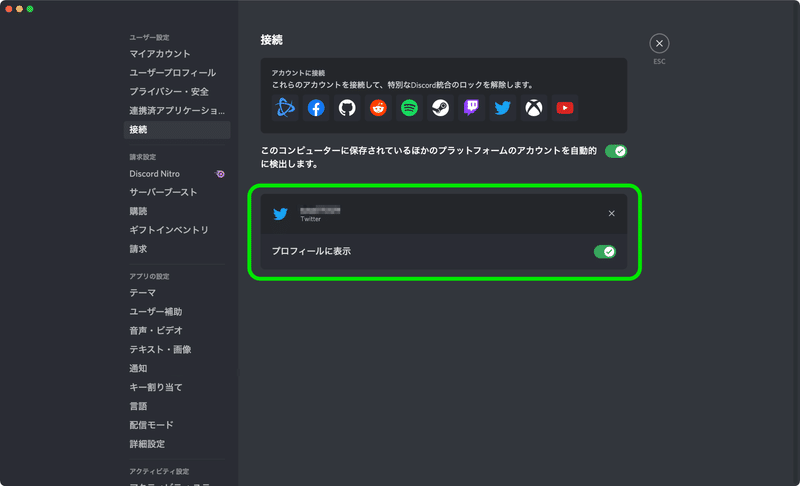
「アカウントに接続」一覧から、接続したいSNSを選択します。選択するとそれぞれのSNSページに移動しますので、連携を許可すれば完了です。
連携が完了されたSNSは、画像の緑枠のように表示されます。プロフィールに表示すると、ワンクリックであなたのSNSに移動でき便利です。
③サーバー毎で名前を変更する方法
Discordでは、サーバー毎で名前を変更できます。
コミュニティ毎で「名前を変更してほしい」と言われることはよくあることです。
例えば、ひとつのコミュニティでは「ゲームのIDを名前の後ろに設定してください」とアナウンスされることがあります。
そういったときに全てのサーバーでゲームのIDをつけていても、邪魔になってしまいますよね。
そういったときに便利な機能なので、詳しく解説します。
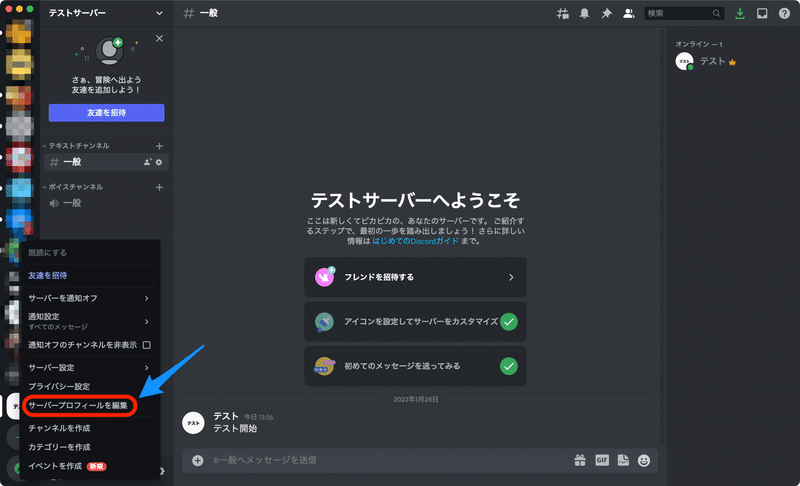
名前を変更したいサーバーの上にマウスポインタを移動し、右クリック(Macの場合は副ボタンクリック)をします。
出てきたメニューの中から「サーバープロフィールを編集」をクリックしてください。
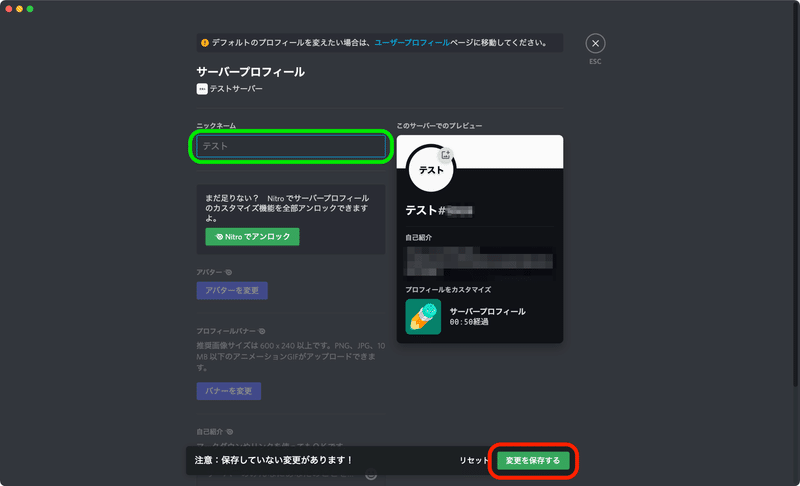
ニックネーム欄に変更したい名前を入力し「変更を保存する」をクリックすれば、そのサーバーだけ名前が変更されます。
④通知設定について
Discordをダウンロードして使っていると、ひとつ困ることがあるんですよね。
色んなDiscordコミュニティに参加することによって、通知がたくさんきてしまいます。
活発なコミュニティでは、絶えず誰かが発言しているので、ピコピコ通知音が鳴るとうるさくてたまりません。
しかし、気になっているコミュニティの通知はOFFにしたくないので、Discord自体の通知をOFFにはできませんよね。
そこでこちらの項目では、コミュニティ毎やルーム毎で通知設定を変更する方法を解説します。
・コミュニティ毎に通知設定を変更する方法
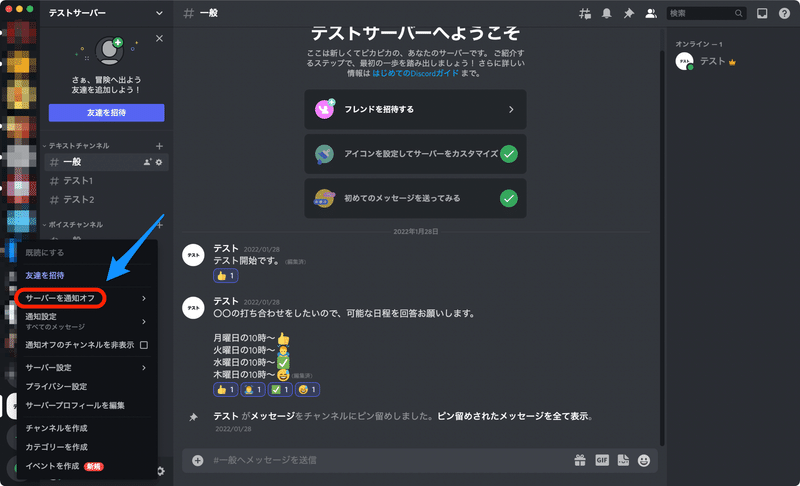
通知設定をOFFにしたいコミュニティの上にマウスポインタを移動し、右クリック(Macの場合は副ボタンクリック)をします。
出てきたメニューの中から「サーバーを通知オフ」の上にマウスポインタを移動させます。
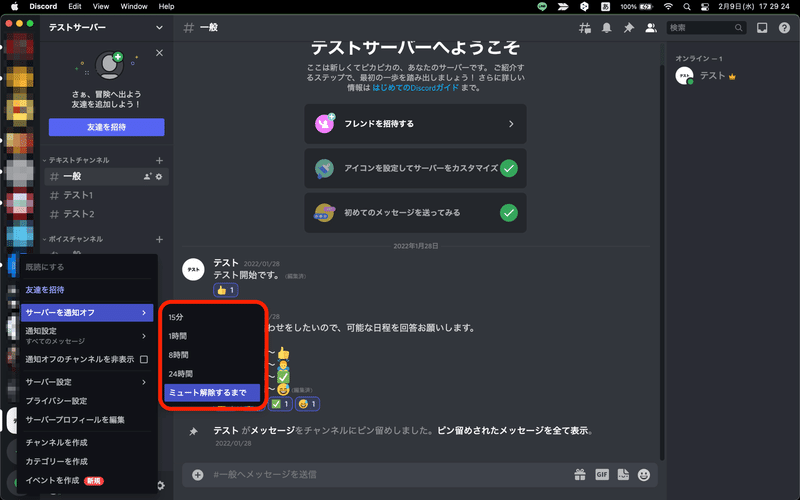
通知オフにする時間が表示されるので、オフにしたい時間を選択します。
「ミュート解除するまで」を選択しておけば、時間を気にせずいつでも解除できるのでオススメです。
・ルーム毎に通知設定を変更する方法
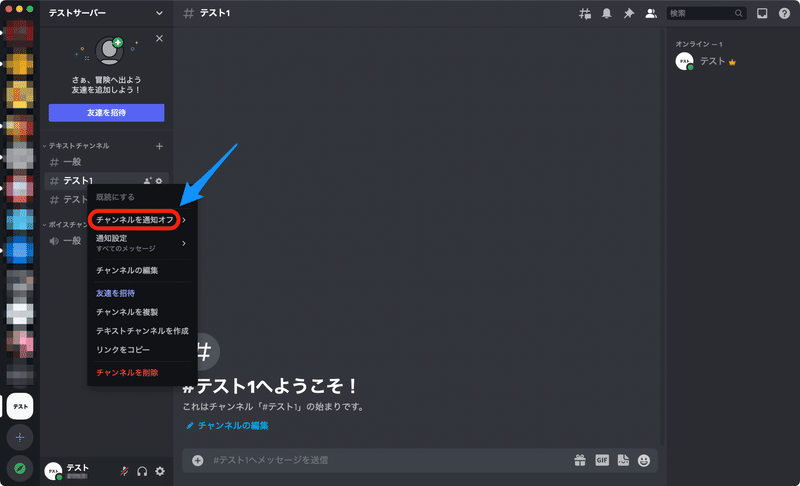
通知設定をOFFにしたいルームの上にマウスポインタを移動し、右クリック(Macの場合は副ボタンクリック)をします。今回は「テスト1」ルームの通知設定を変更していきます。
出てきたメニューの中から「チャンネルを通知オフ」の上にマウスポインタを移動させます。
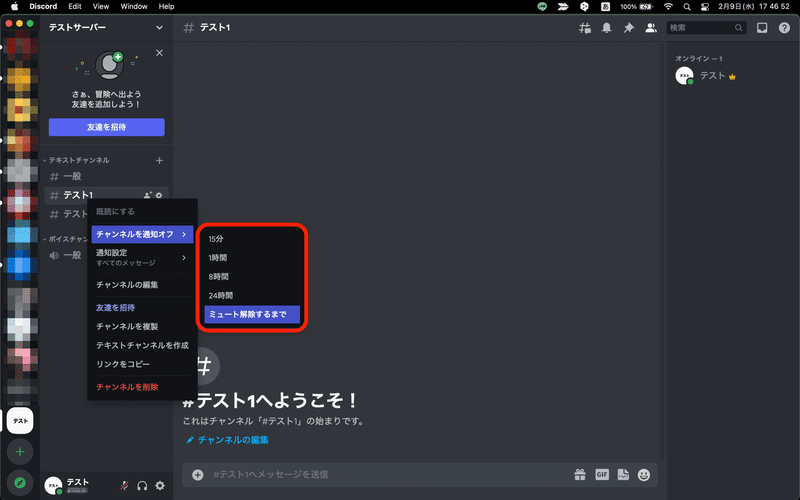
通知オフにする時間が表示されるので、オフにしたい時間を選択します。「ミュート解除するまで」を選択しておけば、時間を気にせずいつでも解除できるのでオススメです。
これで、コミュニティ毎やルーム毎で通知設定を変更する方法は完了です。
それぞれの通知設定を変えるだけで、コミュニティ内の誰かが発言してもピコピコうるさい通知音も回避できるので、ぜひ設定してみてください。
⑤迷惑メールを回避する方法
Discordでは、テキストチャットやボイスチャットの他に、1対1で連絡をとりあえるDM機能もあります。
参加している全員が知っている方や信頼できる方なら、プライバシー設定を変更する必要はありません。
しかし、Discordには巨大なコミュニティも存在します。
仮想通貨関連の大きなコミュニティともなれば、詐欺師の存在にも注意しなければなりません。
Discordコミュニティに入っただけで、1日に何件もの迷惑メールがくることもあります。
そういった迷惑メールを回避する方法を解説します。
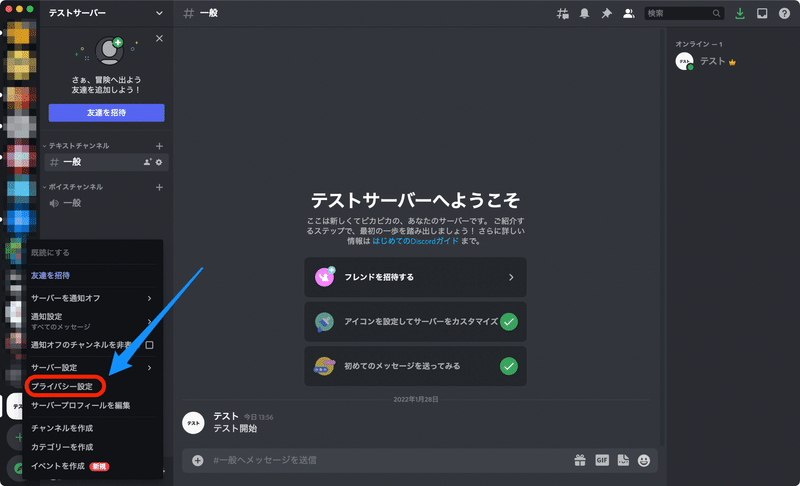
プライバシー設定をOFFにしたいサーバーの上にマウスポインタを移動し、右クリック(Macの場合は副ボタンクリック)をします。
出てきたメニューの中から「プライバシー設定」をクリックしてください。
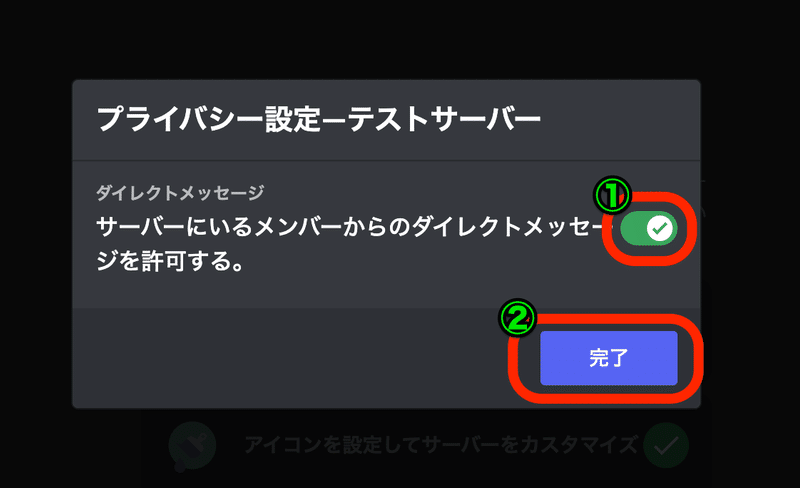
1.「サーバーにいるメンバーからのダイレクトメッセージを許可する。」をOFFにしてください。
2.「完了」をクリックすれば設定完了です。
巨大なコミュニティになると、運営メンバーなどからDMが送られてくることはまずありません。
DMは詐欺の温床になっているため、運営メンバーも「DMを送ることは絶対に無い」とアナウンスしています。
あたかも運営かのように偽って、DMを送ってくる詐欺師はたくさんいます。
自分の身は自分で守りましょう!
Discordの使い方
ここからは、テキストチャットの使い方や便利機能を解説していきます。
大きく分けて4つの項目で説明します。
①文章入力中の改行方法
②特定の相手へのメンションのつけ方
③スタンプ機能でリアクションをつける方法
④ピン留め機能の使い方
①文章入力中の改行方法
Discordを使っていて、一番はじめにつまずくポイントは文章での改行ではないでしょうか。
そうなんです、Discordでは改行しようとしてEnterキーを押してしまうと送信されてしまいます。
では、どうやって改行するのかというと「Shift+Enterキー」で改行します。
この設定は変更できないので、たくさん使って慣れてください。
改行しようとして間違えて送信してしまっても、焦ることはありません。
Discordでは、間違って送信したメッセージでも後から修正することができます。
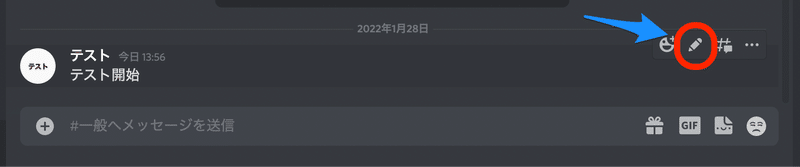
上記の画像のように、間違って送信したメッセージの上にマウスポインタをもっていくと、メニューが出現するので「ペンマーク」をクリックするとメッセージを編集できます。
直前に送ったメッセージであれば、矢印キーの「⬆︎」ボタンを押すだけで編集できるので便利ですね。
②特定の相手へのメンションのつけ方
Discordでは、参加している人数が増えれば増えるほどメッセージは埋まってしまいます。
埋もれてしまったメッセージから、特定のメッセージを探すのは非常に大変です。
特定の相手へメッセージを送る際は、メンションをつけましょう。
やり方は簡単です。メッセージを入力するときに「@」を活用します。
@の後ろに相手の名前を打ち込むことで、メンションをつけられます。

上記の画像のように、@の後ろに文字を打ちこむとメンバーが一覧で表示されます。
そこからお目当ての相手を探してクリックするとメンションの完了です。
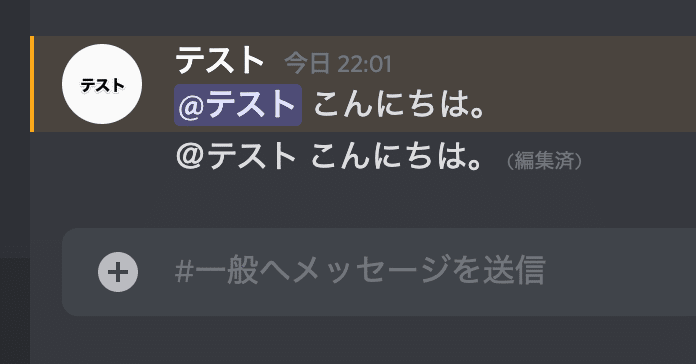
メンションができていると上の文章のように「@名前」の部分が紫色の背景になります。
では、下の文章はなぜ背景が紫色になっていないのでしょうか?
これはよくある間違いなんですが、「@」が全角になっているとメンションを飛ばすことができないのです。そのため下の文章は「@」が全角になっているので、背景色がそのままになっているんですね。
メンションをつけるときは必ず「@」を半角にしましょう。
③スタンプ機能でリアクションをつける方法
Discordでは、送られてきたメッセージにスタンプをつけてリアクションをとる方法があります。
Twitterでいう「いいね機能」のような感じです。やり方は簡単なので安心してください。
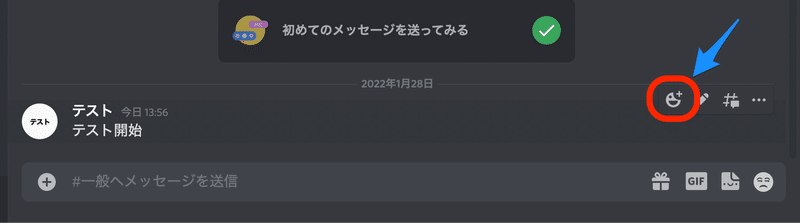
メッセージを編集するときと一緒で、メッセージの上にマウスポインタを移動させます。
画像の「スタンプマーク」をクリックしてスタンプを選ぶだけです。
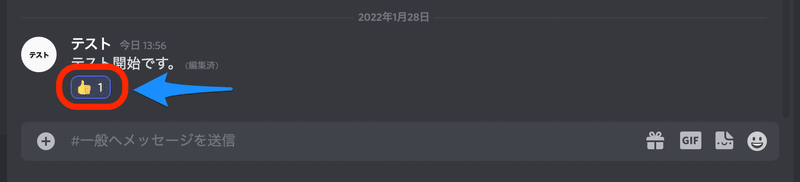
スタンプを押すとメッセージの下に反映されます。
メッセージを返信するまでもないけど、リアクションをつけたいときに便利な機能です。
この機能は、コミュニティでアンケートをとるときにもオススメです。
アンケートの内容をメッセージでつくって、あらかじめ回答に使用するスタンプを付けておくと便利です。
④ピン留め機能の使い方
Discordでは、発言すればするほど過去の発言は埋もれてしまいます。重要なメッセージでも例外ではありません。
そんなときに重宝するのがピン留め機能です。
(※ピン留め機能は運営側の権限があるユーザーしかできません)
重要なメッセージをピン留めすることで、すぐに確認できるようになります。参加しているコミュニティの中で「〇〇については、ピン留めしてあるのでそちらから確認してください」と言われることがあります。
「ピン留めってどこから確認するの?」ってなっても大丈夫です!どのように確認するかを解説します。
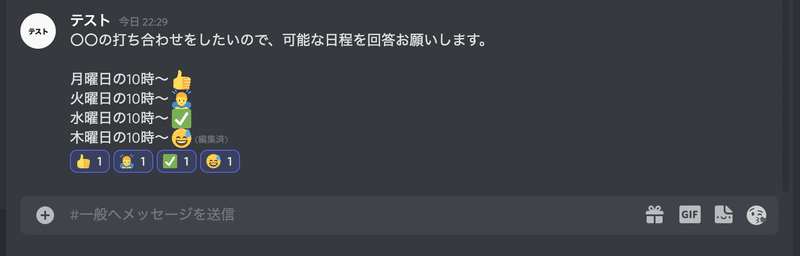
今回はこちらのメッセージをピン留めしました。確認方法はこちらです。
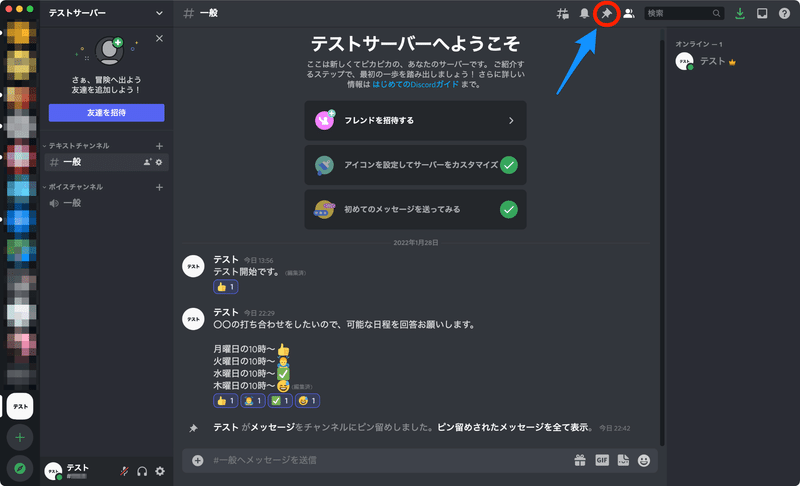
画面右上「ピンマーク」をクリックします。
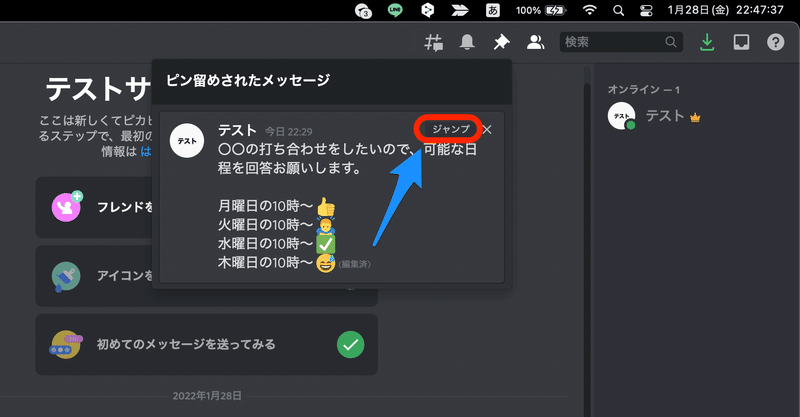
ピンマークされたメッセージの一覧が表示されるので、開きたいメッセージを選んで「ジャンプ」をクリックすると、そのメッセージに移動します。
ピン留め機能はチャンネル毎で設定されているので、どこのチャンネルでピン留めされているか確認してから実行するようにしてください。
注意事項🚨
再三の注意になりますが、
ディスコード内ではDMが送れるようになっています。
詐欺メールがよくきますので、DMは基本的に無視した方がいいです。
運営会社側を装ってDMしてきて、シードフレーズ求めてきたり、ウォレットコネクト求めてくるので、引っ掛かると資産根こそぎ持っていかれます🤮
Dragon ディスコード完成‼️
GameFi専用のディスコード【GameFi Kings Guild】が完成しました❗️
GameFi専用といっても、
ゲーマー、投資家、初心者、NFT関連に興味がある方、仮想通貨に興味がある方、エンジニア、botterの方みんなにとって、便利で有益なディスコードコミュニティを作っていますので、乞うご期待ください🐲
ちなみにディスコードローンチ時には参加者限定の【オープン記念イベント】を用意するつもりです🎉
最後に
ここまで読んで頂きありがとうございました!😄いかがだったでしょうか!NFTゲームの業界では、ゲームの運営チームやユーザー同士の情報交換のためにDiscordを活用しているコミュニティがかなり多くなっています。この機会にDiscordをたくさん使って慣れていきましょう!😊
最新NFT情報、特に盛り上がりを見せるNFTゲームを中心にもこちらのLINEオープンチャットで紹介してますので、ぜひご参加ください。
こちらは無料で参加可能です。
こちらで随時、最新ゲームをまとめていきます
LINEオープンチャット
新NFTゲーム銘柄【NFTゲーム・GameFi・BCG・ブロックチェーンゲーム】
投資家どらごんTwitter
この記事が気に入ったらサポートをしてみませんか?
