
Donblerガイド: メンターへの質問方法
プログラミングの学習をしていると行き詰まりを感じる事があるかと思います。そんな時のために、Donblerにはビデオ通話を使って現役エンジニアのメンターへ質問する機能があります。
このnoteではDonbler教材のわからない箇所をメンターに質問する流れ・注意点を解説します。
まだDonblerを知らない方はこちらをチェックしてみて下さい!サービスの内容が確認できます。
どんな時に質問する?
Donbler教材の内容で分からない箇所のご質問を受け付けています。
教材通りコーディングしたがうまく動かない
エラーが表示される
など、一人で学習していると中々解決できない箇所が数多くあります。そういった疑問を解決する際の手段としてぜひご利用下さい。
一度の質問枠の時間内でしたらいくつでもご質問お受けできますので、たくさんのご質問をお待ちしております。
🚨注意🚨
Donbler教材以外のご質問は受け付けておりませんのでご注意下さい。
メンターに質問する際に必要なもの
メンターへの質問方法は「指名なし」「指名あり」の2パターンあり、それぞれ必要なものが異なります。
質問にお答えするメンターがランダムで選ばれる「指名なし」の場合は「質問チケット」が一枚必要です。(質問チケット一枚で質問できる時間は30分です。それ以上ご質問したい場合は追加でチケットをご用意下さい。)
対して質問にお答えするメンターを指定できる「指名あり」の場合は「質問チケット」一枚に加えて「指名チケット」が一枚必要です。
パターンによって必要なチケットが異なりますのでご注意下さい。
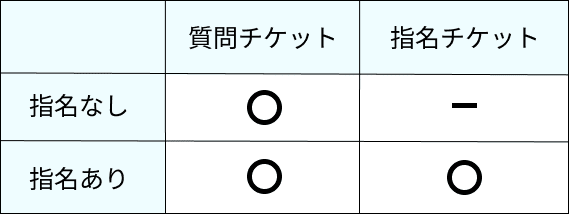
チケットの入手方法
「質問チケット」はこちら、「指名チケット」はこちらからご購入いただくことができます。
また質問チケットは「フロントエンドコース」「バックエンドコース」など有料コースにご加入されている場合、毎月一枚無料で付与されます。こちらもぜひ利用してみて下さい!
🚨注意🚨
各チケットには使用できる有効期限があります。まとめ買いなどされる場合は十分にご注意下さい。
■質問チケット
・有料コース加入で毎月付与されるチケット: 90日
・チケットページで購入したチケット: 150日
■指名チケット
・150日
質問までの流れ
このセクションでは質問予約をとり、メンターへ質問するまでの流れを解説します。
1.チケットを用意する
まず上のセクション「チケットの入手方法」を元に質問チケットを入手しましょう。
2.「プログラミング質問予約はこちら」をクリックする
チケットを手に入れたら、画面右下の「プログラミング質問予約はこちら」ボタンをクリックしましょう。こちらから質問予約フォームを開くことができます。
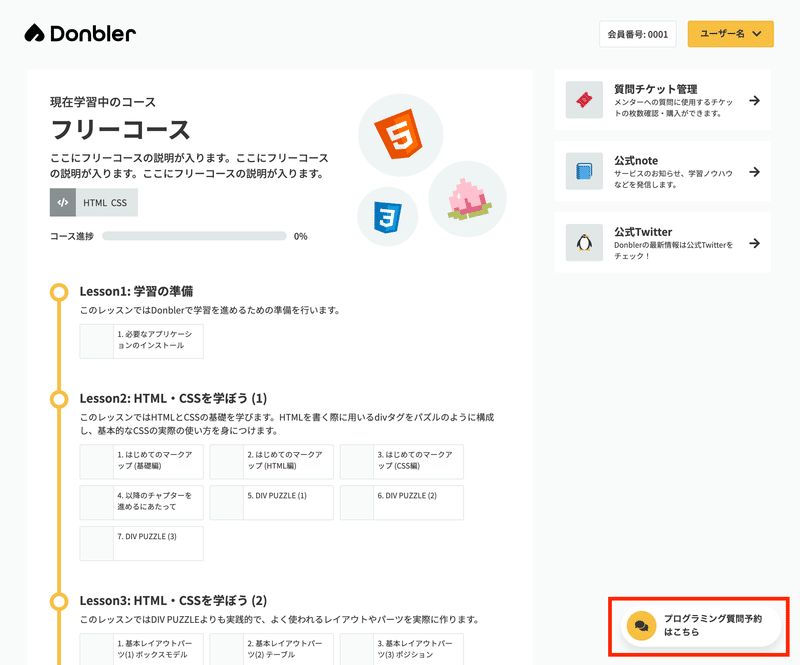
3.質問パターン(指名あり/指名なし)を選ぶ
フォームを開いたら質問パターンを選択しましょう。
メンターを指名したい場合は「指名あり」、特に指名が不要なら「指名なし」を選択して下さい。
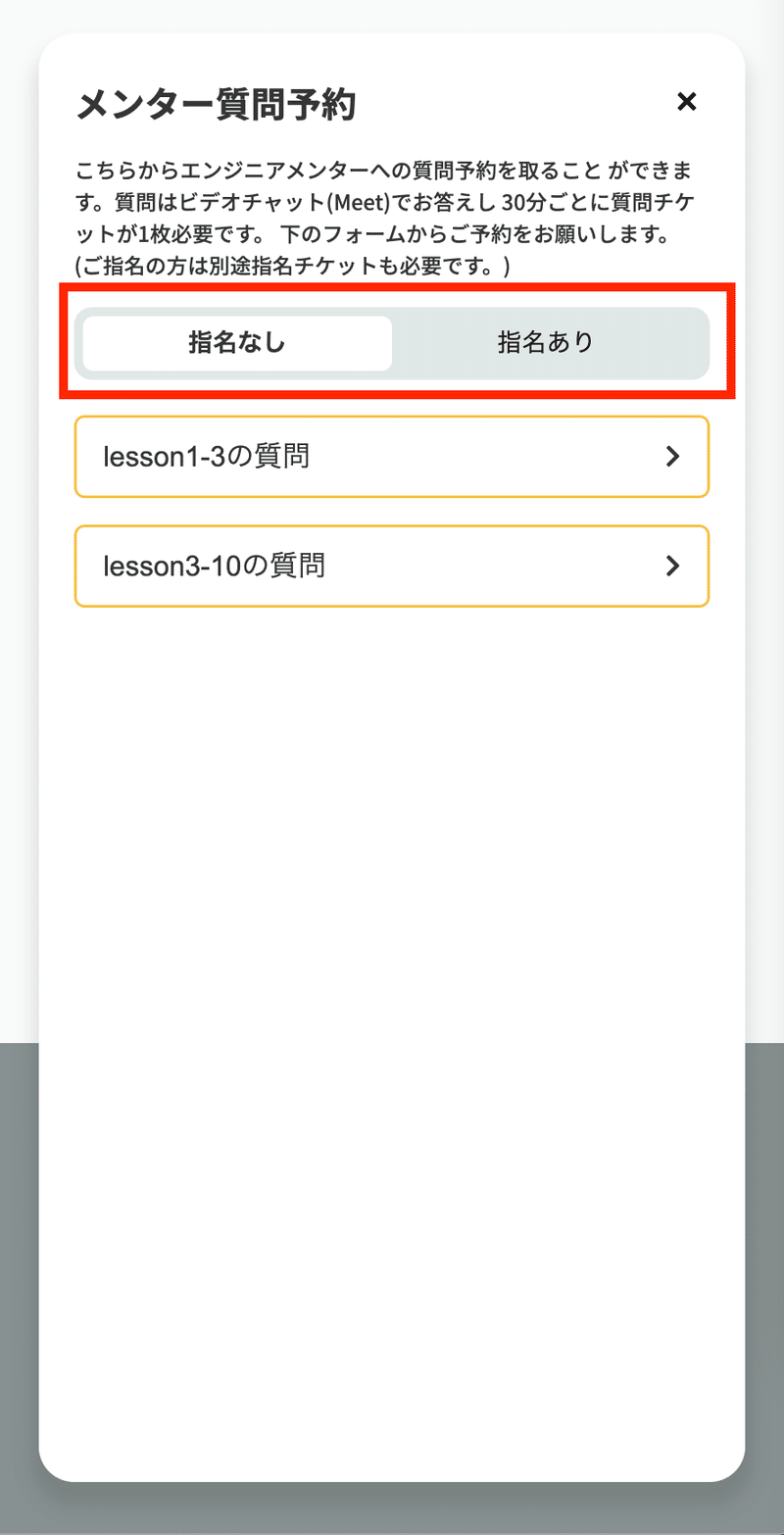
4.質問したいレッスンを選ぶ
続いて質問したいレッスンを選びましょう。
例えばレッスン2の質問をしたい場合は「lesson1-3の質問」
レッスン8の質問をしたい場合は「lesson3-10の質問」を選択して下さい。(以下画像は例です、実際のサービス画面と異なりますのでご注意下さい)
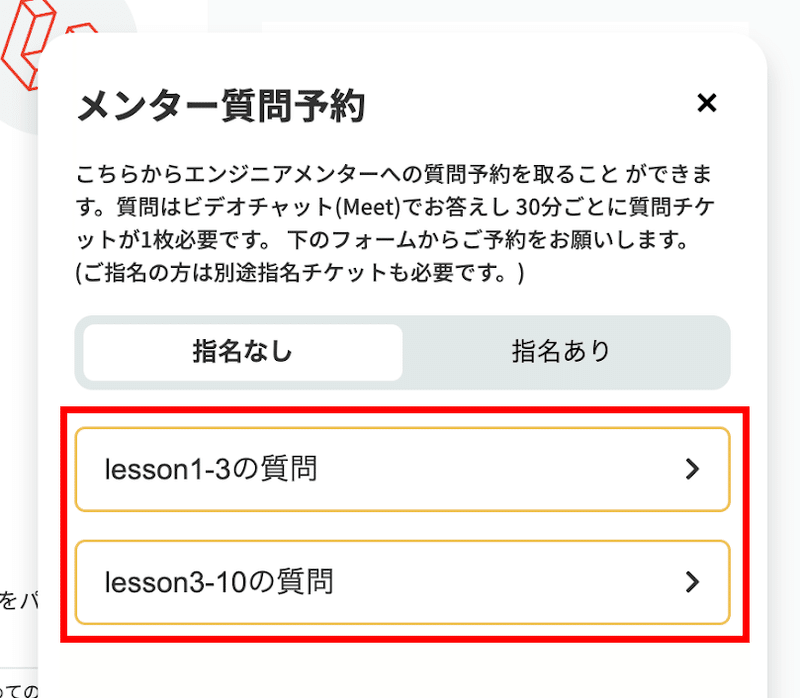
チケットが不足していると以下画像のような文言が表示されます。その場合は不足したチケットを追加購入して下さい。

5.(指名ありの場合)メンターを選ぶ
🚨注意🚨
この手順は「指名あり」を選択した方のみの手順です。
「指名なし」の方はこの手順をスキップして下さい。
続いて指名するメンターを選択します。予約できるメンターは以下のように表示されるので、指名したいメンターの「予約する」ボタンを押して下さい。
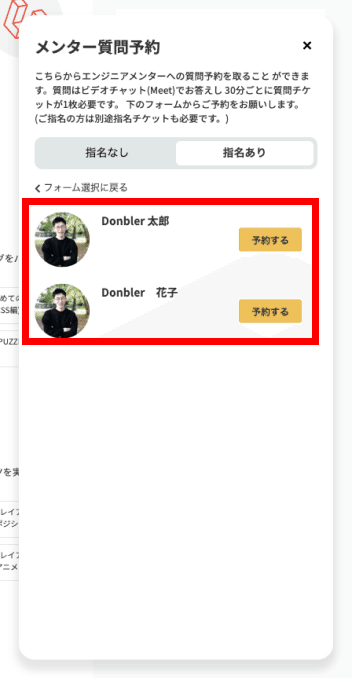
6.予約したい日時を選択する
予約したい日時を選択します。まず日程を選択し、その後時間を選んでください。
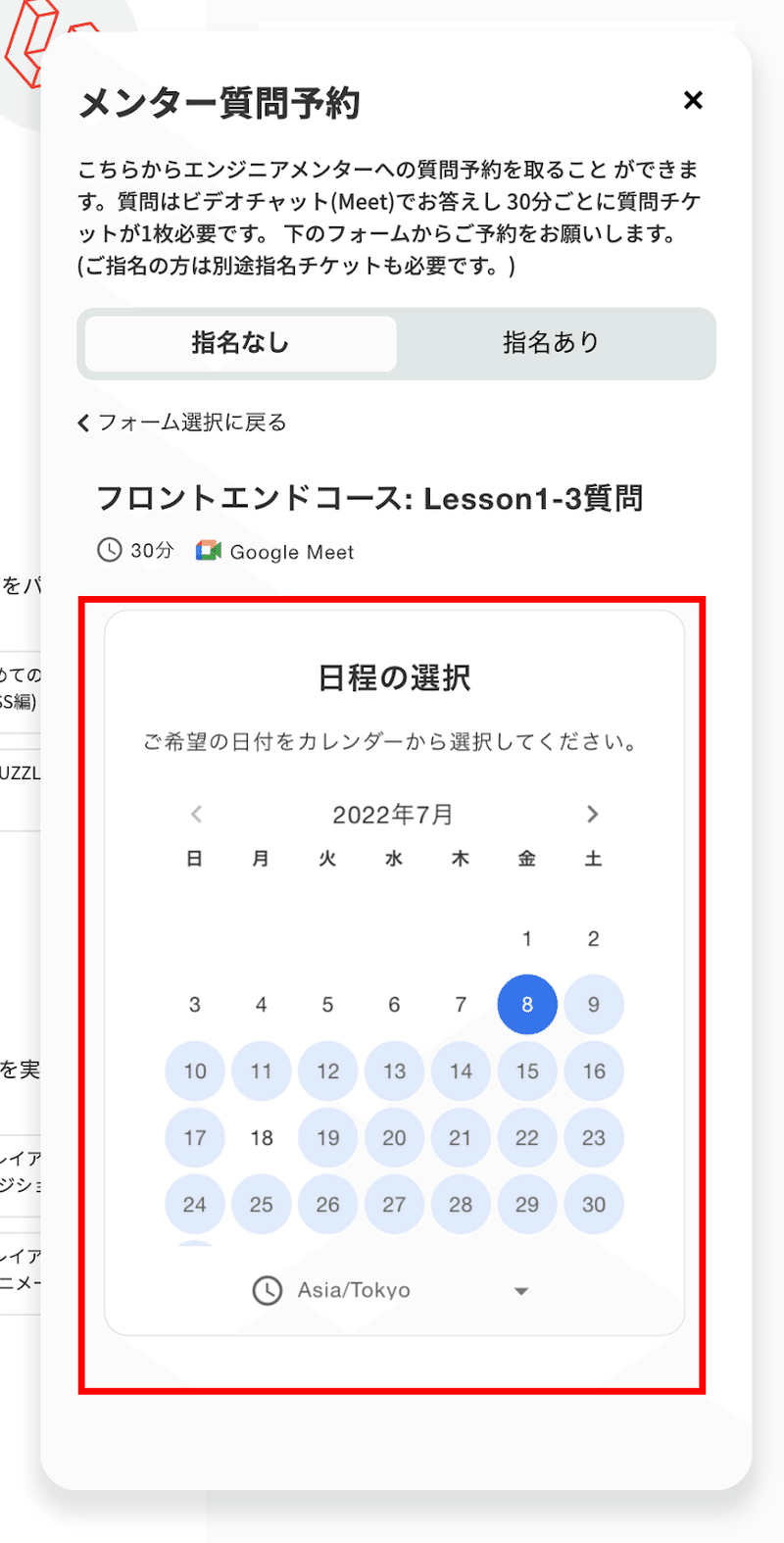
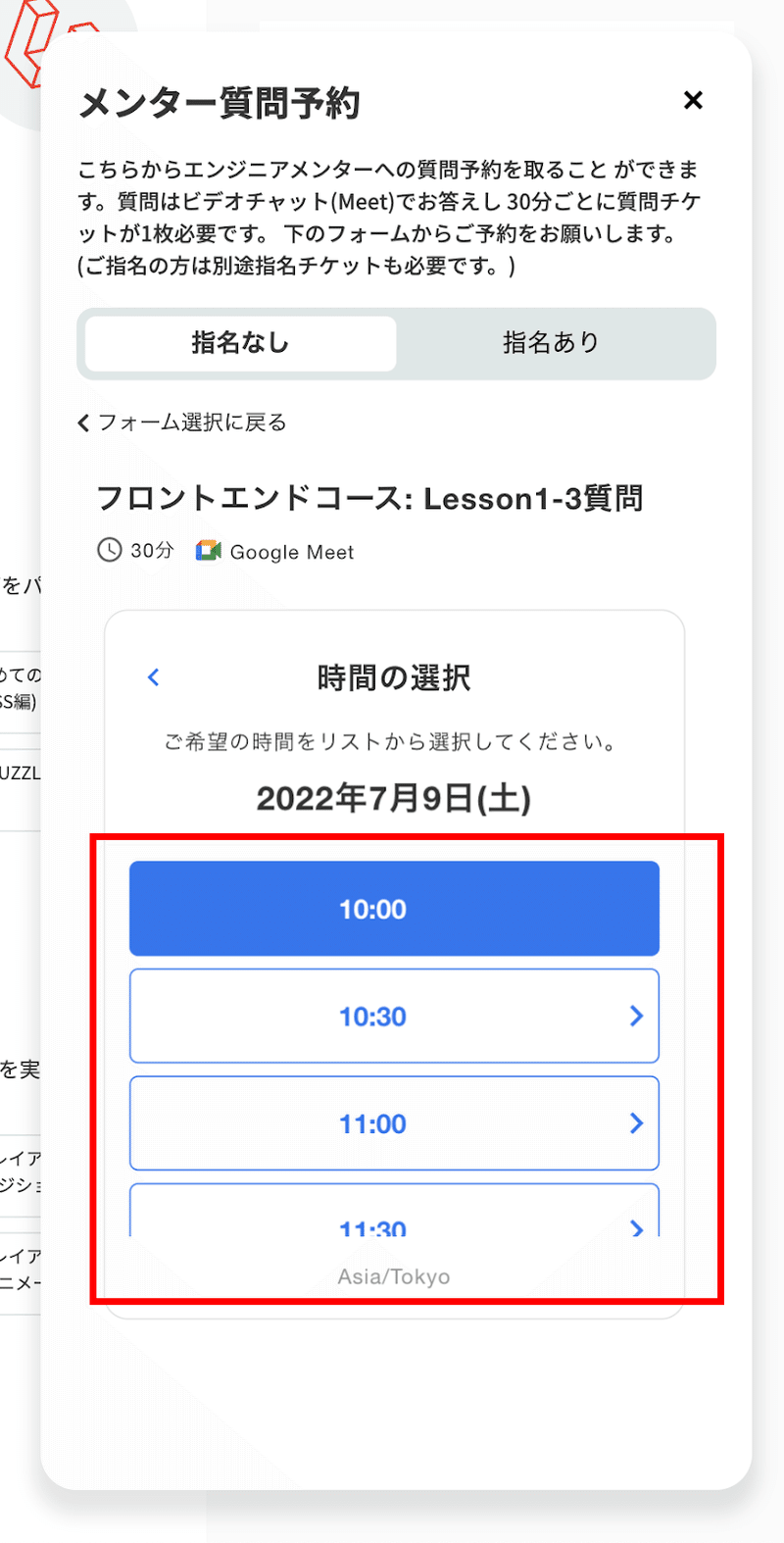
7.フォームに質問に必要な情報を入力し送信する
最後に以下の情報をフォームに入力して下さい。
お名前
お客様のユーザー名を入力して下さい
メールアドレス
ビデオ通話を行うURLを送信しますので受信可能なメールアドレスを入力して下さい
会員番号
画面右上の「会員番号: 数字」と書かれた部分の数字を入力して下さい。
例: 「会員番号: 100」の場合はフォームに「100」と入力して下さい。
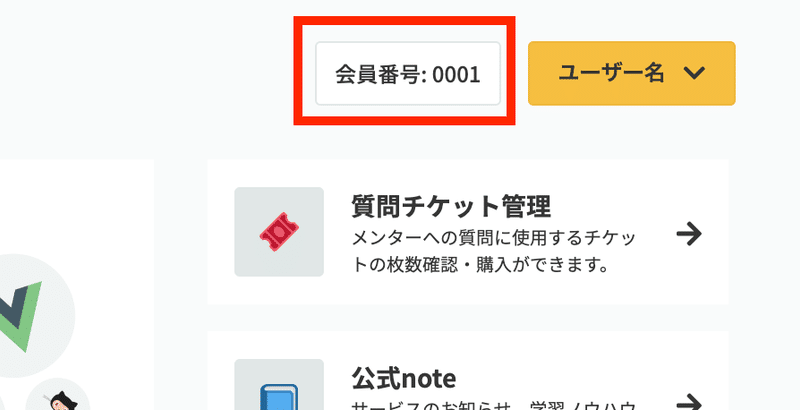
レッスン番号 / チャプター番号
レッスン番号、チャプター番号を下の図を参考にしながら入力して下さい。
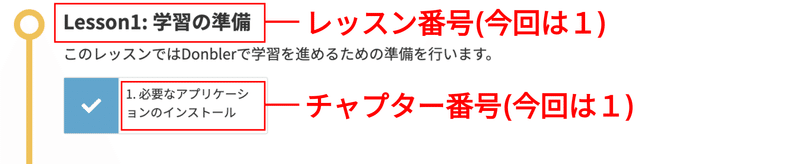
質問内容
当日ビデオチャットで聞きたい質問内容を入力して下さい。
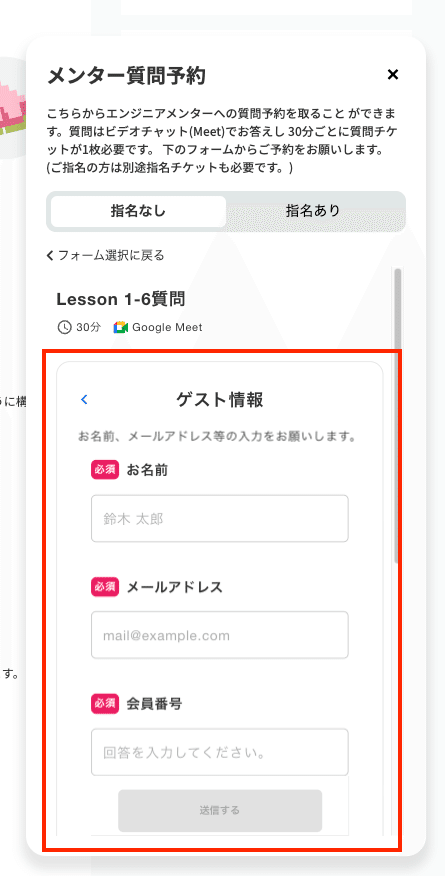
フォームの入力を完了しましたら、「送信する」ボタンをクリックして下さい。クリックして下のような表示になればご予約は完了です。
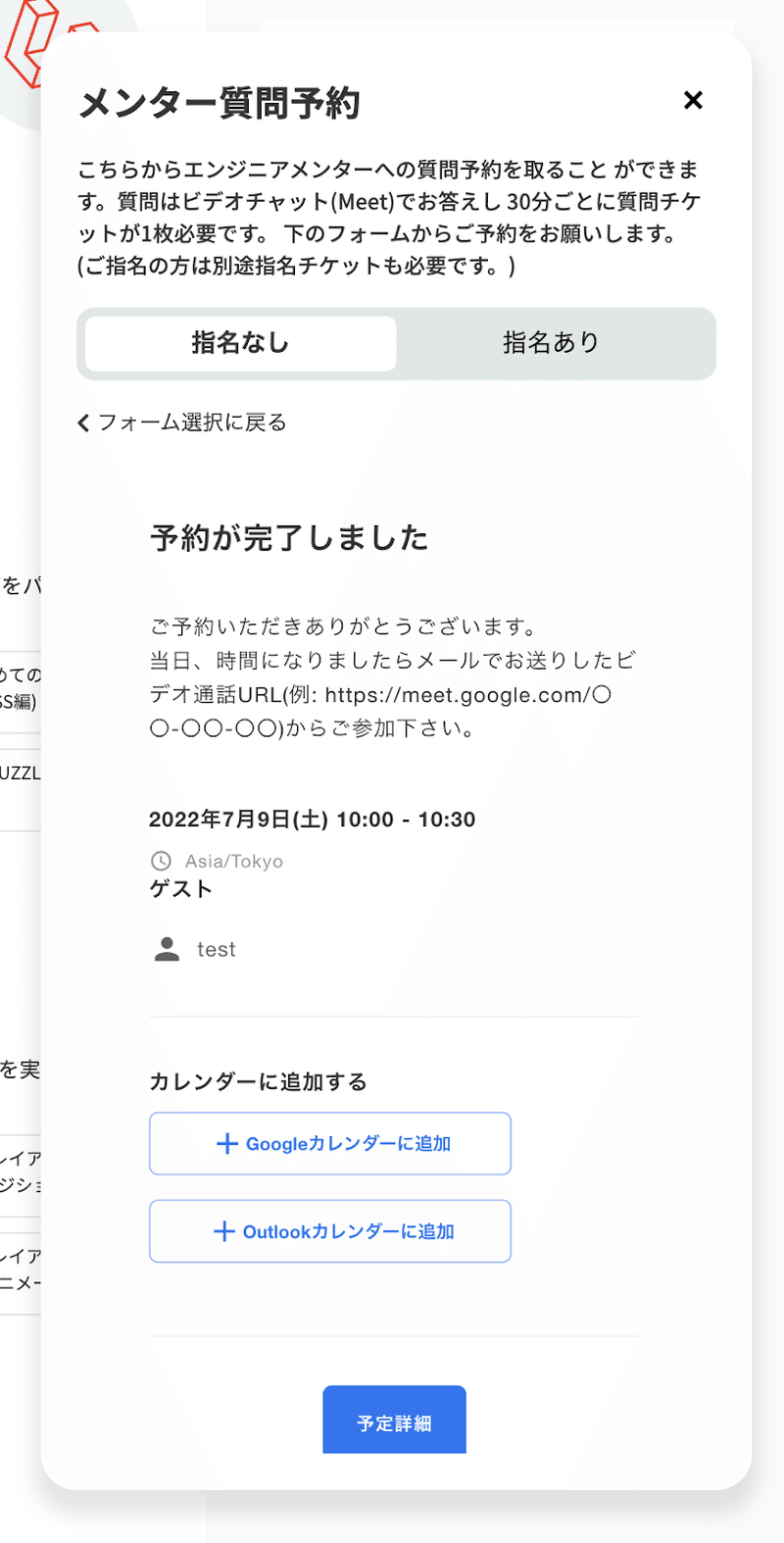
8.予約完了メールを確認する
続いて予約完了メールがフォームに登録したメールアドレスに届いているか確認しましょう。見つからない場合は迷惑メールフォルダに入っているかもしれません。そちらもご確認ください。
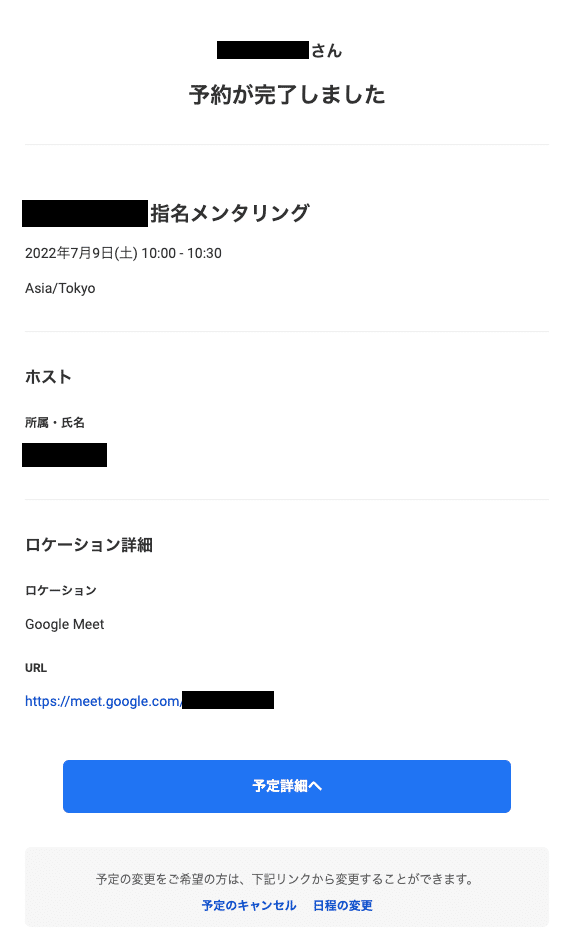
こちらのメールの「ロケーション詳細」内の「URL」に記載された
「https://meet.google.com/…」がメンターへ質問するビデオ通話を行うためのURLです。このメールを削除しないよう気をつけて管理お願いします。
9.時間になったらMeetingルームに入る
予約した時間になりましたら、予約完了メールに記載されたURLからビデオ通話を行うMeetingルームにご参加ください。
また各種チケットはこのビデオ通話内で使用します。チケット不足等あればそれまでにご準備をお願い致します。
この記事が気に入ったらサポートをしてみませんか?
