Twitterのモーメント使い方簡易メモ
Twitterの「モーメント」機能の作り方簡易メモ。
2023/01/15追記:
モーメントはサービス終了したため、本記事の内容は意味を成しません。
ただ、記事自体は消さずに残しておきます。
(下記記事参照)
モーメントって何?
Twitter公式の「ツイートまとめページ」を作れる機能。
ツイートをまとめたページのことを「モーメント」と呼ぶ。
要はツイートをまとめて、スクラップブック的にみんなにシェアできる!
イメージはこんな感じ!
画像付きツイートの画像をカバー(TOP画)にできる!
1.始める前に覚えておくと良いこと!
慣れないうちは、モーメントやカバー(TOP画)に追加したいツイートを「いいね」しておくと楽!
公式の使い方ヘルプは以下から。(これの補足みたいなのがこの記事)
2.雑な作り方まとめ
モーメントの画面を開く
モーメントを作る
モーメントにツイートを追加する
公開する!
2-1.モーメントの画面を開く
ブラウザでTwitterにログインしよう。

Creator Studio→モーメントを開き、モーメント作成画面を開こう。
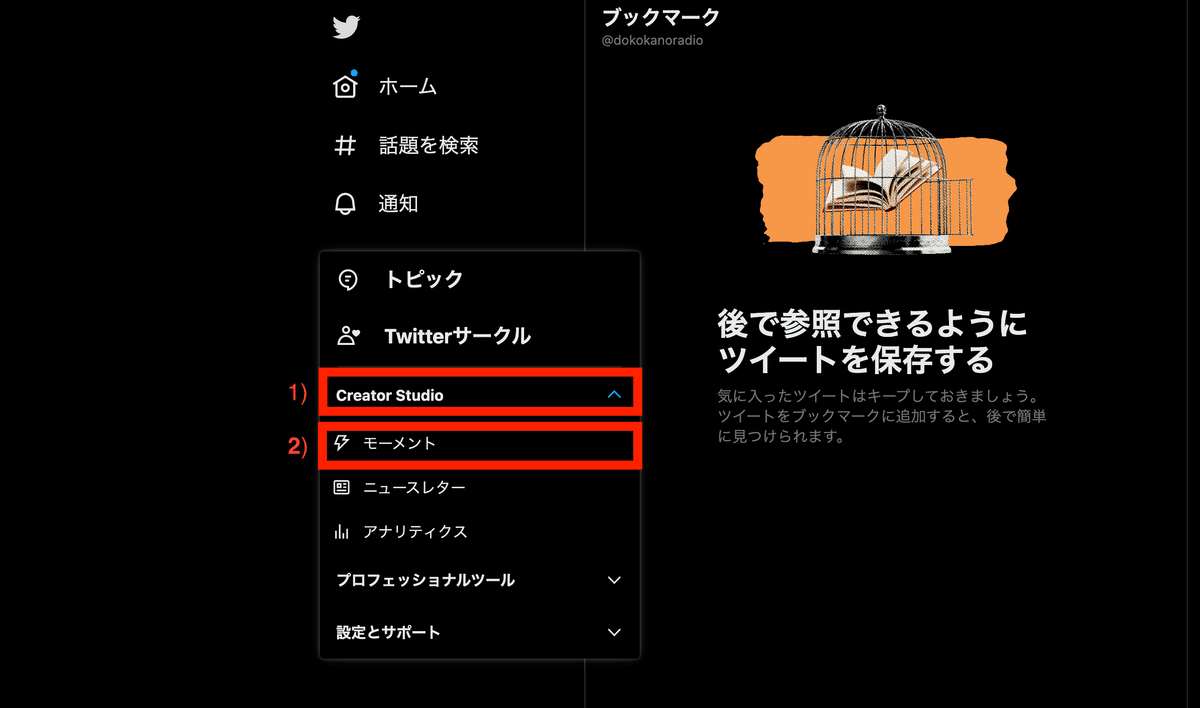
2-2.モーメントを作る
今やりたいことはモーメントを作ることなので、「作成」を選ぼう。

2-3.モーメントにツイートを追加する
探し方を選ぶ。いいねしたツイートやアカウントから探したりできる。
慣れないうちは「いいねしたツイート」が一番楽。追加したいツイートの右上の○を押す。(複数選べます)
追加を押す。

モーメントにツイートが追加された。(画面右)
あとはこれをひたすら満足するまで追加したり並べ替えたりしよう。
(これが一番大変)
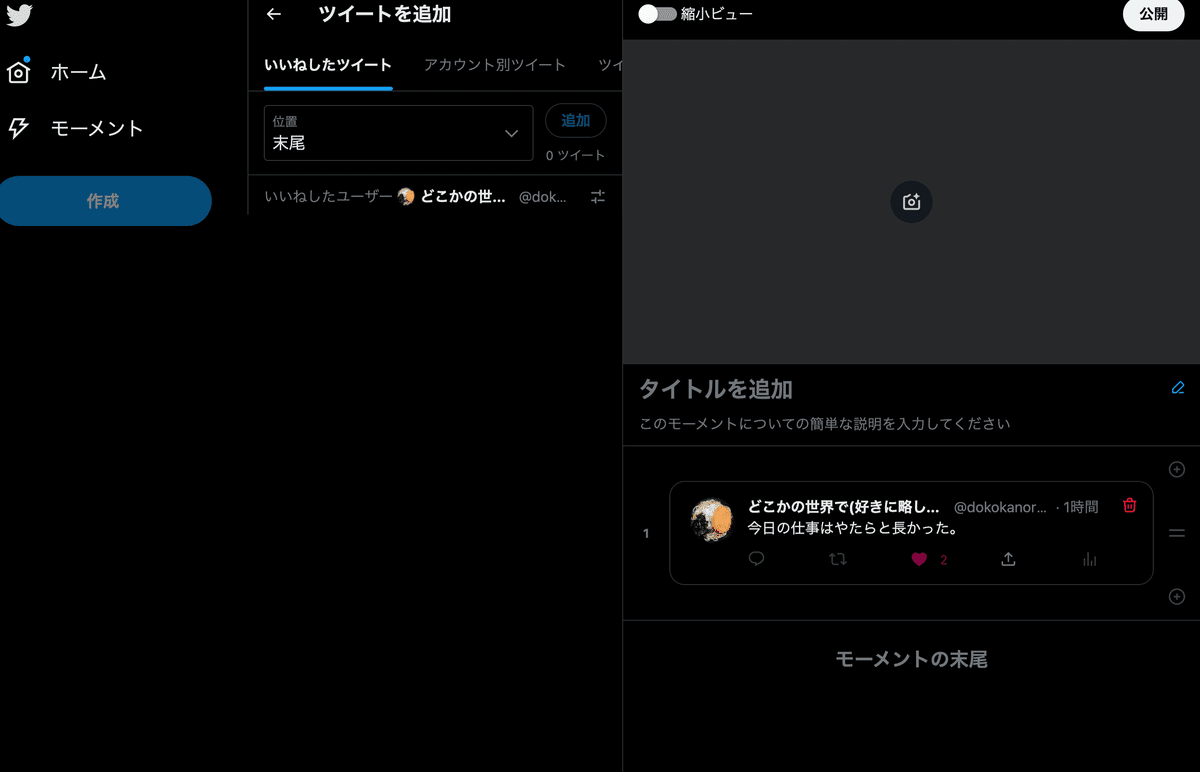
2-4.公開する!
タイトルと説明を編集しよう。
鉛筆アイコンを押すと編集できる。
※カメラアイコンを押すとカバー画像が編集できるがお好みで。
(画像付きツイートの画像から選べる)

よしなに書いて保存しよう。
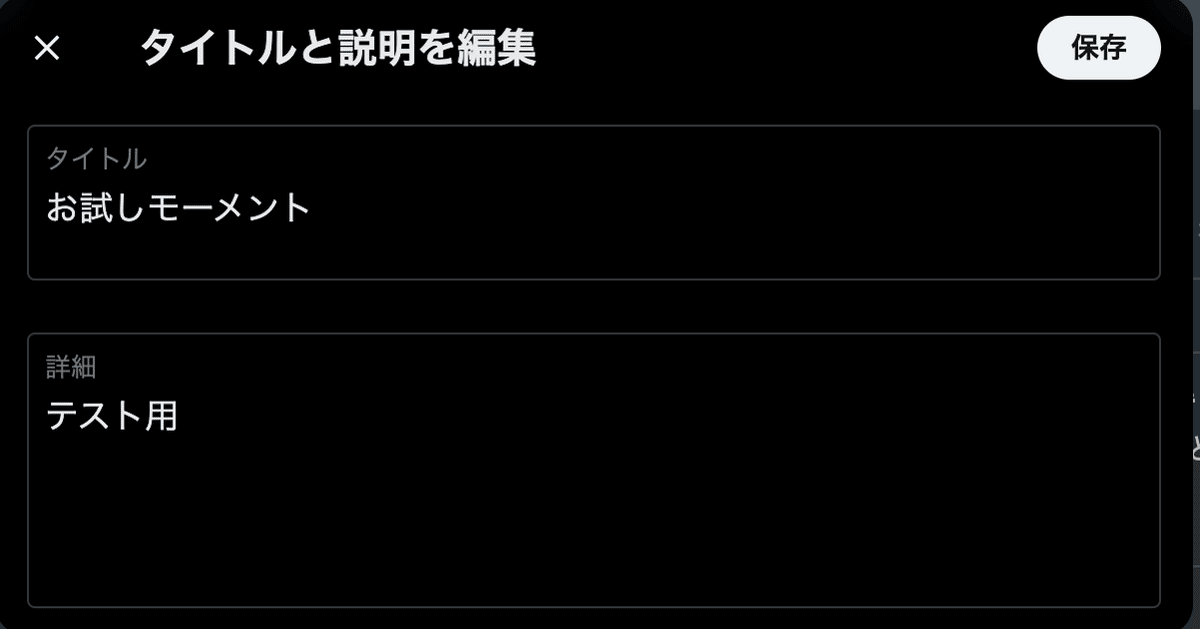
公開ボタンを押す。
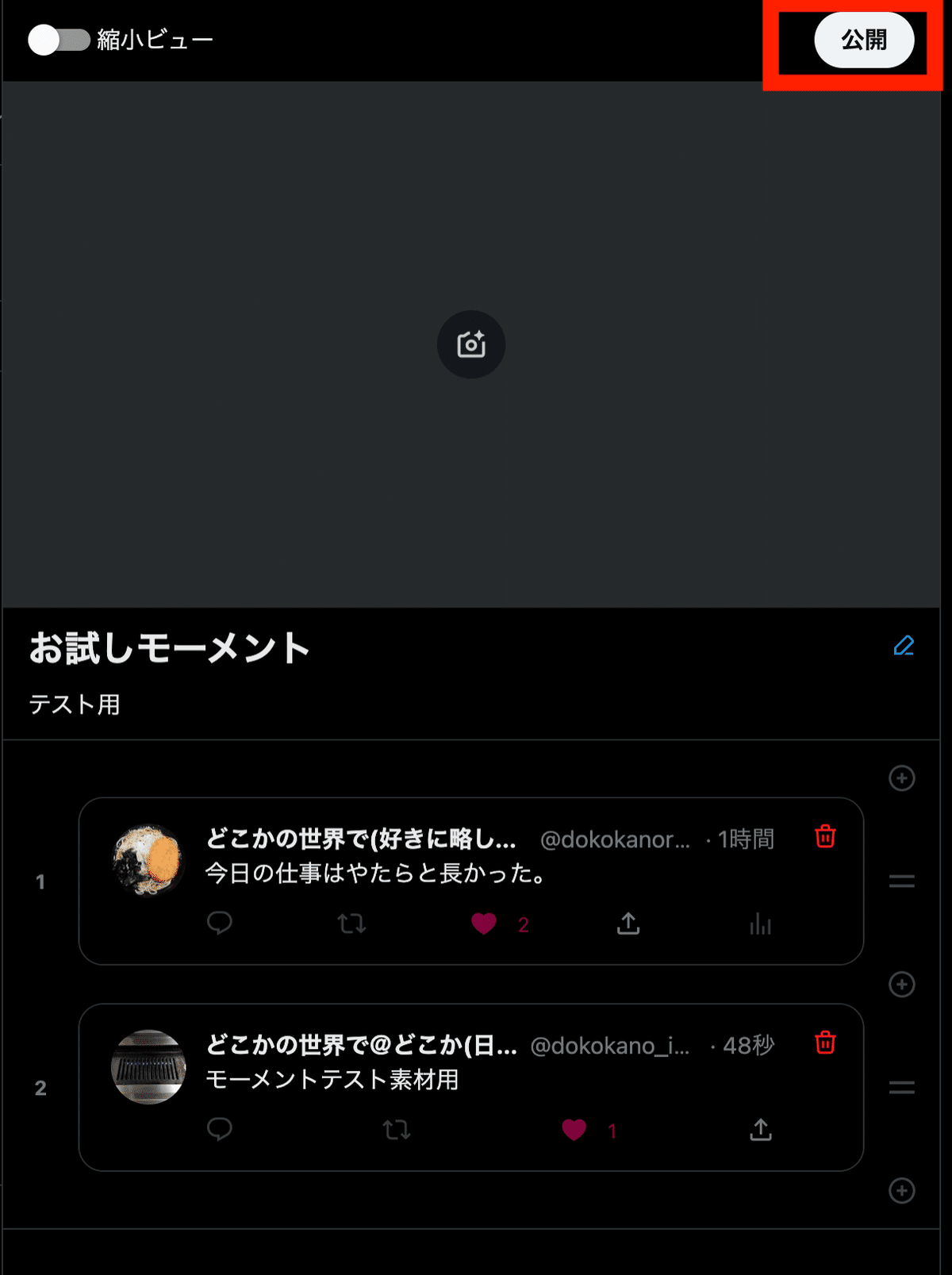
公開設定を選ぼう。みんなに見て貰いたい場合は「公開」でOK。

みんなにツイートしてお知らせしよう。

3.おまけ
「リツイート」された時や「いいね」された時と同様に、他人のツイートをモーメントに追加するとその人に通知が飛ぶ。
なので、勝手に変な名前で追加したりするとトラブルのもとなので注意!
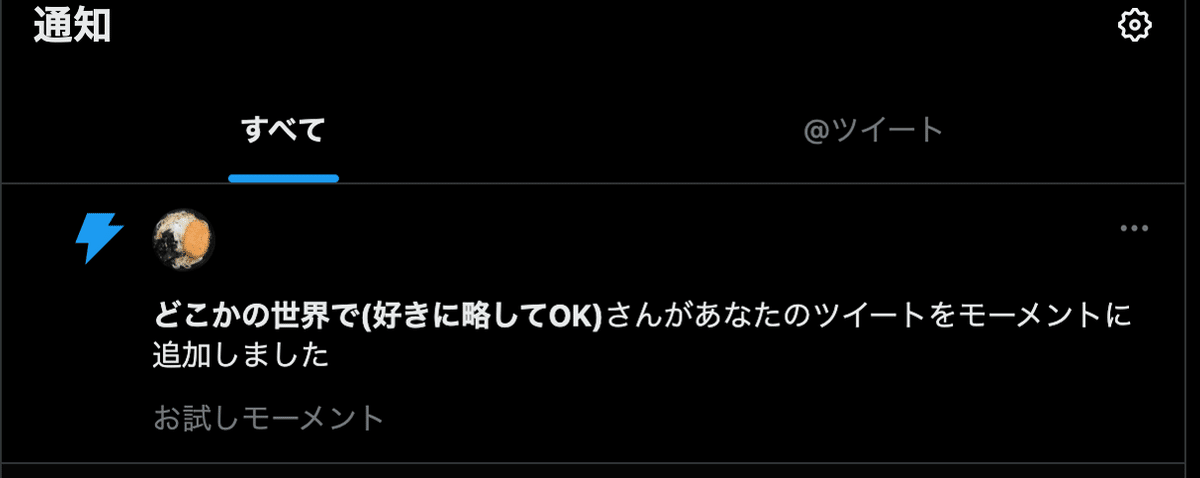
更新履歴
2022/10/25:初版公開
2023/01/15:モーメント終了の件を追記
この記事が気に入ったらサポートをしてみませんか?
