Windows版Discordの使い方
どうも、なんj人生愚痴部のDiscordサーバー
「オプチャ初期」の管理人です。
今回はWindows版Discord初心者の方向けに、基本的な使い方から
紹介しようと思います。
Discord画面の見方

おそらく初心者ユーザーにとって、操作上最もややこしいのがチャンネル一覧かと思われます。
先頭に#がつくチャンネルはテキスト(文字)でやり取りする場所、
🔊がつくチャンネルは通話でやり取りする場所です。

当記事では、上の画像の通話1を例に解説していきます。
通話1、#通話1、🔊通話の1三つありますが、
通話1チャンネル
├ #通話1
├🔊通話1
という構造になっています。
・通話1←単なるカテゴリ(一般的に「~~部屋」と呼ばれることが多い etc.「通話部屋」「作業部屋」「ゲーム実況部屋」)。
・#通話1←テキストチャンネル。テキストでのやり取りを行う。
・🔊通話1←ボイスチャンネル。ボイスでのやり取り(通話)を行う。
チャンネルの見方についての解説は以上です。
テキストチャンネルの使い方
#通話をクリックするとテキストの内容や書き込み欄が現れます。
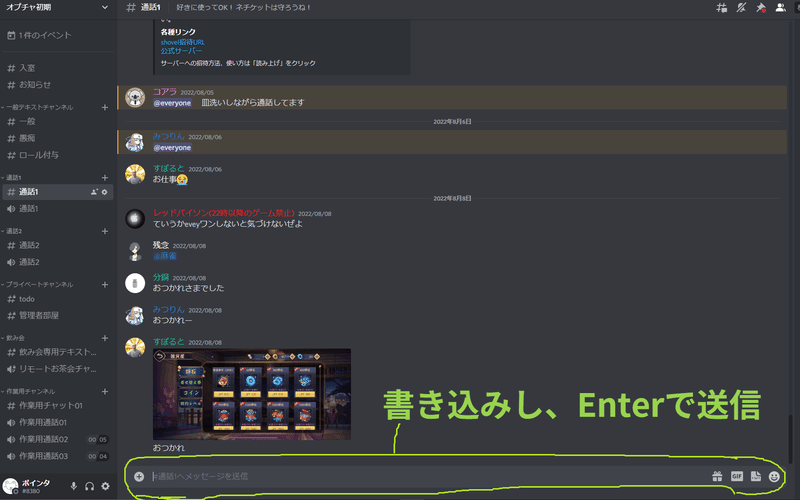
改行はShift + Enterです!!
また様々な形式のファイルも仕様上アップロードできることになっていますが、動画などは容量規制でほとんど送信できません。URLに変換しての送信する、など方法はありますのでその際は申し付けください。
ボイスチャンネルの使い方

🔊通話をクリックすると通話開始となります。
通話を終了したいときは📞✖ボタンをクリックです。
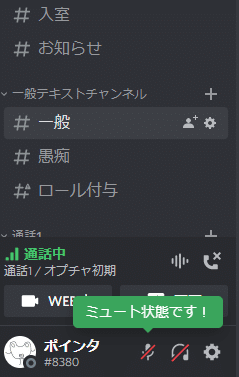
ミュート(マイク切断)したいときは🎙ボタンをクリック、
スピーカーをオフにしたいときは🎧ボタンをクリックです。
切断時は赤い斜線/が表示されます。
以上がDiscordにおける基本操作です。
必読!!なおすすめ設定
次にDiscord使用にあたって、私が強くおススメする設定を紹介します。
・スタートアップ設定
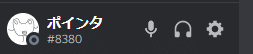
⚙マークをクリックして設定画面を開きます。

Windows設定をクリックします。

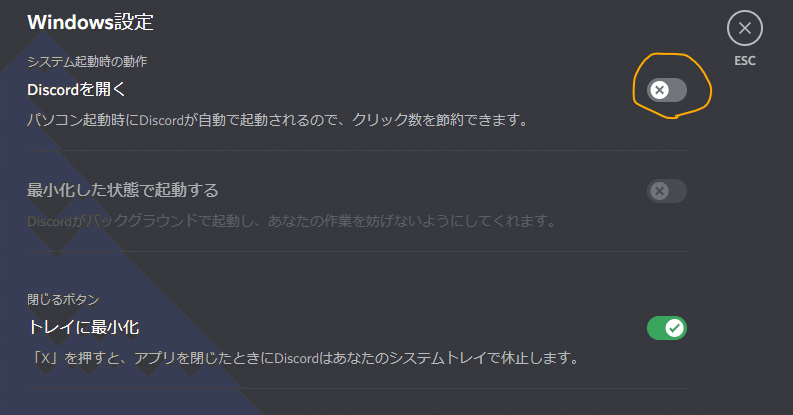
初期設定では「Discodeを開く」機能(パソコンの電源を点ける度に、Discordアプリも起動)がオンになっているので、チェックボタンをクリックしてオフにしましょう。
二枚目の画像のようになればオフにできています。
・通知設定
Discordの通知設定の変更を行います。

画面右上に表示されている🔔ボタンをクリックします
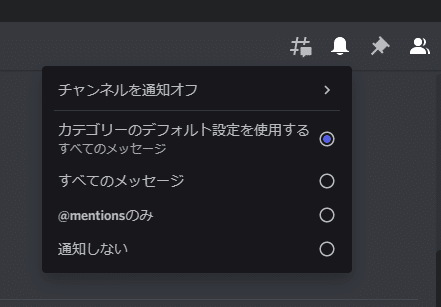
デフォルト(初期設定)では上の画像のように「カテゴリーのデフォルト設定を使用する」に設定されています。
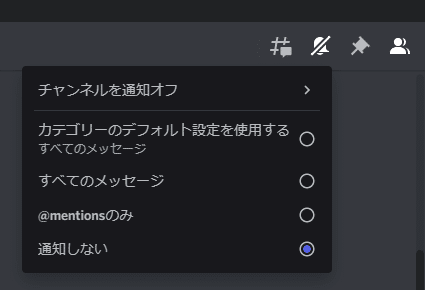
任意で構わないのですが、一切の通知を切るなら「通知しない」にチェックしてください。
🔔ボタンに斜線が入っていれば変更完了です。
最後に
Discodeでは本記事に載っていない楽しく便利な機能がたくさんあります(botやコマンド、イベント作成、実況など)。まだ管理人である私も使いこなせておらず勉強中ですが、ぜひこのサーバーを居心地の良い憩いの場として活用してもらえればと思っております。
もし聞きたいことがあればなんでも気軽にDMくださいね。
↓ こちらの公式サイトの初心者ガイドも参考にするといいかもデス。https://support.discord.com/hc/ja/articles/360045138571
この記事が気に入ったらサポートをしてみませんか?
