
デジタルマップにルートを表示させよう
大まかな手順
1、RideWithGPSを使ってKMLの作成
→ 動画でも実演!
2、KMLをGeoJSONに変換
3、デジタルマップに反映
1、RideWithGPSを使ってKMLの作成
ルートを作成するツールはいくつかありますが、無料で使えて利用者も多いRideWithGPSをご紹介します。
https://ridewithgps.com/
動画で手っ取り早く操作を見たい方はこちら!
1-1 無料アカウント登録をしましょう
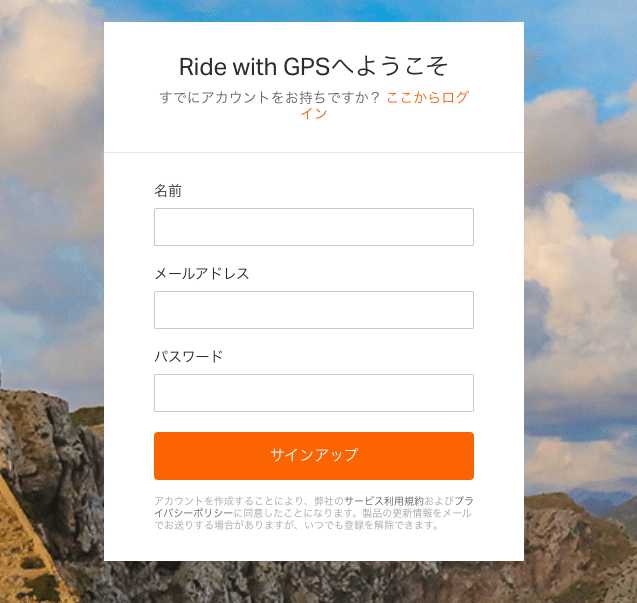
1-2 ルートプランナーのメニューから新規ルートを作成

1-3 経路選択から適したモードを選択

サイクリング:
サイクリングに適したルートをひけます。
車が通れないサイクリングロードなども含めて経路を引け、逆に高速道路など車専用道路は経路をひけません。
運転:
車に適したルートをひけます。サイクリングルートや登山道などはルートをひけません。
歩行:
歩行に適したルートをひけます。登山道やサイクリングロードなどもルートがひけますが、高速道路など車専用道路はひけません。
1-4 地図上をクリックしてルートをひく
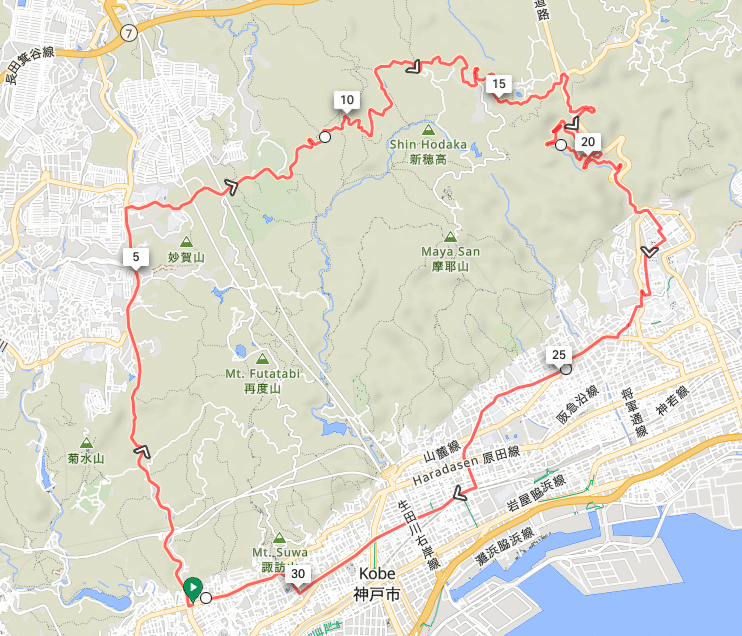
もし想定されていないルートがひかれた場合は再度ルートを動かして修正なども可能です。
1-5 KMLをダウンロード
ルートが完成したら保存をしてください。
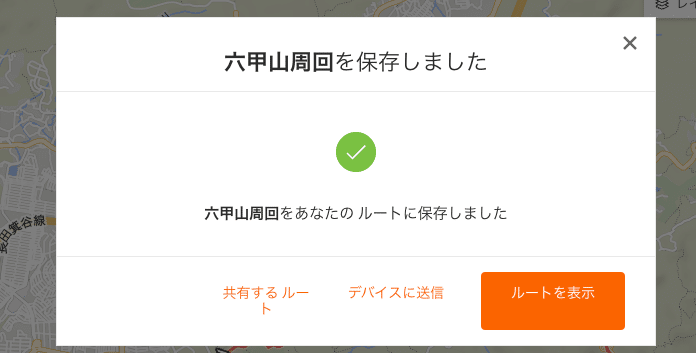
次に、ルートを表示をして作成したルート画面に移動します。
モバイルアプリに送信ボタンの「・・・」ボタンをクリックすると
「その他のエクスポートオプション」が表示されます。
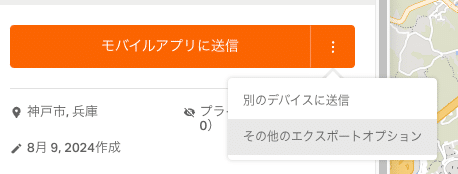
エクスポートオプションの中に
「Google Earth(.kml)」があるので、クリック。ダウンロードをします。
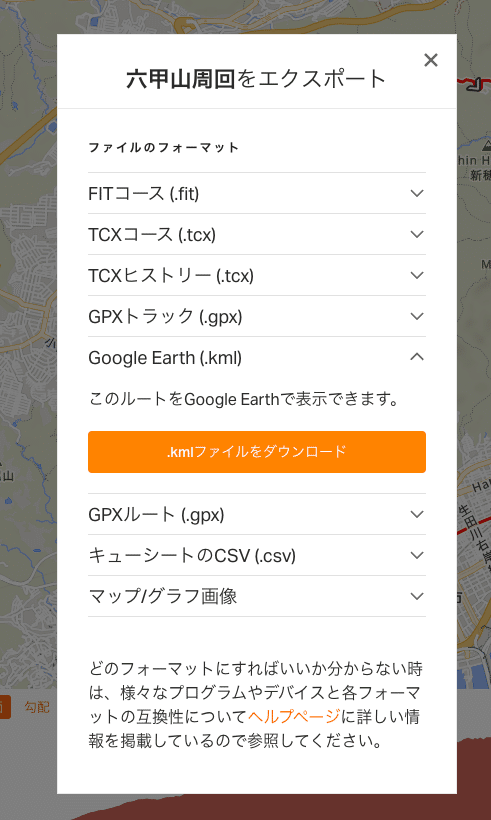
2、KMLをGeoJSONに変換
ダウンロードしたKMLをGeoJSONに変換する必要があります。
変換サイトもいろいろありますが、エラーがでるサイトもありますので、今回はAny Convというサイトを紹介します。無料で利用できます。
https://anyconv.com/ja/kml-to-geojson-konbata/#google_vignette
2-1 ファイルを選ぶからKMLを選択

2-2 変換先をGeoJSONにして変換
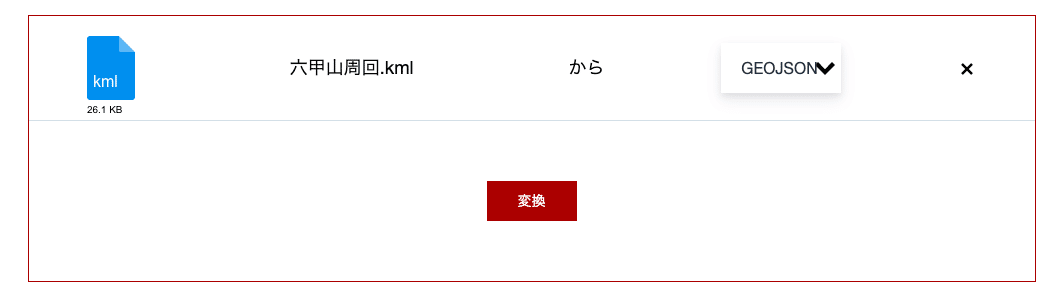
2-3 変換されたGeoJSONをダウンロード

3、デジタルマップに反映する
DIIIGから提供されているアップローダーを使い、URL化したものをスプレッドシートに貼り付けをすれば完了です。
3-1 アップローダーを開く
アップローダーのURLとパスワードはスプレッドシートの「READ ME」のシートに記載されています。
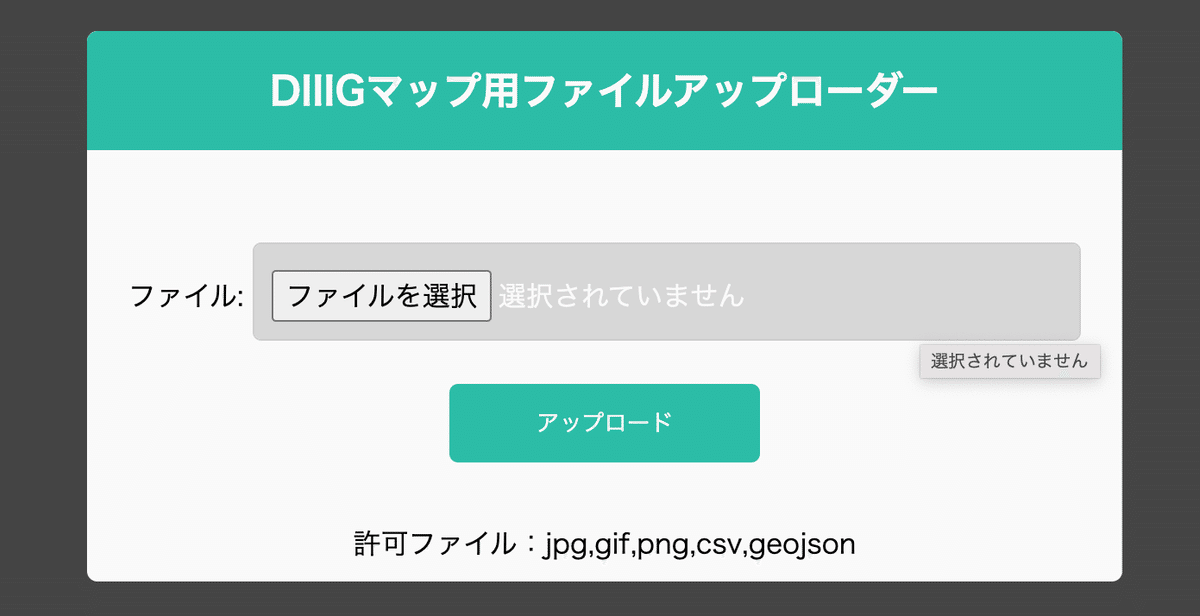
3-2 アップロードしたURLをコピー
アップロードが完了するとリンクが表示されるのでコピーします。

3-3 グループ一覧のルート表示セルに貼り付け
コピーしたURLはスプレッドシートの「グループ一覧」にあるルート表示の列に貼り付けすることでサブマップで表示されるようになります。

以上で完成です!
この記事が気に入ったらサポートをしてみませんか?
