
エクセルでプルダウンのリストを作成する
値入力でリスト作成
プルダウンにリストアップしたい選択肢が少ない場合や、カンマ区切りの選択肢データが手に入る場合はこちらがオススメです。
1.プルダウンを使いたいセルを選択しておきます。
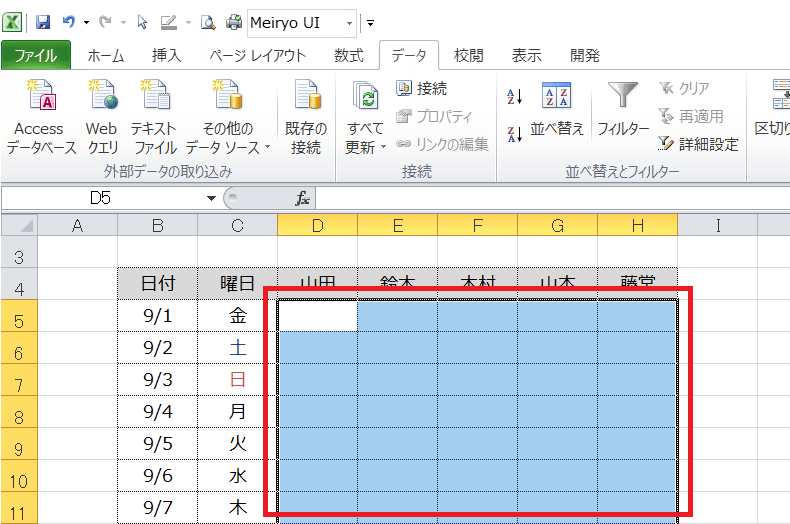
2.「データ」リボンを選択し、「データの入力規則」をクリックします。
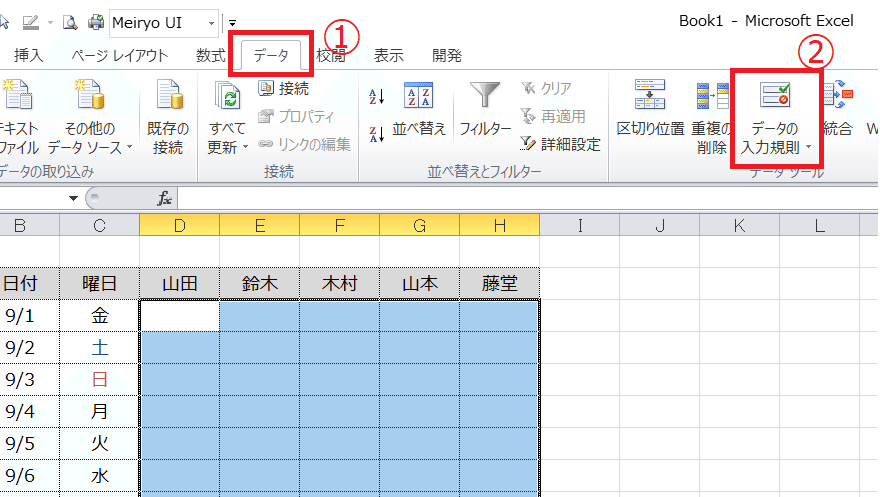
3.「設定」を選び、「入力値の種類」から「リスト」を選択します。
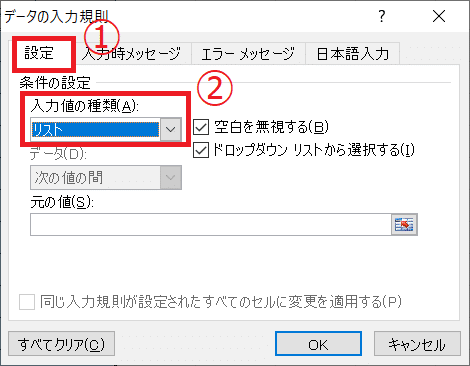
4.「元の値」の欄に、プルダウンで使いたい選択肢を入力します。選択肢は、半角カンマ(,)で区切って入力します。
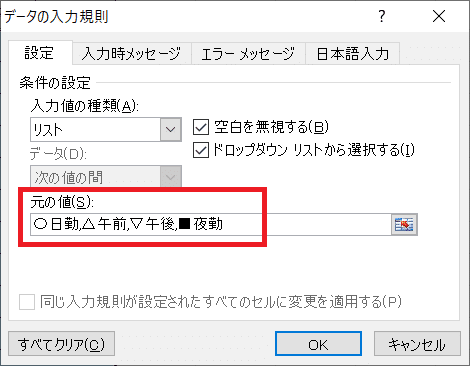
5.「ドロップダウンリストから選択する」にチェックがついていることを確認して「OK」をクリックします。
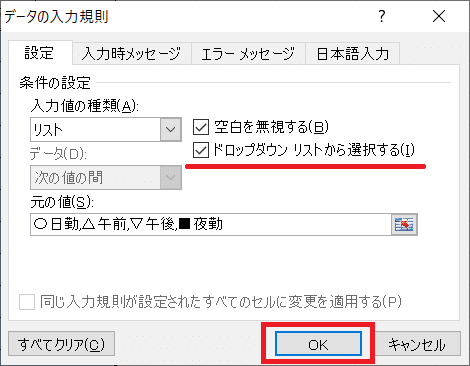
6.あとはプルダウンから入力したいセルをクリックするとプルダウンで選択肢がリストアップされます。
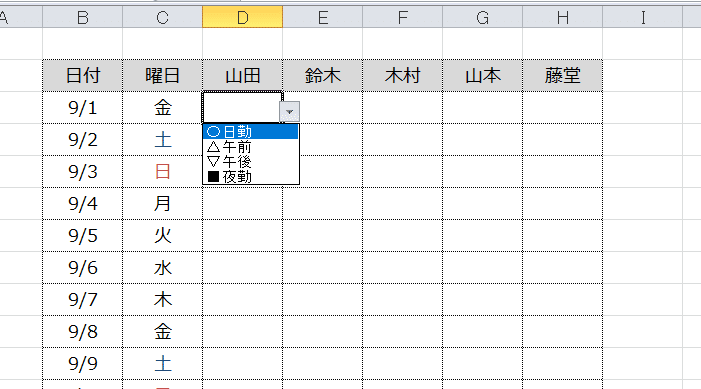
ワンポイント
プルダウンを使いたいセルに選択肢を入力しておくと、上記「4.」の「元の値」に、入力済みの選択肢が自動でセットされます。その場合は、足りない選択肢だけを追加すればOKです。
セル指定でリストを作成
プルダウンの選択肢が多かったり、エクセル上ですぐに選択肢が見られる状態にしておきたい場合は「セル指定」がおすすめです。
1.本来の表の欄外(または別シート)に、プルダウンにリストアップするための表を作ります。
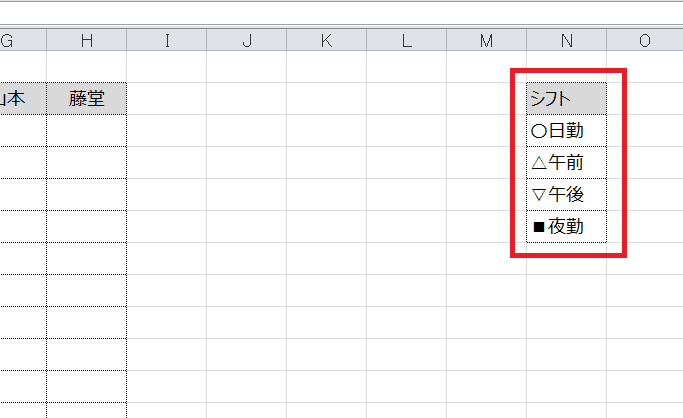
2.表のうち、プルダウンを使いたいセルを選択しておきます。
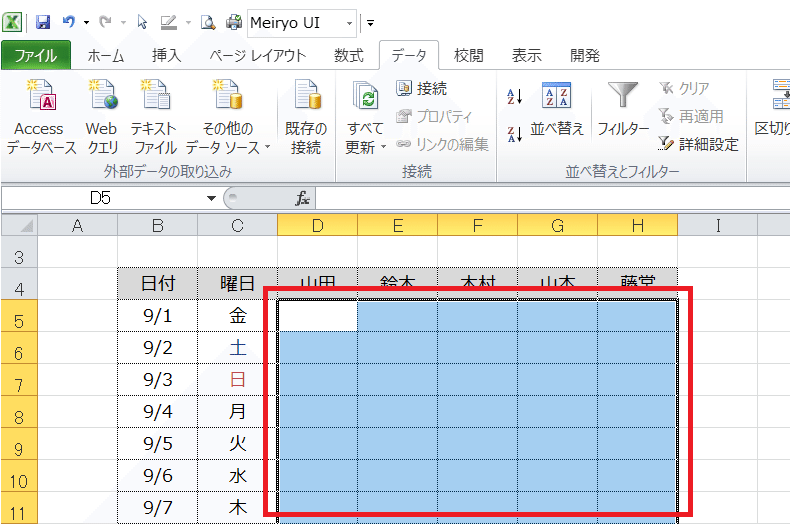
3.「データ」リボンを選択し、「データの入力規則」をクリックします。
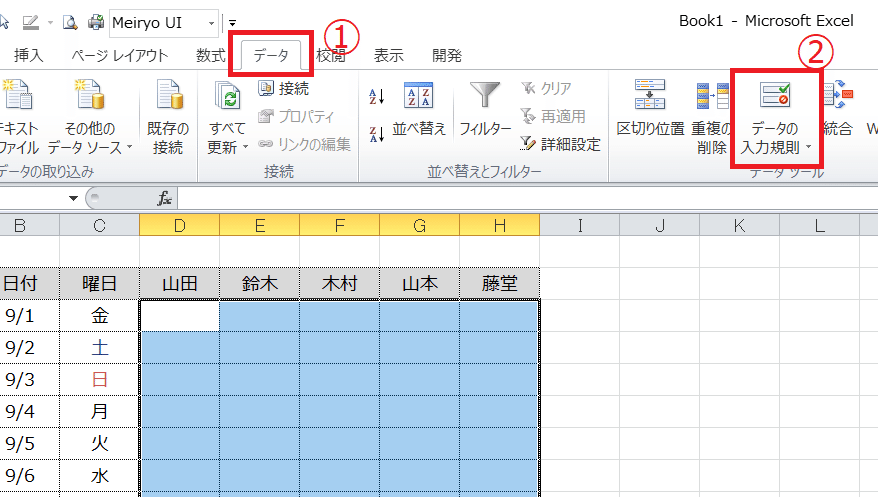
4.「設定」を選び、「入力値の種類」から「リスト」を選択します。
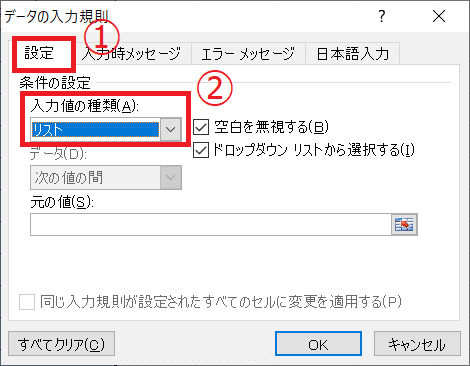
5.「元の値」の右端にあるボタンをクリックします。
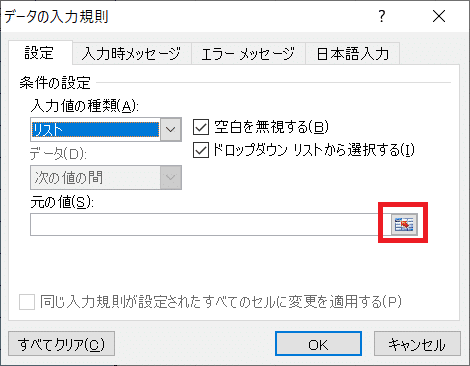
6.セル指定する範囲を求める状態になるので、リストアップさせたい表をセル指定します。
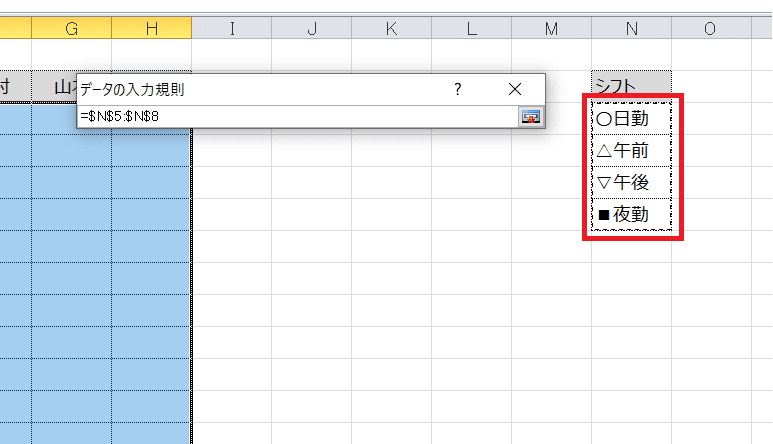
7.「データの入力規則」に指定した範囲がセットされるので、その隣のボタンをクリックします。
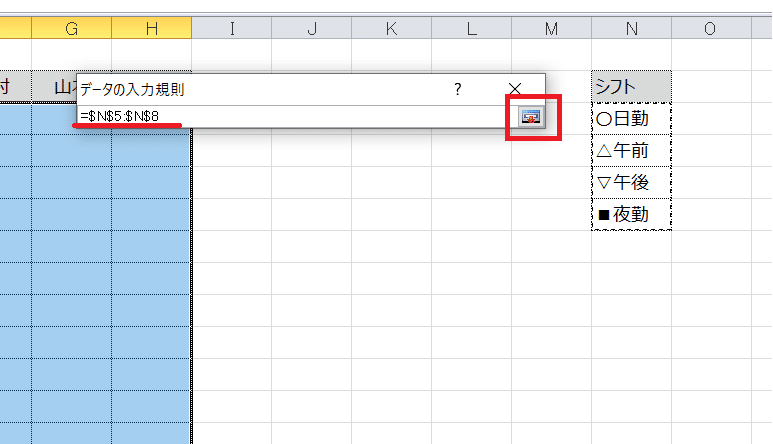
8.「元の値」に、選択した範囲がセットされました。
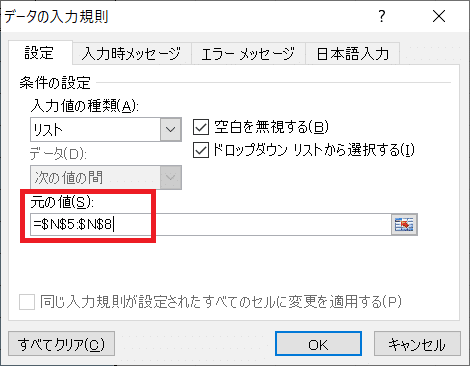
9.「ドロップダウンリストから選択する」にチェックがついていることを確認して「OK」をクリックします。
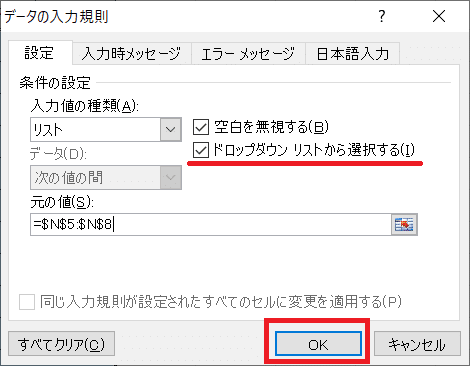
10.あとはプルダウンから入力したいセルをクリックするとプルダウンで選択肢がリストアップされます。
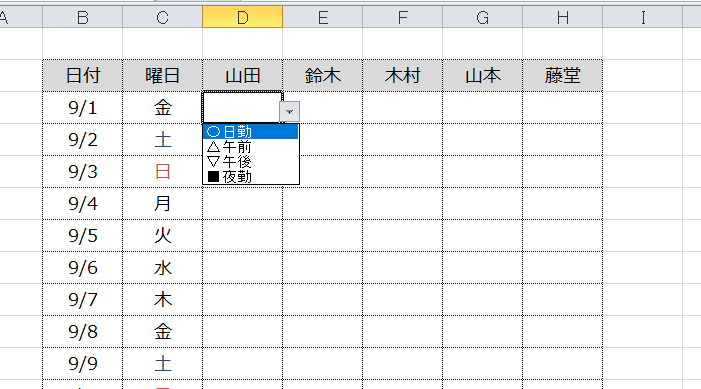
いかがでしたか?
ちょっと手間ですが、プルダウンでリストアップされると便利ですよね。
入力するのが自分だけじゃない場合、入力のミスを防ぐためにもリストから選択できると安心です。
ぜひエクセルでプルダウン(ドロップダウンリスト)を活用してみてくださいね。
