共有フォルダを作成する
右下の虫眼鏡マークに「pc」と入力すると表示されるアプリをクリックします。

表示される、XXXXX(C:)をダブルクリックします。
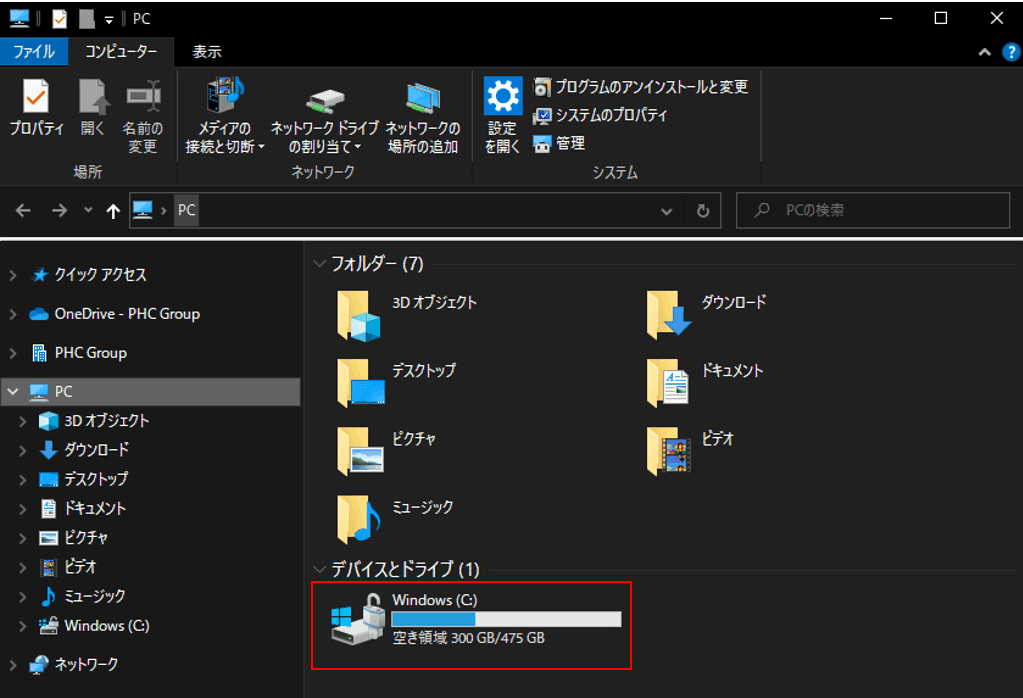
表示された画面で、新しいフォルダを作ります。
画像の上部、「新しいフォルダー」ボタンをクリックするか、
右クリックで表示される新規作成>フォルダーをクリックします。
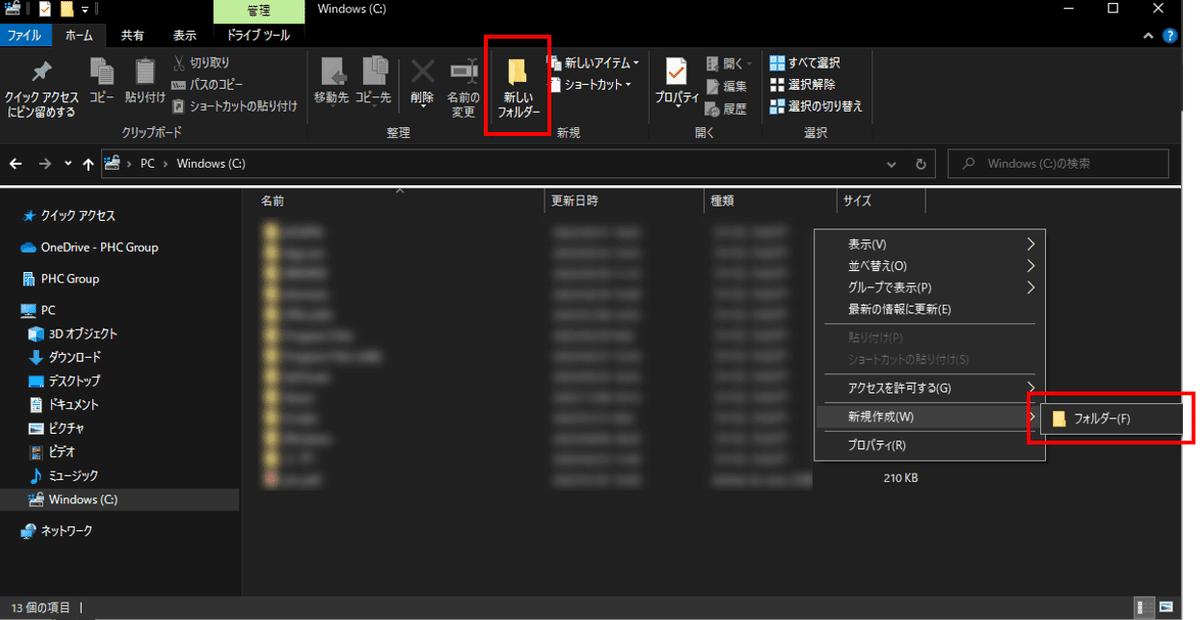
作成された新しいフォルダ名を、「digicare」に変更してください。

更に、先程作成した「digicare」をダブルクリックし、その中に「NSIPS」フォルダを作成してください。

最終的に、下記のキャプチャのようになっていればOKです。
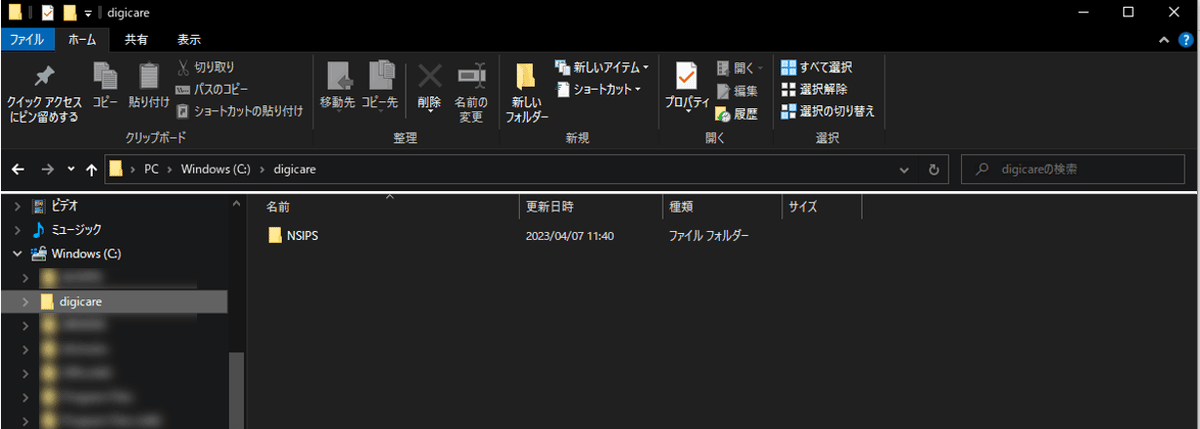
★・作成したフォルダに共有設定を行います。
先程作成したNSIPSフォルダが選択された状態で、右クリック。
表示される「プロパティ」をクリックします。

「プロパティ」をクリックすると下記のような画面が表示されます。
画像左側のように、「共有」タブをクリックして、さらに
画像右側の「共有」ボタンをクリックしてください。

下記の画面が表示されますので、「everyone」を入力、追加してください。
もしすでにある場合は、そちらを使ってOKです。

「Everyone」の行のアクセス許可のレベルをクリックし、
「読み取り/書き込み」をクリックして設定します。

設定後、共有ボタンをクリックしてください。

その後、ウインドウは閉じてしまって問題ありません。
★・ 共有設定が問題ないか確認します。
「プライベート」と「パブリック及びゲスト」のネットワーク探索が有効になっていればOKです。なっていなければ、有効にしてください。
画面の表示の仕方は下記です。
右下の検索バーに、「共有の詳細設定の管理」と入力し、表示された項目をクリックします。

下記の画面が表示されますので、「プライベート」の中の「ネットワーク検索」を下記の状態にしてください。
「ゲストまたはパブリック」の中の「ネットワーク検索」を下記の状態にしてください。

「パスワード保護共有」を無効にします。
上記全てをこれまでの画面どおりにした上で、変更を保存してください。
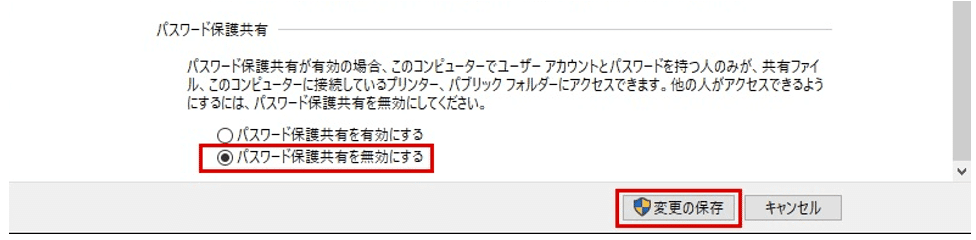
★・作成したフォルダのフォルダパス
このマニュアル通りに作業をしていれば、「C:¥digicare¥NSIPS」(※¥は半角)です。
