
VRoid Studio初めて触る方がモデルつくって着せ替えする
この記事は「もなふわすい~とる~む Advent Calendar 2020」の10日目の記事です。
昨日はオークマネコさんの「新しいフォルダー(2)と「4時やんけ」ボイスでUnityを喋らせて開発QOLを爆上げヒャッホイする方法」でした。
今回の記事では、VRoid Studioを触ったことがない方がモデルを作ることができることを目標にしています。サンプルモデルをベース元にプリセットの髪形を適用、クリスマス衣装にお着替えするところまで行います。
こうした解説記事を書くのは初めてのため、何か不備があったらすみません。適宜更新していきます。
「巻乃もなか」?
さて、本題に入る前に巻乃もなかちゃんのご紹介から。
AVATAR2.0 Project所属のバーチャルタレント巻乃もなかちゃん。いわゆるVtuberです。かわいい。
こちらのAdvent Calenderは、巻乃もなかちゃんのファン間での企画で書いているものになります。また「もなふわすい~とる~む」という名称は巻乃もなかちゃんのSHOWROOMの配信ルーム名になります。
巻乃もなかちゃんは普段からリスナーさんのことをよく見ているなぁと思います。そしてよく覚えている。すごい。カメラや天体観測などが趣味であったり。Unityなどの技術もつよつよ。すごい。気になる方は是非配信を見てみてください。
PANORAさんのインタビュー記事にてたくさんお話されているので、是非1度読んでみて頂ければと思います。
そして本日2020年12月10日は、巻乃もなかちゃんのデビュー2周年となります!おめでとうございます!
「AVATAR2.0 Project」?
巻乃もなかちゃんは「AVATAR2.0 Project」に所属しています。
現在はPixiv、SHOWROOM、いろはにぽぺと・異世界系譜のvGardenが運営を行っており、元々はPixivが2018年7月にリリースした「VRoid Studio」初のコラボレーション事業・・・として発足したプロジェクトです。
所属しているメンバーはプロジェクトの成り立ち故、3Dモデルは基本的にVRoidで製作されています。
今回ご紹介するVRoid Studioではお着替えが比較的簡単にできます。そのためAVATAR2.0メンバーが配信やTwitterでお着替えをしており、様々なお洋服を見られるのもVRoidの良いところです。
事前準備
さて、前置きが長くなってしまいましたが、さっそくVRoid Studioを触っていきましょう。
①VRoid Studioのダウンロード
まずはダウンロード。VRoid Studioのサイトより最新版をダウンロードします。(2020/12/08時点でバージョン0.11.3)
※本記事では一部バージョン0.11.2で説明を行っている箇所があります。
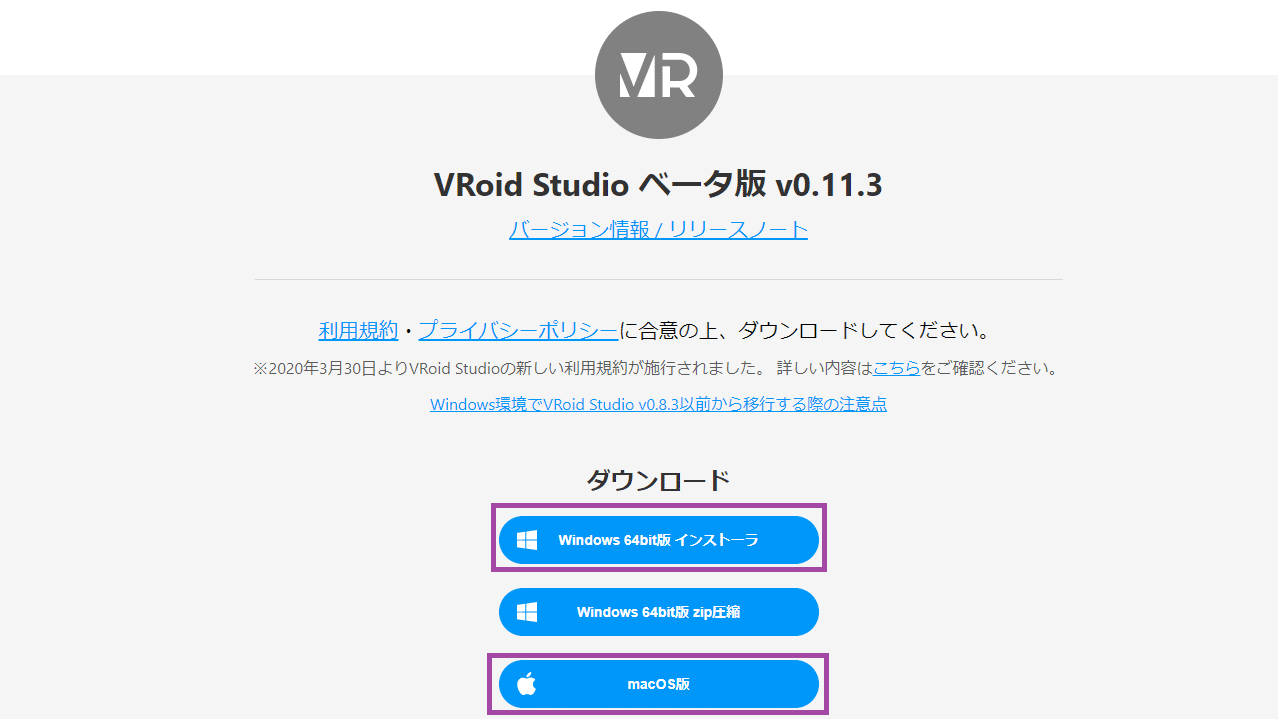
ダウンロードしたインストーラを実行します。インストール先は任意の場所を指定して「次へ」を選択。
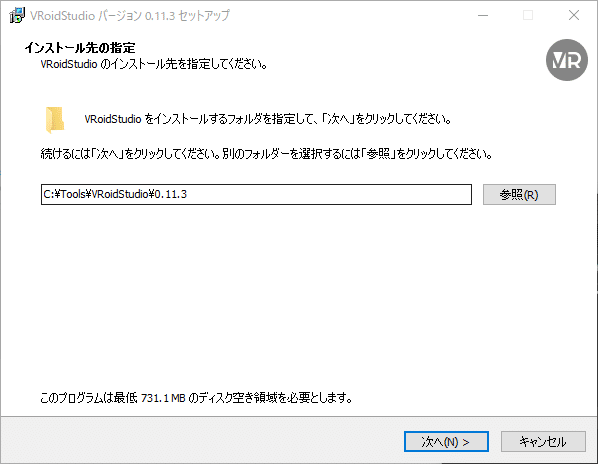
もう1回「次へ」を選択。

インストールが始まります。完了したら以下の画面が表示されるので、「完了」を選択。
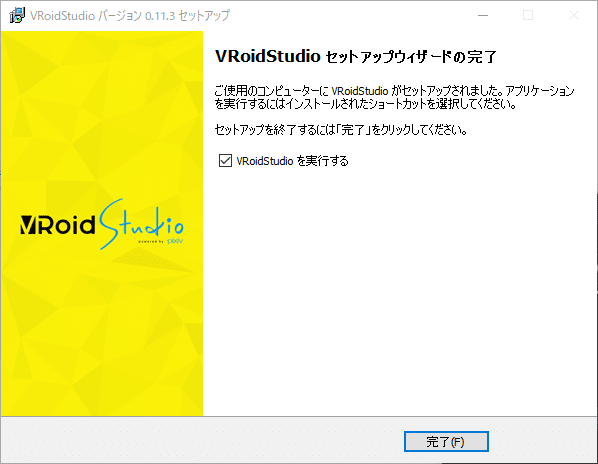
②お着替えする洋服のダウンロード
今回はVRoid公式が配布しているクリスマス衣装にお着替えします。任意の場所にダウンロードして、zipファイルを解凍しておきます。
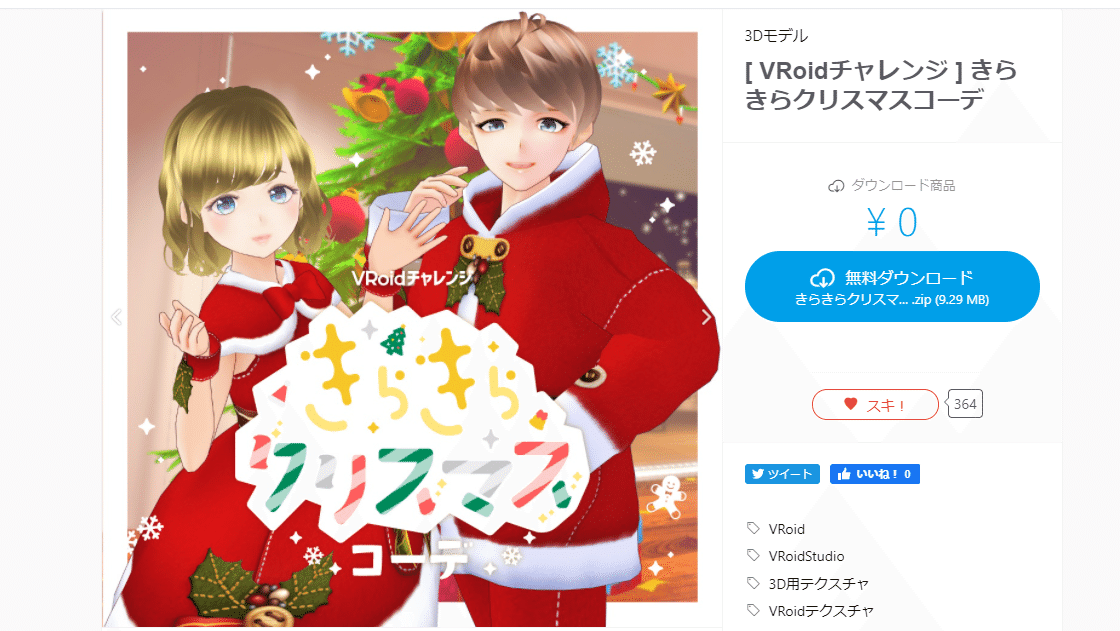
③髪型のプリセットをダウンロード
髪形はBoothで無料配布している、こちらのヘアプリセットを使用させて頂きます。任意の場所にダウンロードして、zipファイルを解凍しておきます。
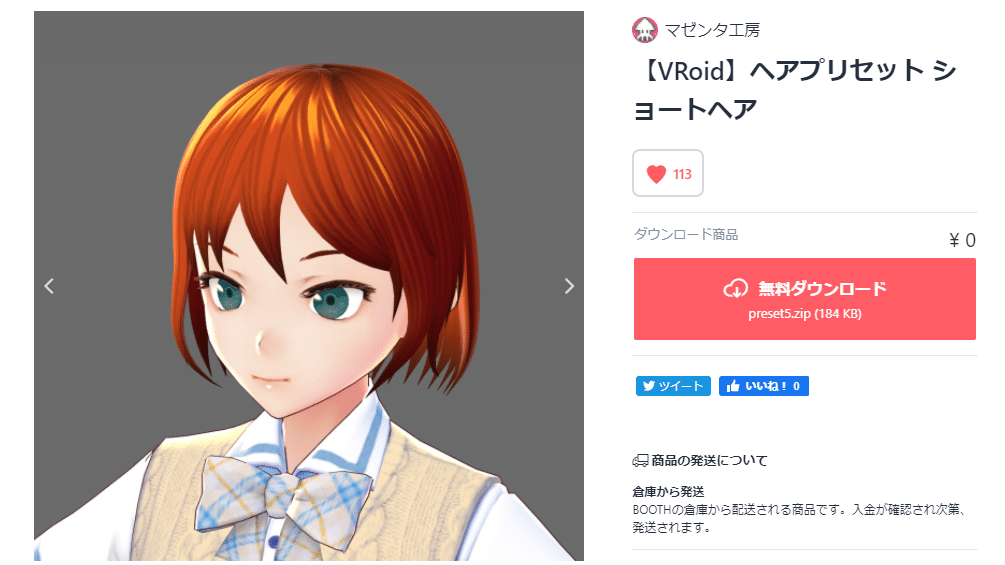
テクスチャ等を利用する際の注意事項
衣装のテクスチャやプリセット等には必ず利用規約が定められています。
Boothの購入ページに記載されていたり、readme.txtが同梱されている場合があるので必ず確認するようにしてください。
「改変の可否」「商用利用の可否」「クレジット表記の有無」など気を付けて、必要に応じて対応するようお願いします。
ヘアプリセットを使用する
①ヘアプリセットの配置
まずはヘアプリセットを使用するために、事前にダウンロードして解凍したフォルダpreset5を
「C:\Users\{ユーザ名}\AppData\LocalLow\pixiv\VRoidStudio\hair_presets」
へ解凍したフォルダごとぽいっと入れます。
※preset5の中にpreset.jsonなどのファイルがあるようにしてください。


②モデルの作成
VRoid Studioを起動します。
今回は簡略化のためVictoriaちゃんをベースにモデルを作成していきます。
サンプルモデル欄よりVictoria_Rubinを選択します。
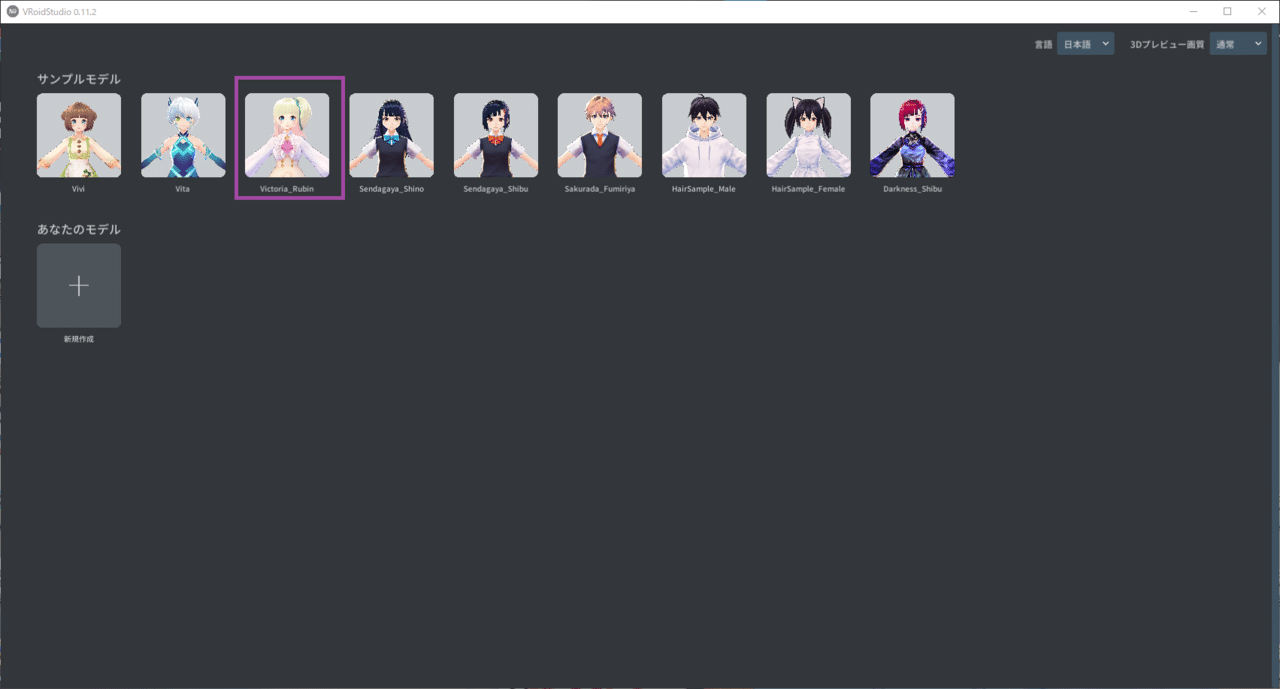
モデルが表示されたらまず「Ctrl+Shift+S」を押します。名前を付けて保存が表示されるので、今回は「Victoria_Christmas」と入力して保存を選択します。
これで今回作成する新しいモデルが作られます。モデルはあなたのモデル欄に表示されます。
作成したモデルのプロジェクトファイルは「マイドキュメント\vroid\avatars」に.vroidという拡張して保存されます。
このファイルを保存しておくことでバックアップ等を取ることができます。
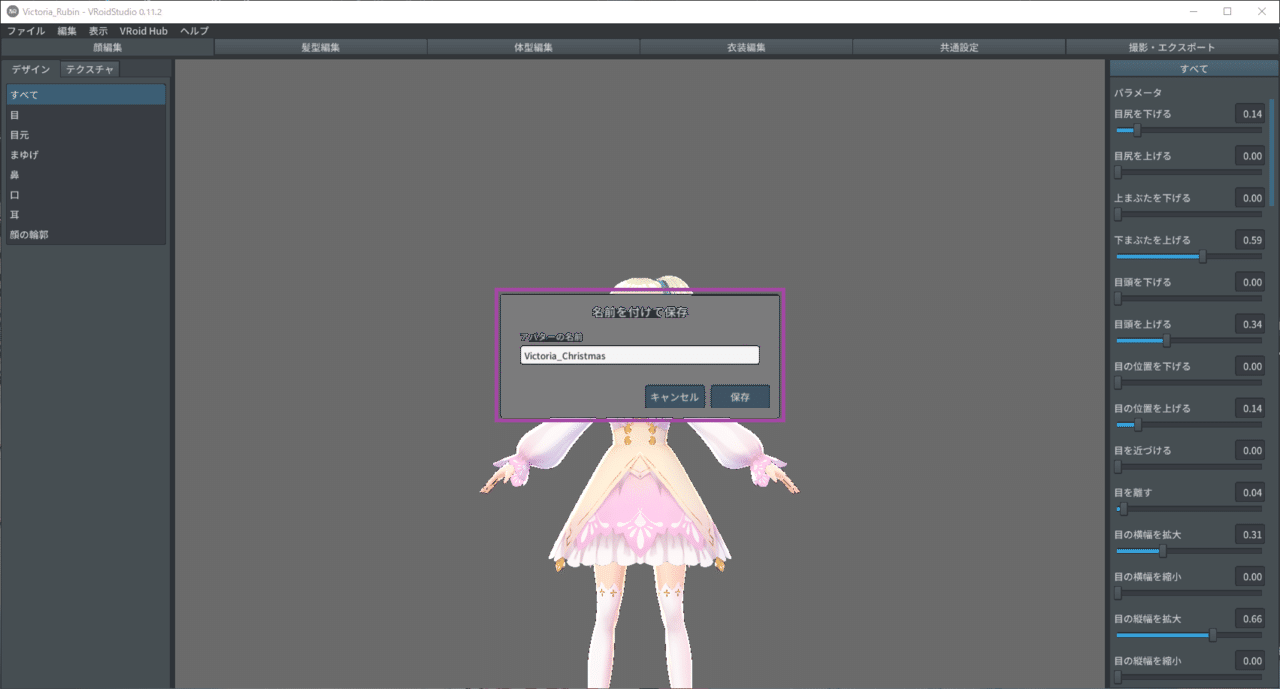
③プリセットの反映
「髪形編集」タブを選択します。
髪形のプリセットファイルが正常に配置されていれば、左側プリセット欄に「プリセット5」が表示されているはずです。
※表示されていない場合はフォルダの保存場所を確認してみてください。
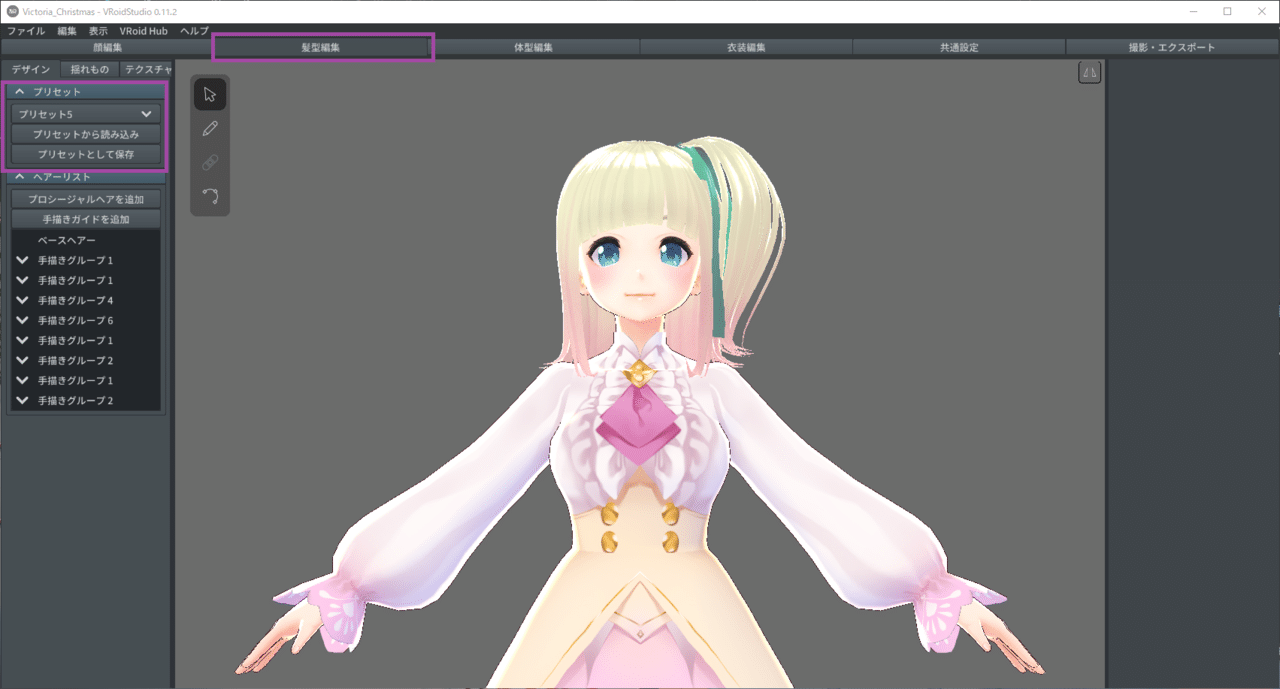
「プリセットから読み込み」を選択すると、プリセットの髪形がモデルに反映されます。
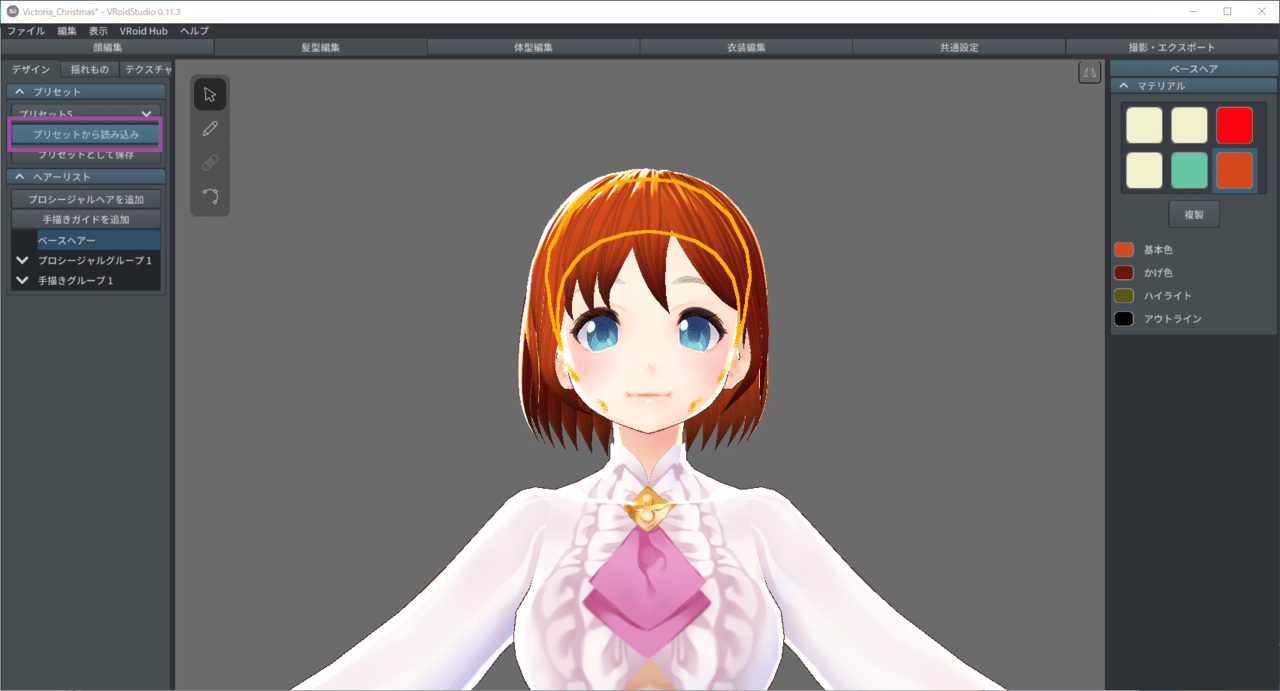
④髪色の変更
左側のヘアーリストからベースヘアーを選択した後、右側の「基本色」、「かげ色」、「ハイライト」を変更することで、それぞれ髪色を変えることができます。
今回は巻乃もなかちゃんの髪色に合わせて紫色にしてみました。
※こちらのプリセットは1種類のみ使用しているため、1箇所変更すると全てに色が反映されます。
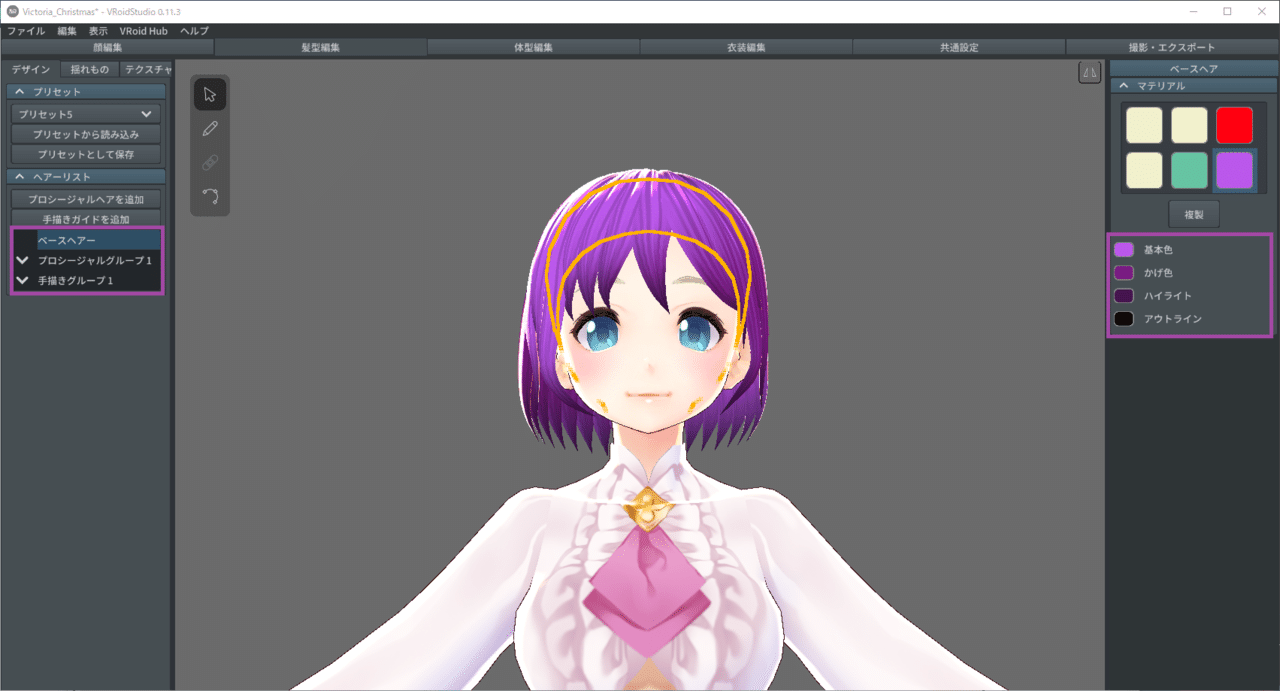
以上が髪形プリセットの使い方と、髪色の変更方法になります。
更に髪形を変更したり、髪色を細かく変更することもできますが本記事では割愛します。
衣装のお着替えをする
①デフォルト衣装の選択
「衣装編集」タブを選択します。
左側のプリセット欄より「ワンピース」を選択します。選択すると無地のワンピースに着替えます。

左下のカテゴリー欄より「アクセサリー」を選択した後、右側の首から「リボン」を選択します。選択するとデフォルトのリボンが表示されます。

②衣装テクスチャの変更
左上の「テクスチャ」タブを選択します。
メイン画面が左右に分かれます。左側はプレビュー(一応)、右側はテクスチャが表示されています。
左側のワンピースの「レイヤー」を右クリックして、「インポート」を選択します。

先ほどダウンロードした、きらきらクリスマスコーデの「GIRL_01_衣装_ワンピース.png」を選択します。
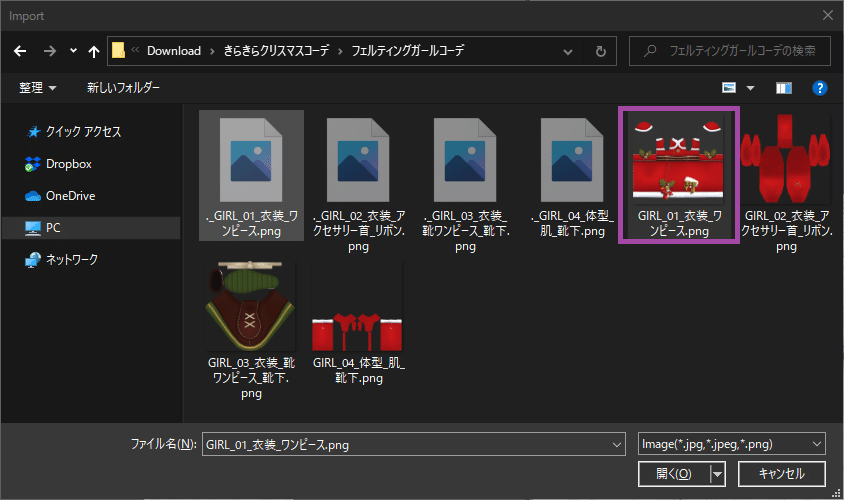
選択するとクリスマスのワンピースが反映されます。(ちょっと時間かかる場合があります)
このままでは、デフォルトの白いワンピースが表示された状態になっているため、「デフォルト画像」を右クリックして「表示/非表示」を選択します。
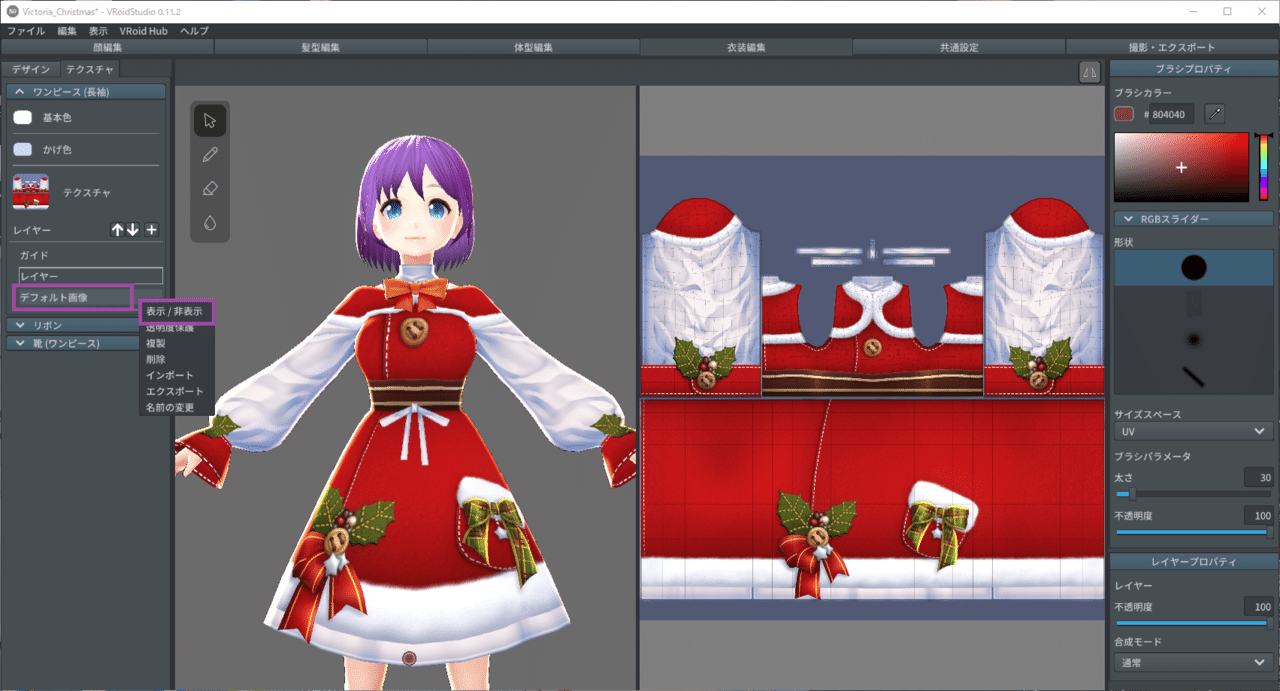
選択すると、デフォルトのワンピースが非表示となり、クリスマスワンピースのみ表示されるようになります。
続けて、リボンの「レイヤー」を右クリックしてインポートを選択します。
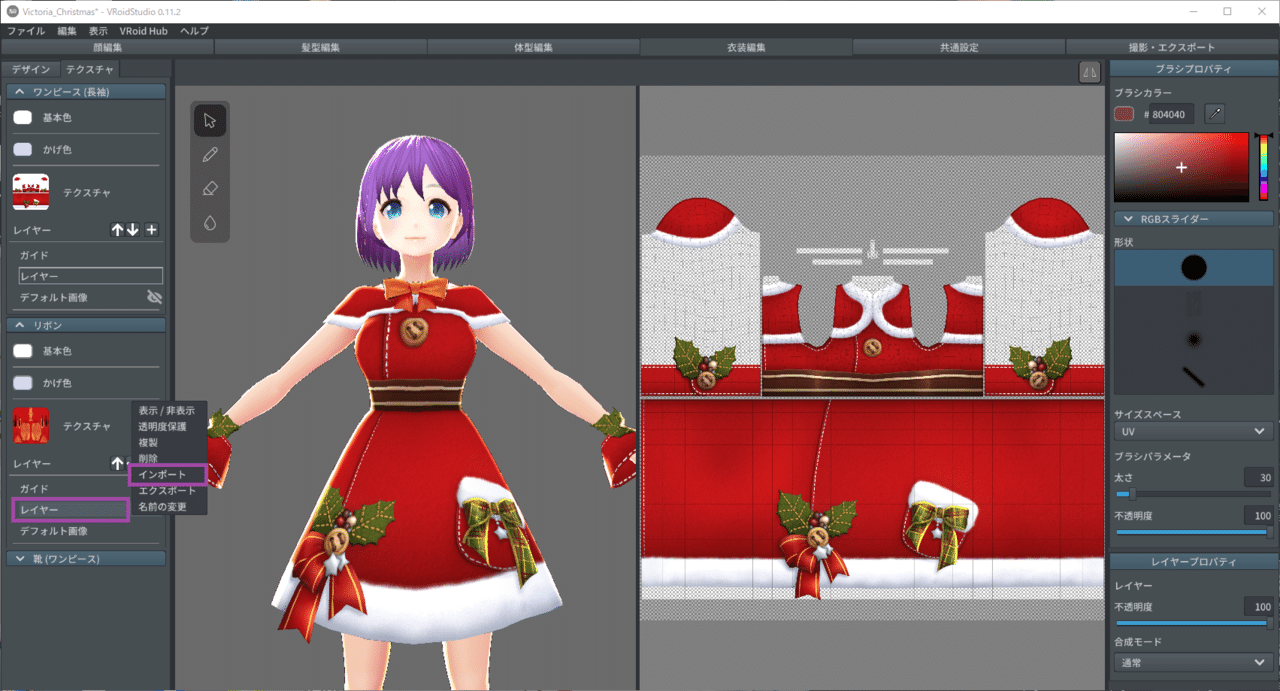
次は「GIRL_02_アクセサリー首_リボン.png」を選択します。
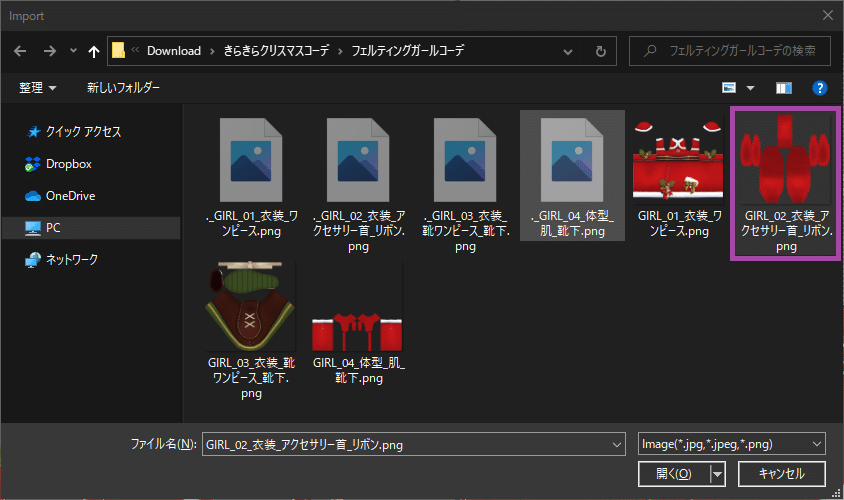
選択するとリボンが反映されます。(ちょっと時間かかる場合があります)
同様に「デフォルト画像」を右クリックして「表示/非表示」を選択します。
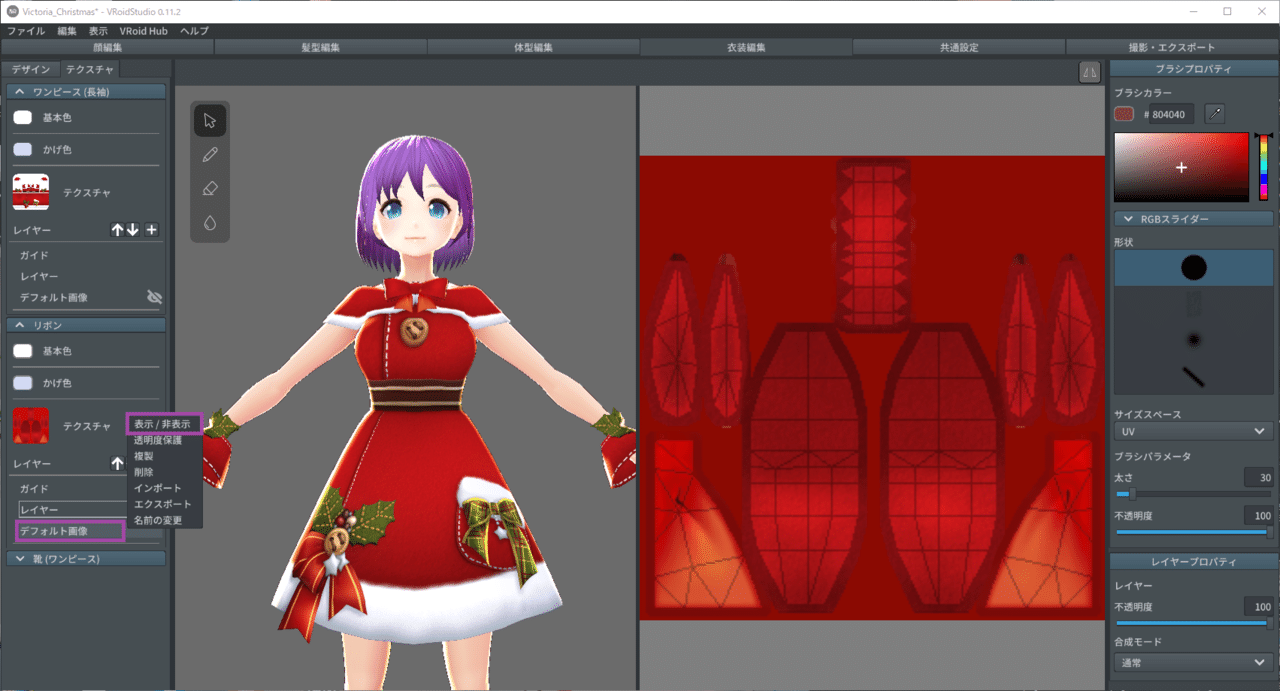
選択すると、デフォルトのワンピースが非表示となり、クリスマスワンピースのみ表示されるようになります。
続けて、靴(ワンピース)の「レイヤー」を右クリックしてインポートを選択します。
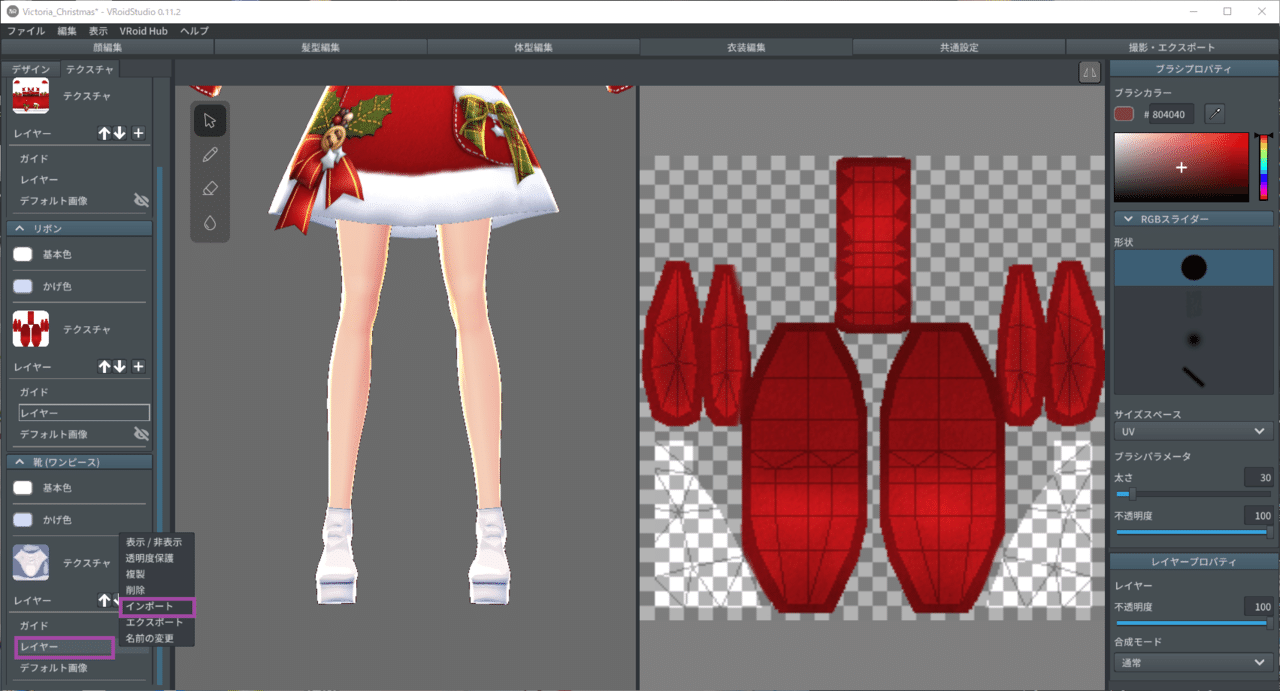
次は「GIRL_03_衣装_靴ワンピース_靴下.png」を選択します。(靴では…?)
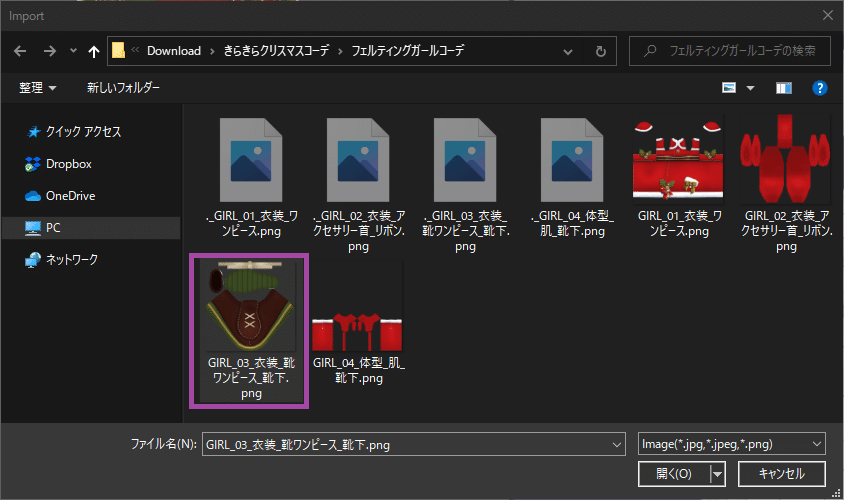
選択すると靴が反映されます。(ちょっと時間かかる場合があります)
そして同様に「デフォルト画像」を右クリックして「表示/非表示」を選択してデフォルトの靴を非表示にします。
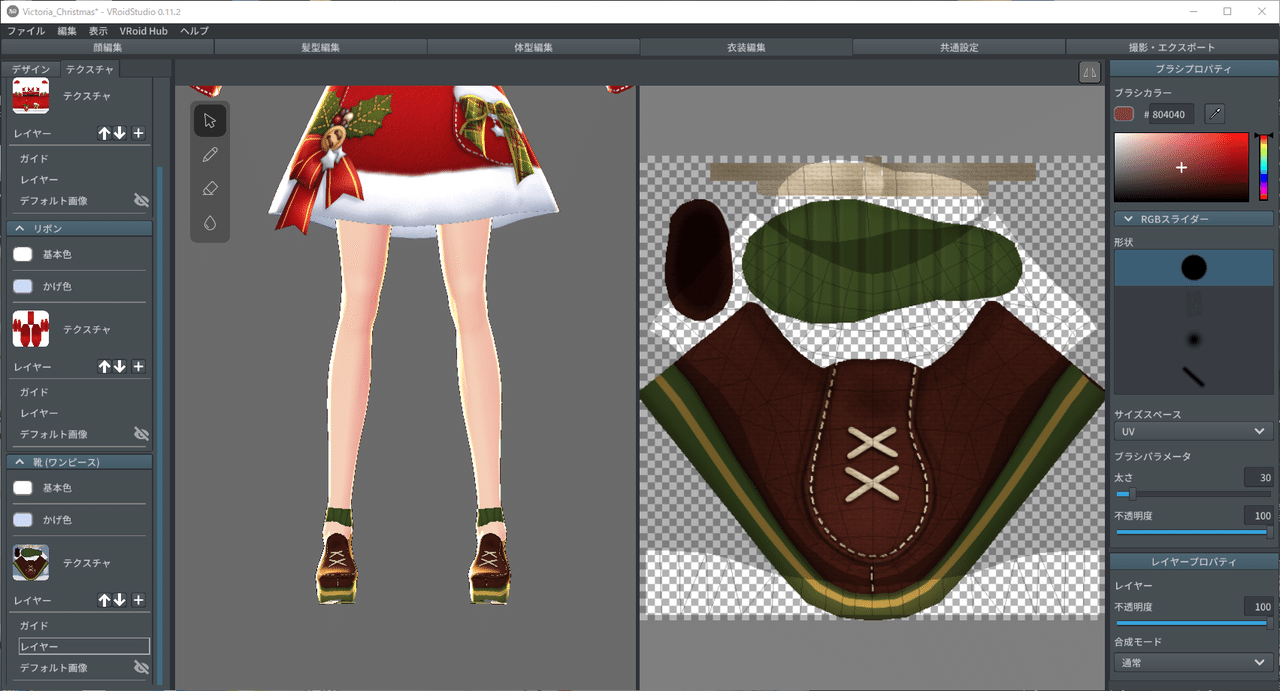
左上の「デザイン」タブを選択して衣装選択画面に戻ります。
袖が広がり過ぎているので、右側の「袖の広がり」を20.0に変更します。
この欄のパラメータは任意で変更して問題ありません。スカートの長さやウエストなどを変更することができます。洋服によりがあるため、自分の好みの見た目になるように調節してみてください。
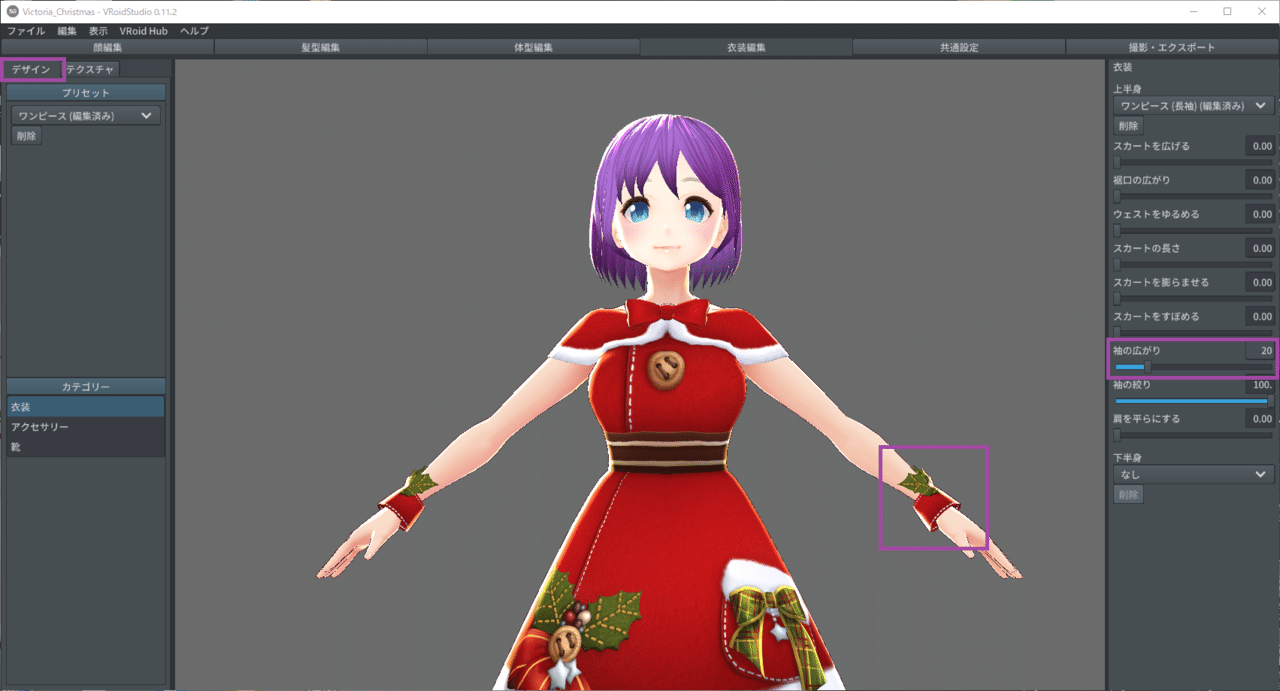
「体型編集」タブを選択します。
左側の「テクスチャ」タブを選択後、「レイヤー」を右クリックして「インポート」を選択します。

「GIRL_04_体型_肌_靴下.png」を選択します。
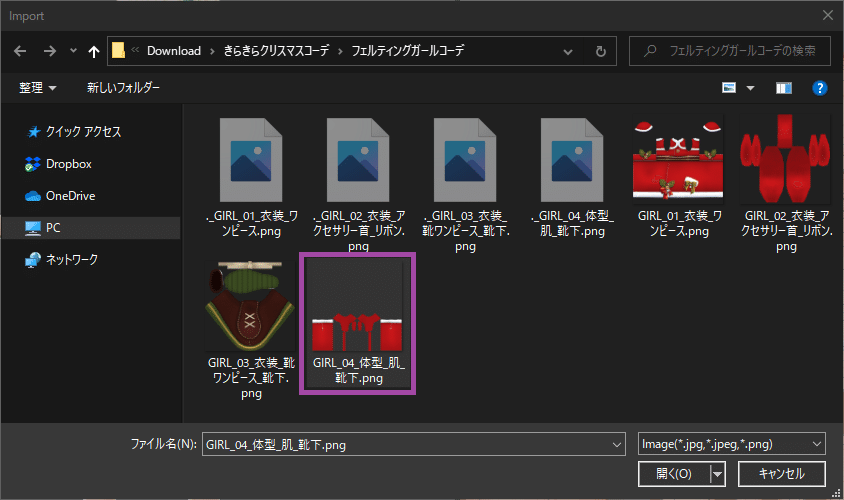
靴下のテクスチャが反映されます。
肌のデフォルト画像は表示したままにしてください。(非表示にすると透明になります)
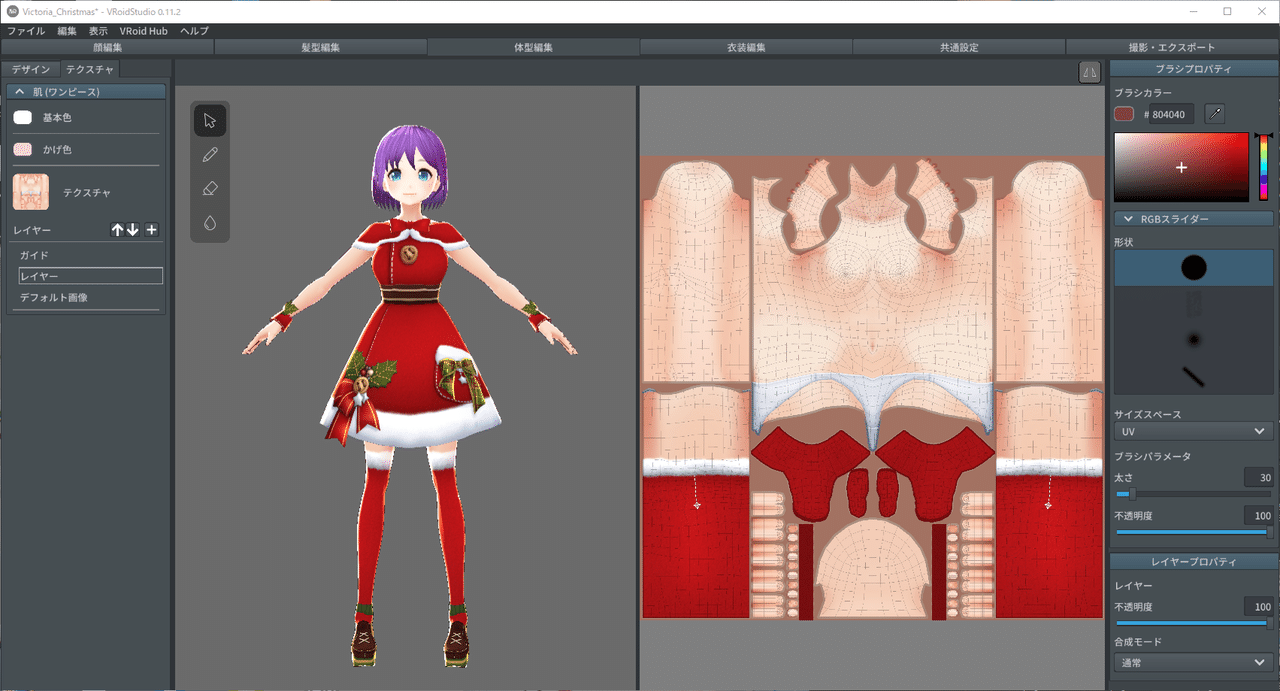
「撮影・エクスポート」タブを選択します。
この画面では、ポーズやアニメーションをとったり写真を撮ることができます。
試しに左側の「ポーズ・アニメーション」を選択後、右側のポーズ&アニメーション欄より「待機8」を選択してみました。
右下の「撮影」ボタンを選択すると写真を撮ることができます。

③モデルの出力
左側の「エクスポート」を選択後、右側の「エクスポート」を選択します。

モデルの情報を入力する画面が表示されます。
・タイトル:モデルの名前
・作者:自分の名前
・連絡先:(未入力でOK)
・参照:(未入力でOK)
・バージョン:1.0
・許諾範囲:アバターを操作することはアバター作者のみ許される
・ライセンスタイプ:再配布禁止
作成したモデルは他人が使用できないようにしておきます。
入力したら「OK」を選択します。
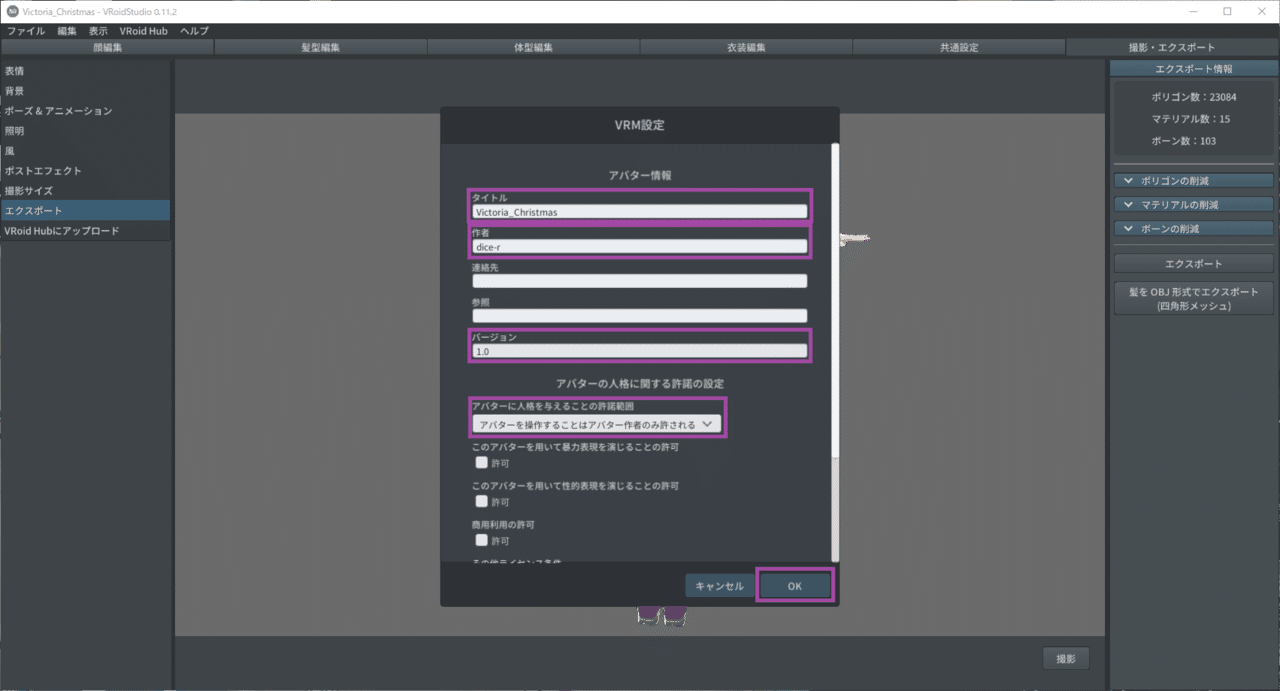
任意のエクスポート先を開き、ファイル名を指定して保存を選択します。
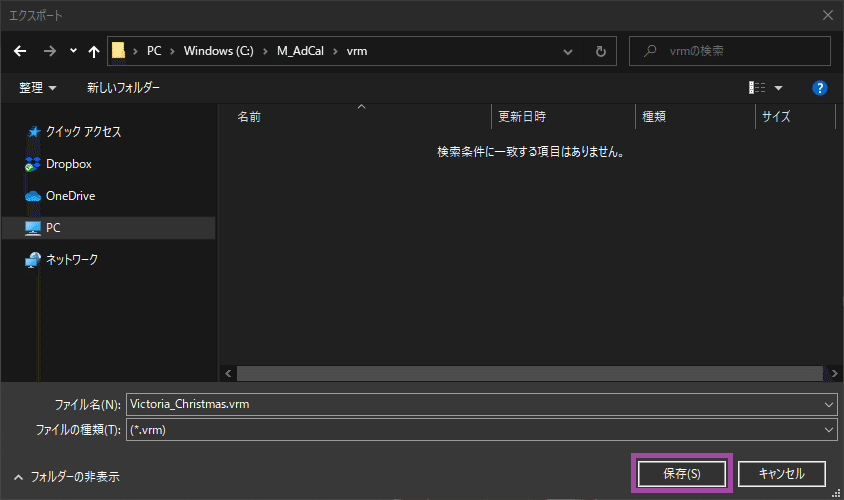
指定したフォルダにVRMファイルが保存されます。
保存したVRMファイルはVRoid Hubにアップロードしたり
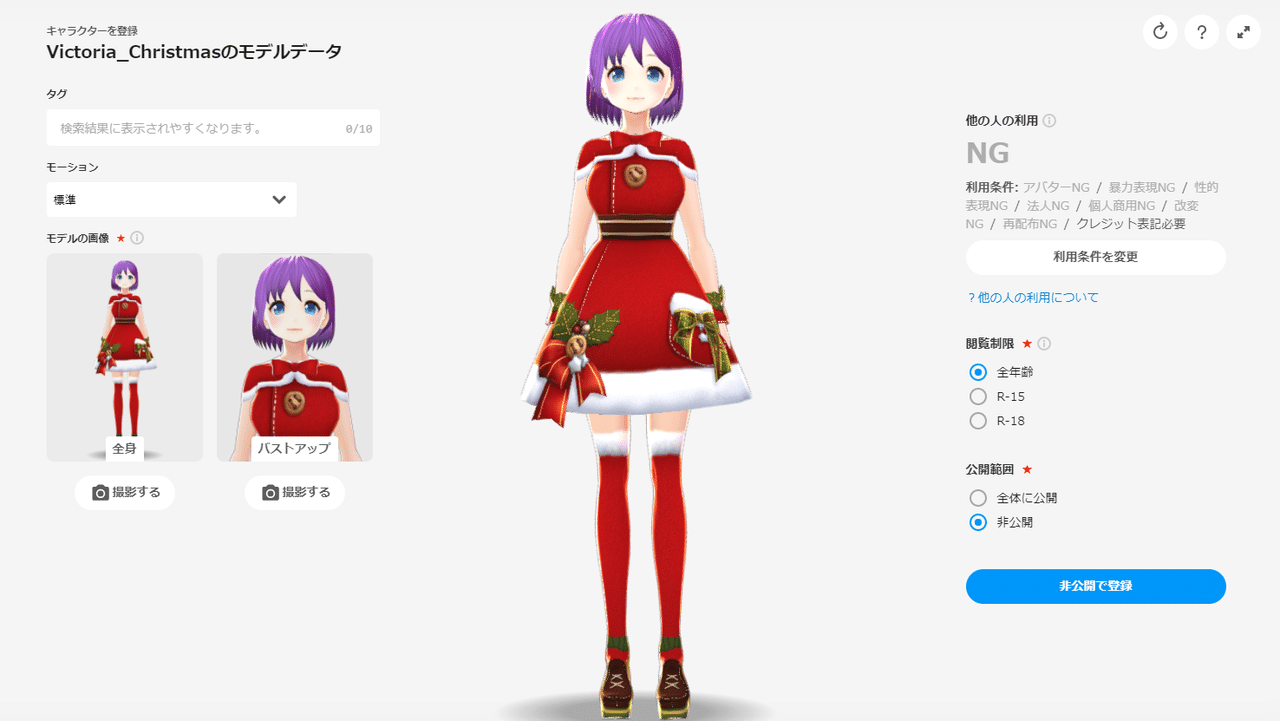
Luppetに読み込んで動かしたりできます!

おわりに
今回はできるだけシンプルにすることを意識したので、説明を省略した箇所もあります。細かい操作方法や各項目の説明については公式ドキュメントをご確認ください。
ご紹介したようにVRoid Studioではテクスチャと呼ばれる画像を差し替えたりパラメータを調節することで、お着替えが簡単にできます。
巻乃もなかちゃんと同じお洋服を着ることだってできちゃいます!
今回はヘアプリセットとお洋服のみでしたが、肌や瞳、眉などもテクスチャの差し替えで変更できます。こうしたVRoidのテクスチャはBoothなどで配布・販売されています。良いなと思ったお洋服はぜひ購入してクリエイターさんに還元、また新たなものを作って頂けるような循環を大切にしていきたいですね。
また、バーチャルキャストやVRChatなどのサービスで使用するにはそれぞれアップロードする必要があります。以下の記事などを参考にしてみてください。
・バーチャルキャストへのモデル追加方法
・VRChatへのVRoidアップロード方法
他にもカニノケンカやクラフトピアのように、VRM対応しているゲームも出てきたので利用できる幅がどんどん広がってきています。
わくVのわんおんわんでも、VRMを使って好きな姿でお会いできたら楽しそうですね。
まとめ
VRoidは良いぞ!もななは良いぞ!
明日はもずめさんのSSとのことで、楽しみにしてます。
(追記:後輩もななとても良かったです。もなならしさが出ていてかつ2周年という要素も入っていて…しゅごい。)
