
Obsidian Book Search を試してみた
ども! devlive です 👨🏽💻
今日は Obsidian Book Search について紹介しようと思います。
本に関するメタデータを拾ってきてくれるプラグインみたいですね。
こんな感じで本の名前を入力すると….
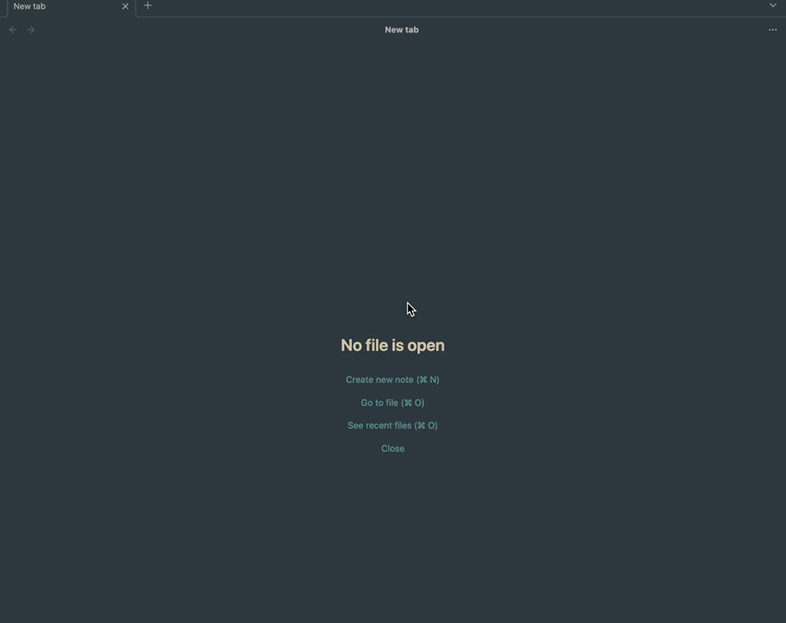
メタデータが自動で挿入されますね!
読書メモなどを残すとき捗りそうですね 😊
では早速導入手順の解説に移ろうと思います。
📋 導入手順
Obsidian Book Search のインストール
お馴染みの「cmd + , 」で設定パネルを立ち上げます。
Comunity Plugin → Browser と選択し、検索窓にBook Search と入力します。
インストール&有効化を選択して完了です。
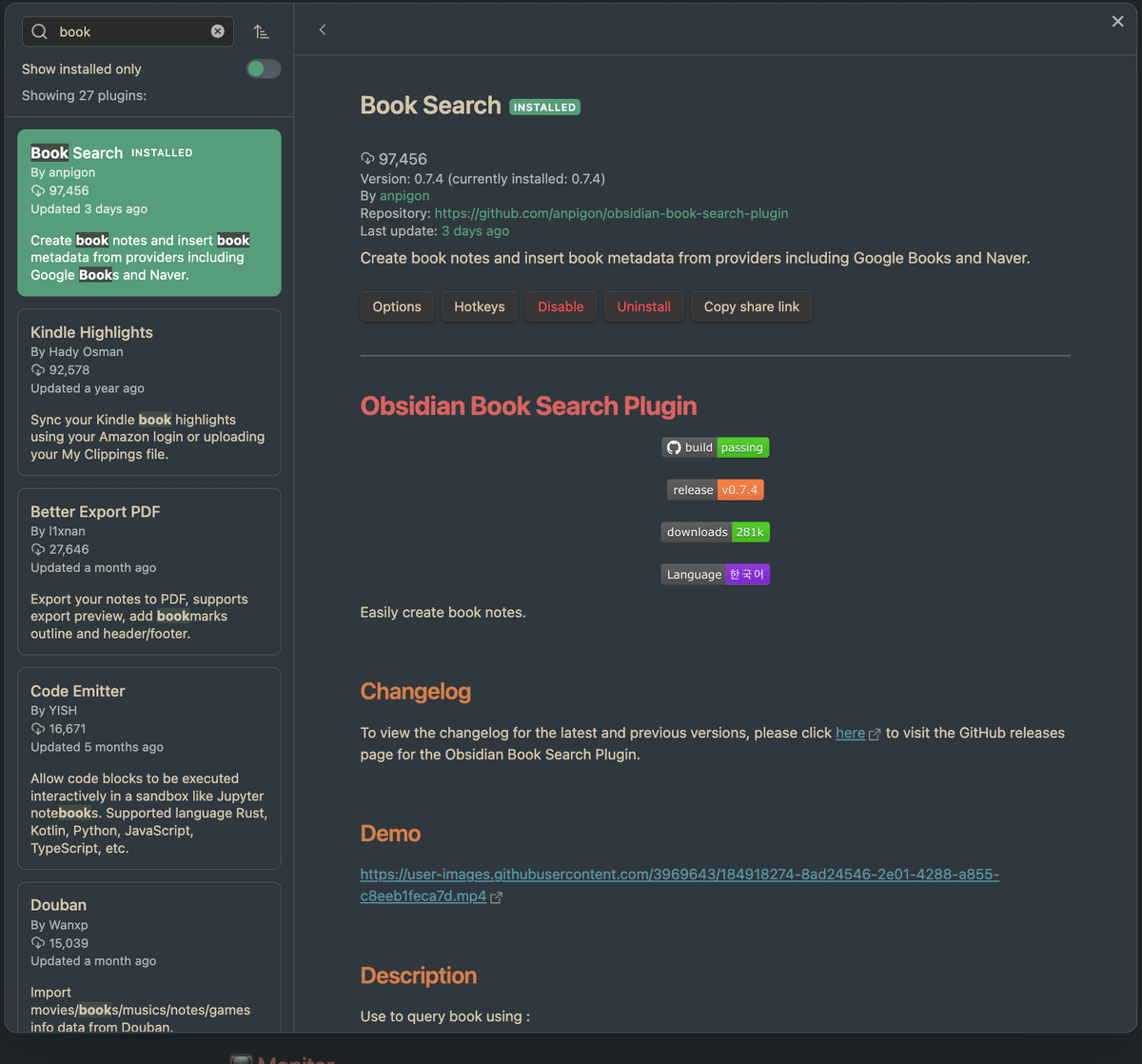
テンプレートの作成
適当な場所にテンプレートとなるファイルを作成し以下の内容を記入します。これがノートの雛形になります。出力される情報は用途に合わせて自由に変更していただいてかまいません 🙆🏽♂️
---
tag: #readinglist
title: "{{title}}"
subtitle: "{{subtitle}}"
author: [{{author}}]
category: [{{category}}]
publisher: {{publisher}}
publish: {{publishDate}}
total: {{totalPage}}
isbn: {{isbn10}} {{isbn13}}
cover: {{coverUrl}}
localCover: {{localCoverImage}}
status: unread
created: {{DATE:YYYY-MM-DD HH:mm:ss}}
updated: {{DATE:YYYY-MM-DD HH:mm:ss}}
---
<%* if (tp.frontmatter.cover && tp.frontmatter.cover.trim() !== "") { tR += `` } %>
## Hilight
- Book Search の設定
テンプレート作成が完了したら次に設定に移ります。
「cmd + ,」で設定パネルを開き、右側メニューのBook Search を選択します。以下のフィールドを入力して設定作業は以上となります。
ファイル保存場所
テンプレート
日本語設定
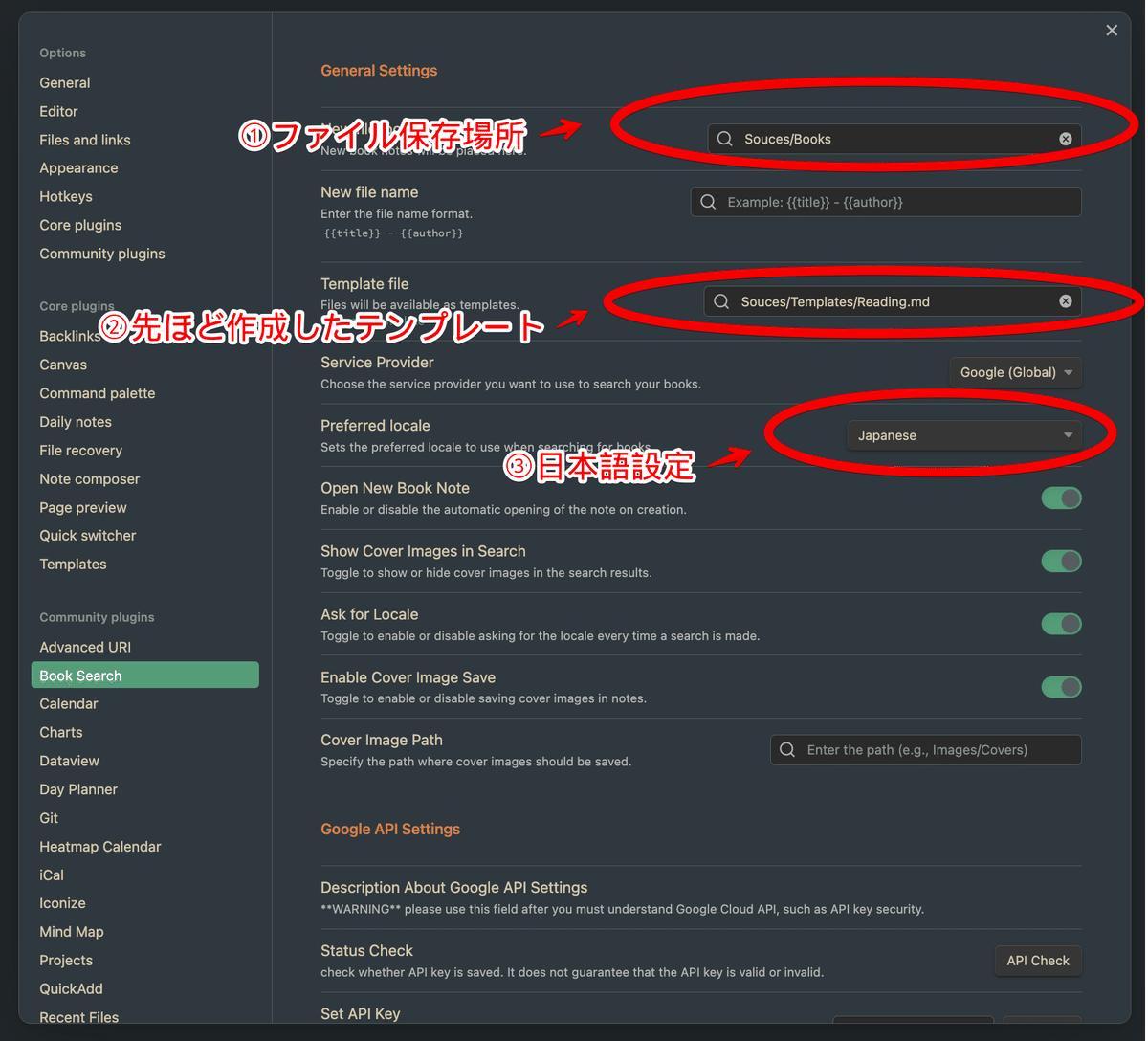
動作確認
「cmd + P」でコマンドパレットを開きます。
「Book Search」と入力するとアクションが表示されますので、「Create New noot book」を選択します。
本情報を指定すると新規にノートが作成されたら成功です。
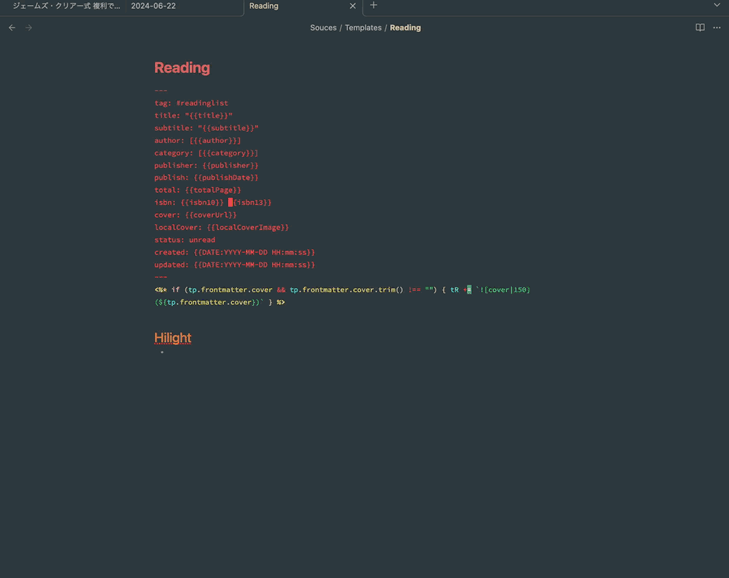
いかがだったでしょうか?
普段私は読書メモを付けてるのですが、このプラグインを入れることで大分捗るようになりました。もし興味ある方は試してみください!
次は私がよく使っている読書進捗管理ツールについて紹介したいと思います。
それでは〜 👋🏼
この記事が気に入ったらサポートをしてみませんか?
