
今更だけどPhotoshopのCamera Rawフィルターに向き合う
こんにちは、シナジーマーケティング株式会社のデザイナー瀬戸です。
デザインするにあたって、Photoshopで写真の補正をすることって多いですよね。
調整レイヤーを使用してコントラストや色味を変えるという作業を何百回とされてきた方もいると思います。
ところで、その調整レイヤーに変わるPhotoshopの超強力画像補正機能「Camera Rawフィルター」をご存知でしょうか?
「聞いたことはあるけど、使ったことはない…」
「画像補正は調整レイヤーで十分だし、別に覚えなくてもいいかな…」
という方も多いと思います。実際私もそうでした。
しかし、Camera Rawフィルターを使ってみた今、統合されたUIの使いやすさと高い補正能力で、使わない手はないと思っています。
そこで本記事では、Camera Rawフィルターの特長と使用例を紹介いたします。
特に、今まで調整レイヤーで画像補正されていた方が、Camera Rawフィルターを使うきっかけになれば嬉しいです。
そもそもCamera Rawフィルターとは?
ざっくりと説明すると以下です。
一つの画面で、露光・色調・トーンカーブ・ノイズなど柔軟に調整できる
遠近法の補正、被写体の自動抽出、AI機能によるオブジェクト削除などもできる
頻繁にバージョンアップしており、Photoshopが力を入れている機能(と思われる)
Camera Rawフィルターでできること
大きく6つの機能に分かれています。
1. 編集
ハイライトや彩度の変更など、基本的な画像補正が一通りできます。
「この画面だけで、主要な画像補正は全てできるのでは?」というぐらい機能が充実しています。
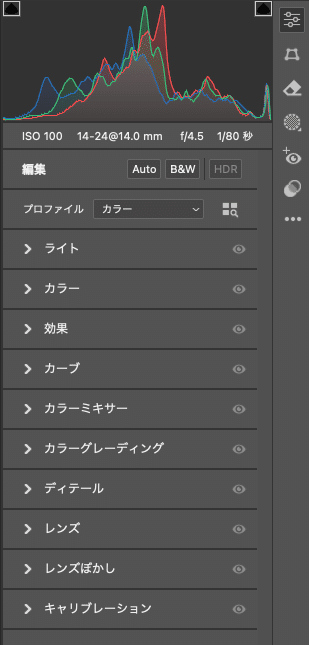
2. ジオメトリ
遠近法の補正ができます。
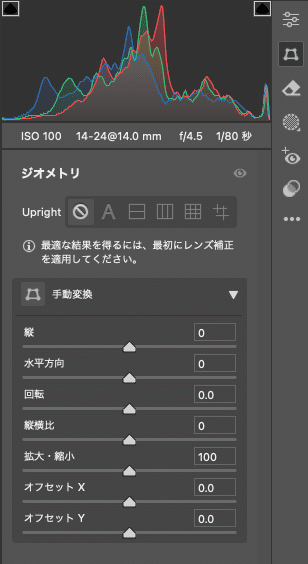
3. 削除
AIによるオブジェクト削除や、ブラシによるぼかし処理ができます。
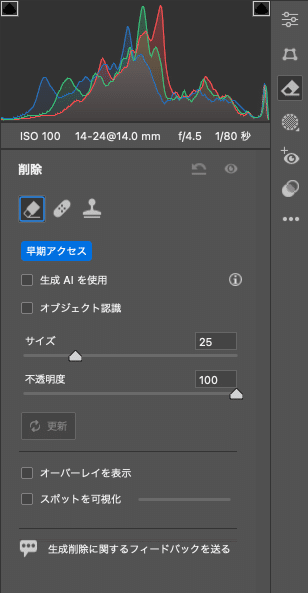
4. マスク
人、空、背景の自動検出や、ブラシを使って手動でマスクをかけることができます。
さらに設定したマスク対して個別に画像補正をかけることも可能です。
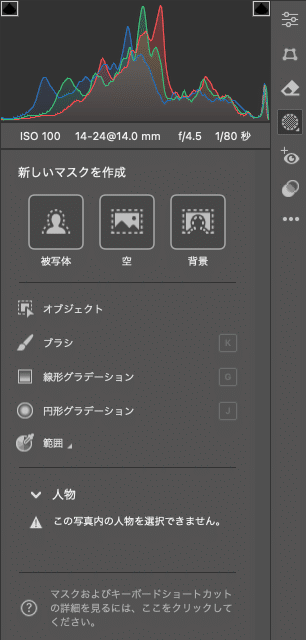
5. 赤目修正
赤目の修正ができます。
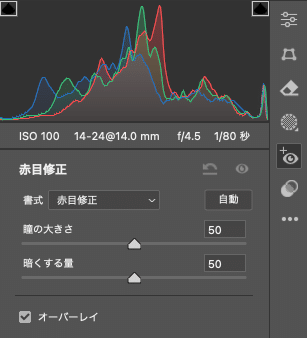
6. プリセット
プリセットを使って、簡単に画像補正ができます。
例えば、「料理が美味しそうに見えるプリセット」や「映画のシーンに見えるプリセット」が用意されており、ワンクリックで適用できます。
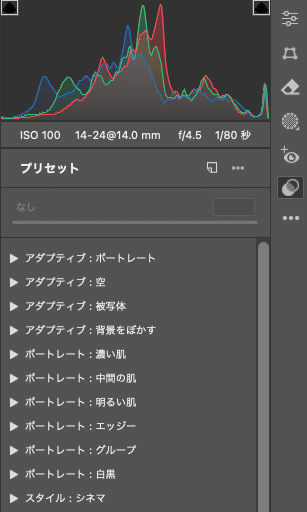
実際に使ってみた
Camera Rawフィルターで実際に補正した例です。

具体的にどのような補正をしたかというと…
画像が暗い… → 編集>ライト>露光量を上げる
色味がくすんでいる… → 編集>カラー>彩度を上げる
コントラストが弱い… → 編集>カーブ>コントラストを上げる
色味があかっぽい… → 編集>カーブ>赤みを下げる
画像が少しぼやけている… → 編集>ディテール>シャープを上げる
ゆがんでいる… → ジオメトリ>縦方向を補正
これらを一つの操作パネルで補正できるのがCamera Rawフィルターの強みです。
仮に、従来の調整レイヤーやフィルターで補正する場合、以下が必要になります。
明るさ・コントラスト
色相・彩度
トーンカーブ
レンズ補正
アンシャープマスク
個別の調整が必要なことに加え、レイヤー構成が複雑化してしまいます。Camera Rawフィルターを使う方がスマートな印象です。
また、すでに調整レイヤーの知識があれば、Camera Rawフィルターの学習コストはそれほど高くありません。調整レイヤーのUIが統合・集約されたイメージなので、移行もスムーズだと思います。
さいごに
今回はCamera Rawフィルターの特長と使用例を紹介しました。
本記事がCamera Rawフィルターを使うきっかけになれば幸いです。
最後までお読みいただき、ありがとうございました。
