
特定のURLショートカットを標準に設定されたブラウザ以外で開くように作成する方法&アイコンの変更まで【Win10】
はじめに
皆さんは標準のブラウザに何を使ってますか。
僕の場合はChromeです。でもショートカット用にデスクトップに配置した時、別のブラウザで開きたい時ありませんか?
例えばこのサイトはメインのブラウザで開きたくない。など
今回はそういった人のためにデスクトップにショートカットを標準に設定されたブラウザ以外で開くようにする方法を紹介します。
①開きたいブラウザのショートカットを作成

スタートボタンからショートカットで開きたいブラウザをドラッグアンドドロップします。
ここで重要なのがブラウザからショートカットを作成するわけではないということです。
必ず開きたいブラウザのアイコンを作成してください。
②ブラウザのプロパティから開きたいURLを追記
ブラウザを右クリックします。
一番下のプロパティを選択します。
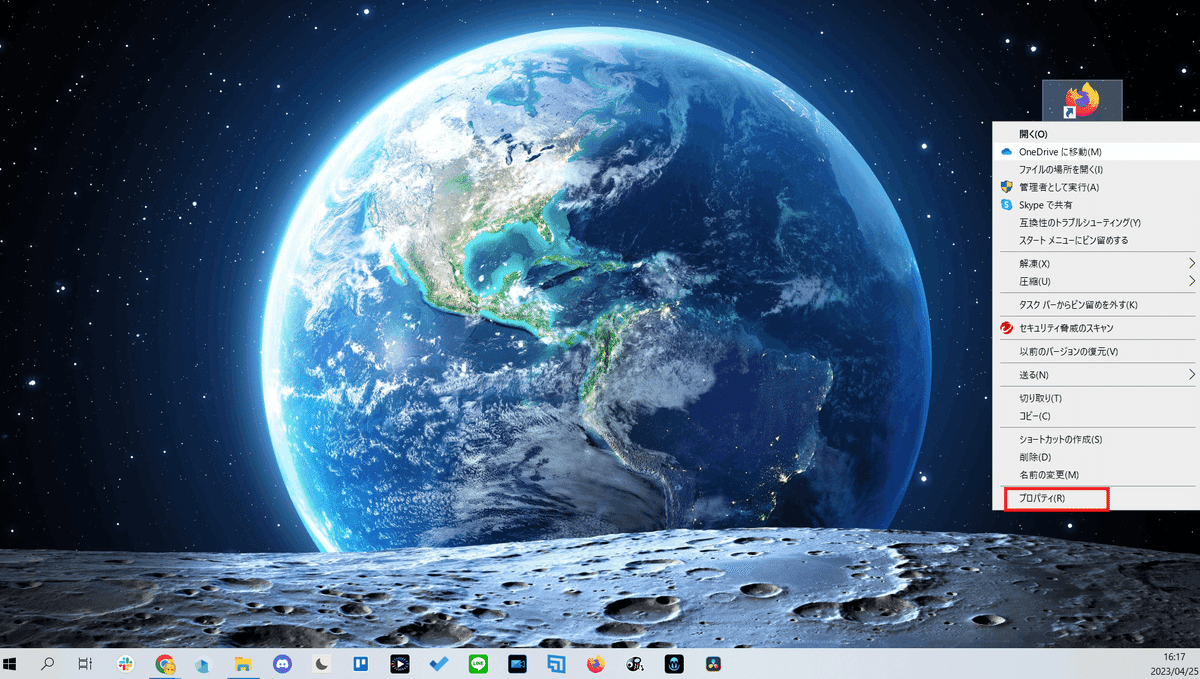
開きたいURLをリンク先に【半角+開きたいURL】にコピペします

適用を選択して作成完了です。
③名前の変更
作成したアイコンを右クリックで選択して名前の変更を必要に応じて行います。
④アイコンの変更
この方法だと、アイコンが真っ白か、ブラウザのアイコンで視認性が悪いです。
なので、ついでにアイコンを作成する方法を紹介します。
今回はnoteの記事に飛ぶようにしたいのでnoteのアイコンを探します。
正方形のものじゃないといけないので気をつけてください。
また、このアイコンを後で移動したり削除してはいけません。
適切なフォルダを選択して保存してください
今回はこのアイコンを選択することにします。

検索して見つかる画像の多くは「PNG」か「jpeg」のフォーマットなので、オンラインのICOコンバーターを使ってフォーマットを変換します。
次に先ほどできたショートカットを選択し、右クリックから先程と同様プロパティを選択します。

アイコンの変更を選択します。

参照から先程.icoに変換したアイコンを選択して、OK→適用→OKをクリックします。

無事視認性のよいショートカットが出来ました。
⑤参考URL
特定のURLショートカットをブラウザ指定で作成する方法【Chrome/Firefox/Edge】
Windowsでフォルダのアイコンを好きな画像に変える方法
この記事が気に入ったらサポートをしてみませんか?
