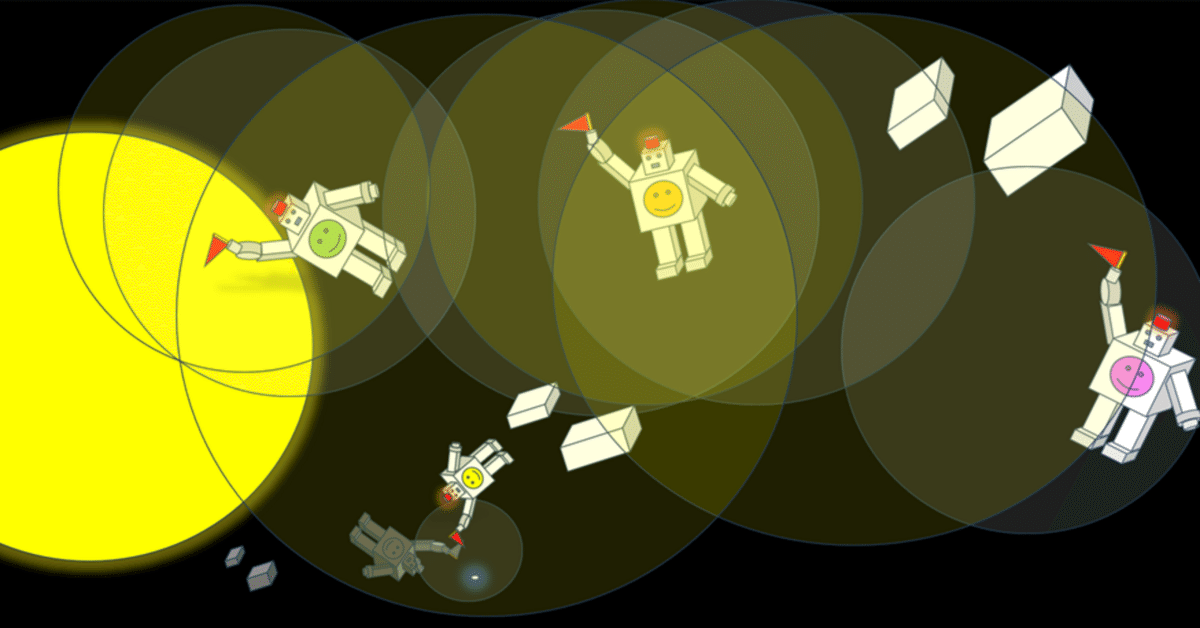
20231124memo
Power BIに検索窓(テキスト ボックス)を設置し、その検索窓に初期値を設定するには、以下の手順に従うことができます。Power BI Desktopを使用していると仮定しています。
テキスト ボックスの追加: Power BI Desktopでレポートを開き、"ホーム" タブから "テキスト ボックス" アイコンをクリックします。これにより、新しいテキスト ボックスがレポートに追加されます。
検索窓の設定: 追加されたテキスト ボックスを選択し、"テキスト ボックス" ツールバーで、プロパティ ペインを表示します。プロパティ ペインの中で、「テキスト」 プロパティを見つけ、初期値として設定したい値を入力します。
検索機能の実装: テキスト ボックスに初期値を設定した後、この検索値を使用してデータをフィルタリングするためのクエリや DAX 式を追加する必要があります。これにより、検索ボックスの値が変更されたときにデータが適切にフィルタリングされます。
データのフィルタリング: データのフィルタリングには、Power BI Desktopの "フィルター" ペインを使用したり、DAX 式を使用して FILTER 関数を適用したりする方法があります。具体的な方法は、データモデルや要件により異なります。
プレビューと保存: 変更をプレビューし、検索窓が正しく初期値として表示され、データが適切にフィルタリングされることを確認します。その後、レポートを保存します。
補足
Power BIに検索窓を設置するには、通常、テキスト ボックスを使用します。以下に手順を示します。Power BI Desktopを開く: Power BI Desktopを起動し、対象のレポートを開きます。
テキスト ボックスの追加: レポートの適切な場所にテキスト ボックスを追加します。これは、"ホーム" タブから "テキスト ボックス" アイコンを選択することで行えます。
テキスト ボックスのデザインと配置: 追加されたテキスト ボックスを選択し、必要に応じてサイズや配置を調整します。また、テキスト ボックスの外観をカスタマイズするために「書式設定」などのオプションも利用できます。
データの検索と結びつけ: テキスト ボックスに関連付けるデータがある場合、データとテキスト ボックスを結びつけます。これは、テキスト ボックスに対するデータ モデル内のクエリや DAX 式を使用することで実現できます。
初期値の設定: テキスト ボックスのプロパティを調整して、検索窓に初期値を設定します。これは、テキスト ボックスを選択し、プロパティ ペインで "デフォルト値" または "テキスト" プロパティを設定することで行えます。
検索機能の実装: テキスト ボックスがデータを検索する役割を果たす場合、そのためのクエリや DAX 式を実装します。これにより、ユーザーがテキスト ボックスに入力したキーワードや値に基づいてデータをフィルタリングできます。
プレビューと保存: レポートの変更内容をプレビューし、テキスト ボックスが期待通りに機能していることを確認します。確認が完了したら、レポートを保存します。
これで、Power BI レポートに検索窓が設置され、初期値も設定された状態になります。データとの結びつきや検索の実装により、検索窓をより効果的に活用できます。
この記事が気に入ったらサポートをしてみませんか?
