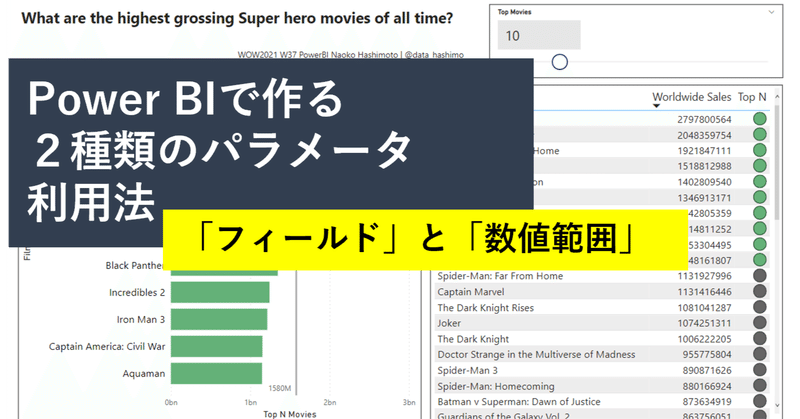
Power BI 2種類のパラメーター利用法 事例で紹介(2023.3Ver)
Power BIでは、パラメータを使用して、ダッシュボード内でフィールドや値を動的に変更することができます。パラメータを使うことで、ダッシュボードの表示内容を柔軟にカスタマイズできます。
0.パラメーターの追加方法
レポートビューのモデリングタブから、「新しいパラメーター」を選択します。

Power BIでパラメータを使う方法は2通りあります。
フィールド
数値範囲
以下で、具体例を交えながらそれぞれの使い方を解説していきます。
1.フィールドパラメーター
フィールドパラメータを使用すると、ダッシュボード内のフィールドを変更することができます。例えば、製品の種類を選択すると、売上データがその種類に応じて表示されるようになります。
今回は、2022 Week 21 | Power BI: Field Parameters – Workout Wednesday (workout-wednesday.com)のデータセットを使って、フィールドパラメータを作成する手順を解説します。
なお、WorkoutWednesdayについてはこちらの記事で紹介しています↓
実際にレポートを作成したい方は、リンク先に解説動画もありますので、詳細はそちらからご確認ください。
使い方
「パラメータ」をクリックして、フィールドを選びます。
画像のようなポップアップが出てくるので、使用したいフィールドを選んで追加し、作成をクリックします。
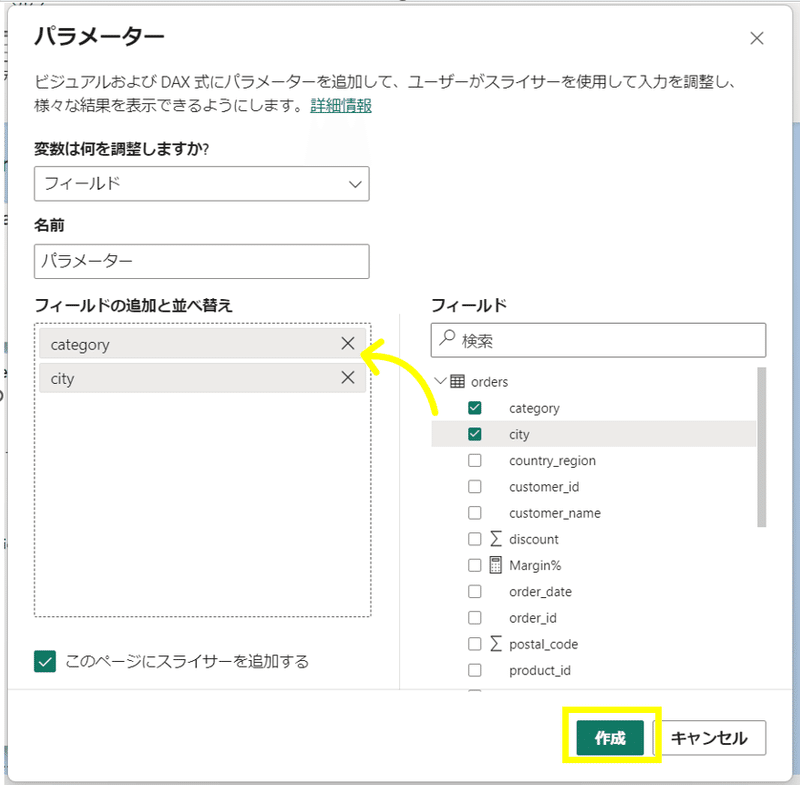
3.すると、ページにスライサーが自動で追加されます。
パラメーターの中身をみると、下の画像のようにDAXが書かれていることがわかります。修正したい場合はこの計算フィールドからも修正できます。
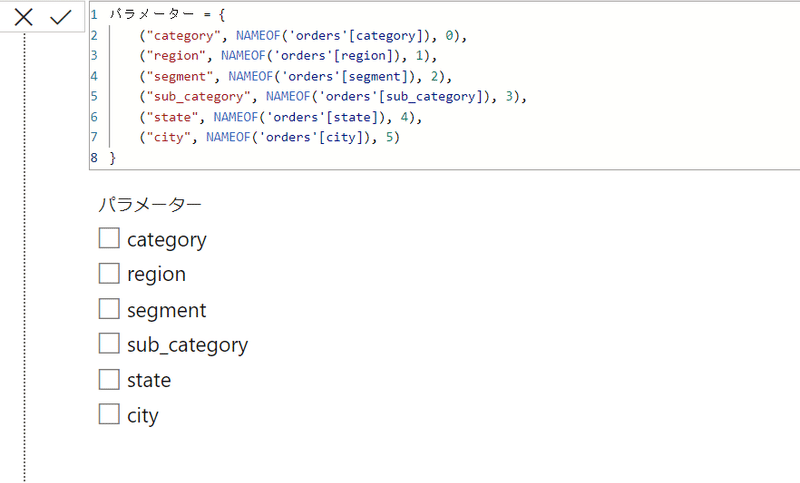
4.パラメーターができたので、ビジュアルを追加します。
今回はこのようなレポートの①と②のグラフにパラメーターを使っていきます。
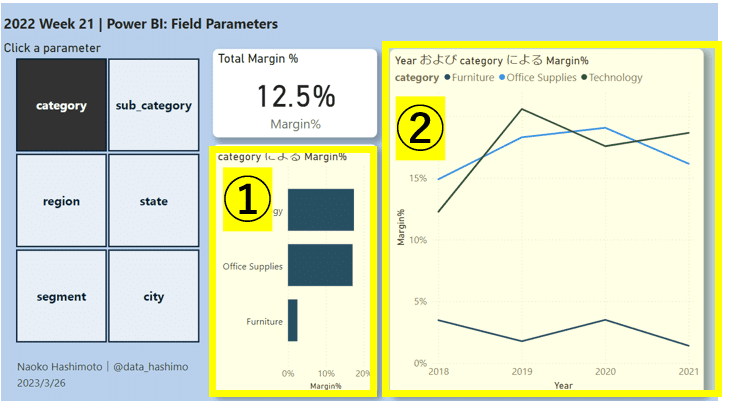
視覚化ペインの設定方法
①は横棒グラフを選択し、Y軸に作成したパラメーターをセット
②は折れ線グラフを選択し、凡例にパラメーターをセット
(指標はMargin%(利益率)の計算式を作成して使いました)
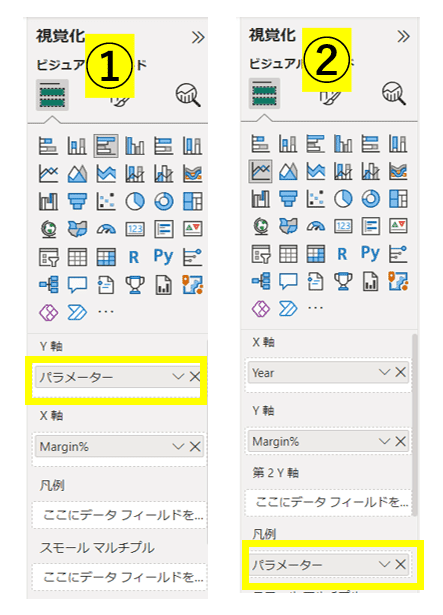
5.書式を整えて完成
今回は、視覚化ペインの「ビジュアルの書式設定」タブで、スライサーのスタイルをタイルに変更してみました。(その他の書式も適宜変更しています。)
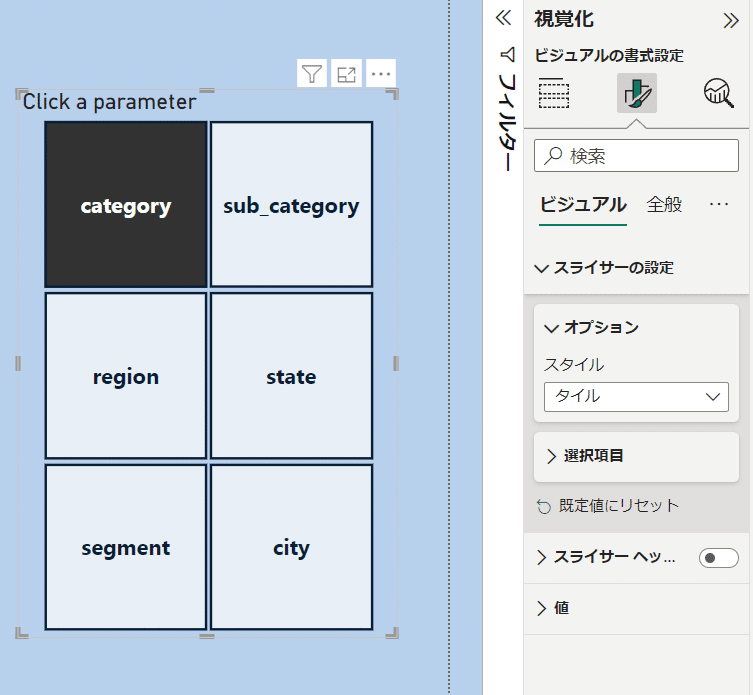
続いて、2つ目のパラメータを紹介します。
2.数値範囲パラメーター
数値パラメータを使用すると、ダッシュボード内の数値を変更することができます。例えば、割引率を選択すると、売上データがその割引率に応じて表示されるようになります。
数値範囲のパラメータを説明するために、以下では、2021 Week 37 | Power BI: What-If Parameters – Workout Wednesday (workout-wednesday.com)を使用しました。(リンク先で「What-ifパラメータ」と説明されているものが、今回の数値範囲パラメータになります。見た目が少し変化していますが、設定方法はほぼ同じです。)
こちらのレポートも先ほどと同様に、詳しい作成方法はリンク先の動画をご覧ください。
使い方
数値パラメータを作成するには、以下の手順を実行します。
「パラメータ」をクリックして、数値範囲を選びます。
画像のようなポップアップが出てくるので、「最小値」と「最大値」を入力します。
「ステップ値」を入力します。ステップ値は、数値を変更するときに増減する値です。
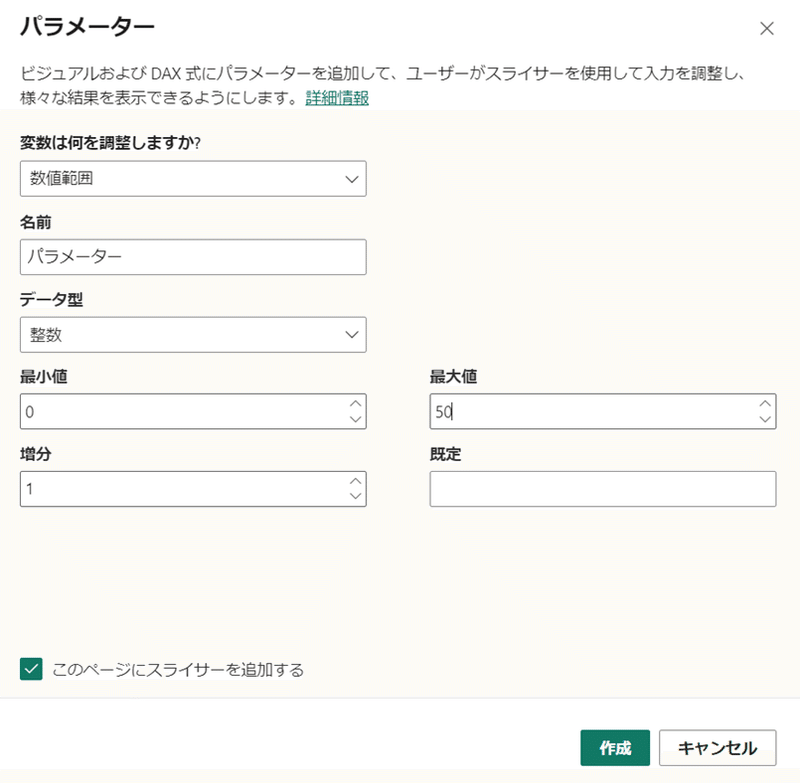
4.自動で下の画像のようなスライサーが追加されます。
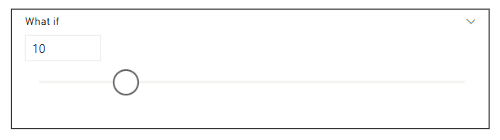
5.次に作成するレポートでは、ここで設定したスライサーの値でグラフの表示範囲が変更されるグラフを作成していきます。
以下の①と②のグラフを作ります。
①のグラフ TopNを動的に表示する映画のランキング
②のグラフ パラメータに含まれるものをアイコンで表示できる表
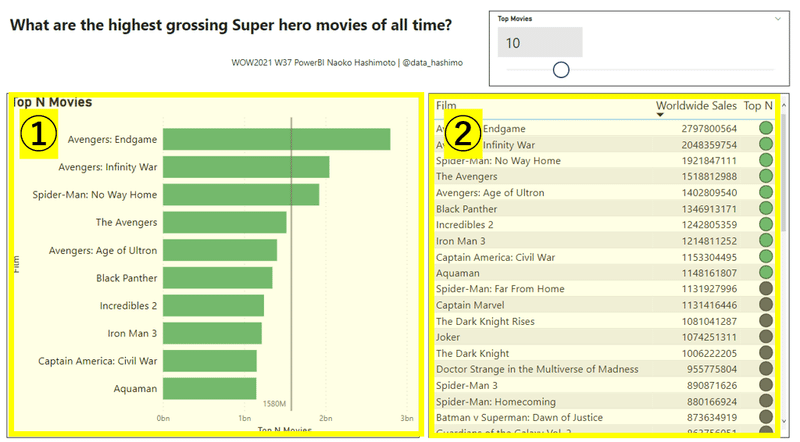
グラフを作っていくために、まずはメジャーを2つ作ります。
1つ目:Top N Moviesというメジャーを作成
Top N Movies =
VAR SelectedTop =
SELECTEDVALUE('What if'[What if]) //変数にパラメーター(What if)を設定する
RETURN
SWITCH(
TRUE(), //SWITCH関数で、パラメータに0が設定された場合は、全表示させる
SelectedTop = 0,
[Worldwide Sales],
RANKX(ALLSELECTED('Highest-grossing superhero films[edit]'[Film]),
[Worldwide Sales])<=SelectedTop,
[Worldwide Sales]
) //0以外の数値が設定された場合は、そのパラメータ値以下のランキングを表示させる
2つ目:Top N Movies Indicatorというメジャーを作成。
中身は先ほどとほぼ同じ
Top N Movies Indicator =
VAR SelectedTop =
SELECTEDVALUE('What if'[What if])
RETURN
SWITCH(
TRUE(),
RANKX(ALLSELECTED('Highest-grossing superhero films[edit]'[Film]),
[Worldwide Sales])<= SelectedTop,
1,0
) //表示させるランキング内に含まれる場合は1、含まれない場合は0を表示
メジャーができたので、可視化をしていきます。
①のグラフ
横棒グラフを追加し、X軸にTop N Moviesをセット
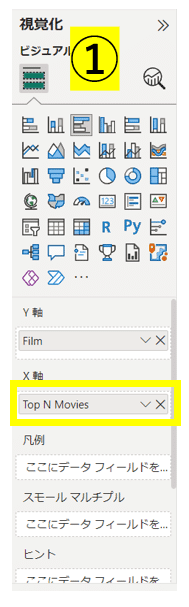
②のグラフ
表を追加し、Top N Movies Indicatorを列にセット。このTop N Movies Indicatorを展開し、条件付き書式からアイコンを選ぶ
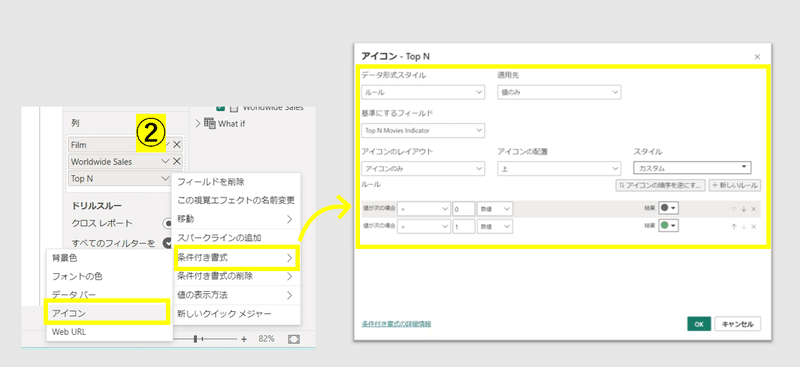
6.最後に書式を整え、完成です。
WOW2021 W37 What-If Parameters#PowerBI #WorkoutWednesday
— Hashimoto (@data_hashimo) March 26, 2023
フィールドパラメーターに続き、数値パラメーターの練習
memo
・SWITCH関数で、TopNを選択したときはTopNのみ表示、Top0を選択したときは、全表示させる
・右のアイコンはパラメーター範囲を1、範囲外を0にして「条件付き書式」を選択 pic.twitter.com/9KtQb3Vk3L
まとめ
Power BIでパラメータを使う方法を二つ紹介しました。パラメータを使用することで、フィールドや数値を動的に変更できる、柔軟性の高いレポートを作成することができます。
この記事が気に入ったらサポートをしてみませんか?
