
【YouTube】伸びた動画を利用して意図的に別の動画の再生数を伸ばす方法
こんにちは、ゆーいちです。
YouTubeチャンネルを外注さんで運営しています。
直近だとチャンネル登録者5万人いってません。
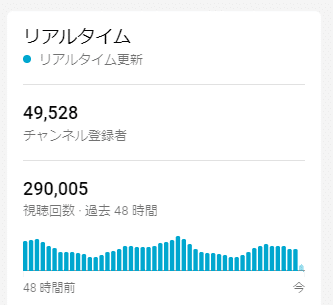
そんな僕ですが今回は、伸びた動画を利用して
意図的に再生数を伸ばす方法について話していきます。
【2020/4/18 追記】
1、実践者の声を追加しました。
2、誤字脱字を修正しました。
3、新着動画の検証結果を追記しました。
また、今回このnoteに記載した内容を実践していただいたら
note公開1日後には効果が出たとの報告がありました。
本当に次の動画に表示されるので驚きました!!(いままでやってなかったことを悔やみました、、、!)
— も ー り ー @旅する社長YouTuber🏠 (@cocoro_morioka) April 17, 2020
本当にありがとうございます!どんな動きになるか楽しみです!!
ちゃんと関連に載ってました!!
— ほっち@動画編集YouTuber (@hotsch_rock) April 17, 2020
まだアナリティクスデータ見れないので分からないですが、めっちゃ効果あるっぽいです!!!
ほんとありがとうございます!
自分のチャンネルに飛んだ際、再生リストの中に変なリストがあったら「?」と思われそうだな〜と思ったのですが、よくよく考えればそこまで来る人が稀ですねww
— ユキチ@YouTube試行錯誤 (@chord_shinkou2) April 17, 2020
そしてこのリスト利用したら急に跳ね上がってわろてます(`・ω・´)笑 pic.twitter.com/iRtHCUUzBQ
速攻結果が出ていますので、
即効性があるのもわかりました。
結果報告感謝します。
m(__)m
1、意図的に伸ばすとどうなるのか?
まず、伸びた結果から見てもらおうと思います。
最近伸びた動画がこちら。
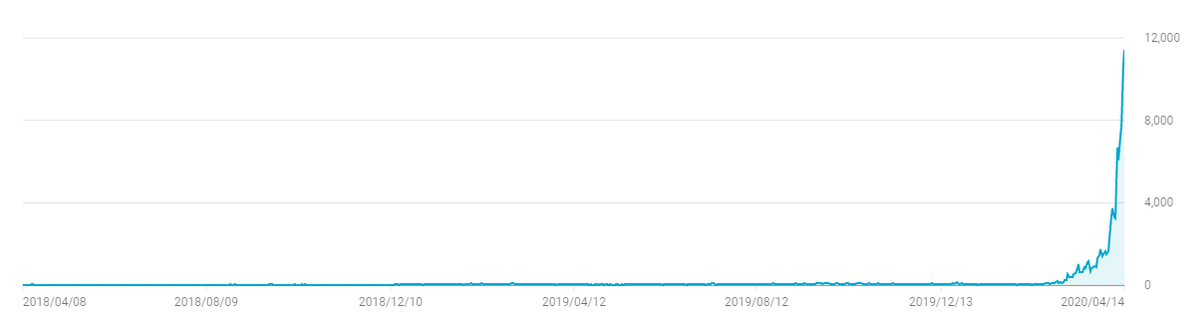
わかりずらくて申し訳ないのですが、
2年越しに動画が伸びてます。
(2年越しに意味はないです。)
1日100再生いかなかった動画が
1日1万回再生まで伸びました。
で、今回はこの動画の話じゃなくて
別の動画の話になります。
それがこちらです。

ほぼ同じタイミングで動画が伸びています。
縦軸の数字が違うので、総合的な再生数は
最初の動画より少し落ちますが、
それでも以前に比べて伸びているのがわかります。
ただ、これはYouTubeのある機能を使ってるだけです。
しかも、公式がおすすめしている機能なので
伸びている動画があれば誰にもできます(笑)
逆に言うと、伸びてる動画がないと
こうはならないので、そこだけご注意ください。
では、何の機能なのか話していきます。
2、YouTube公式の関連動画強制表示機能
YouTubeが公式で公開している機能
それは
公式再生リスト
という機能です。
もしかしたら、あまり聞いた事が無いかもしれないですが、
僕はこの機能を使って動画を伸ばしています。
これがどんな機能なのか、
まずは公式の説明を見てみます。
公式再生リストの公式説明
上記リンクの内容を下記に載せておきます。

シリーズリストと書いてありますが、
公式再生リストと同じです。
この中で特に重要なのが2行目からで、
こんな内容が書かれています。
シリーズリストに動画を追加すると、シリーズリストに含まれる動画を
ユーザーが視聴している時に、その再生リストに含まれるほかの動画を
紹介したり、おすすめとして取り上げたりできます。
この情報は、YouTubeが動画の表示方法や発見方法を変更する際に
利用される場合があります。
この中で特に僕が注目しているのが
その再生リストに含まれるほかの動画を紹介したり、
おすすめとして取り上げたりできます。
という部分です。
ただ、これだけでは
どこでどういう風に取りあげられるかわかりずらいので
僕の動画を例にお話しします。
簡単に言うと、
自分の動画の関連動画に、
別の自分の動画を表示させることができます。
わかりやすく絵で表すとこうなります。

メイン動画が自分の動画で、
その右上に書かれている関連動画1の箇所に
自分の別の動画を意図的に載せることができます。
ちなみに、今確認したら関連動画2にも
公式再生リストに設定した別の動画が載っていました。
この機能は、絶対に関連動画に載るというわけではないですが、
かなり高い確率で関連動画に自分の動画を載せることが可能です。
しかも、その動画は自分で選べます。
なので、動画の再生数を伸ばしたいのであれば、
この機能は絶対に使った方がいいというか、
使わないと勿体ないです(笑)
では、その設定は一体どうやるのか?
その方法について書いていきます。
3、公式再生リスト機能の使い方
使用するのは再生リストのみです。
再生リストを作成し、
その設定画面から以下の設定をします。
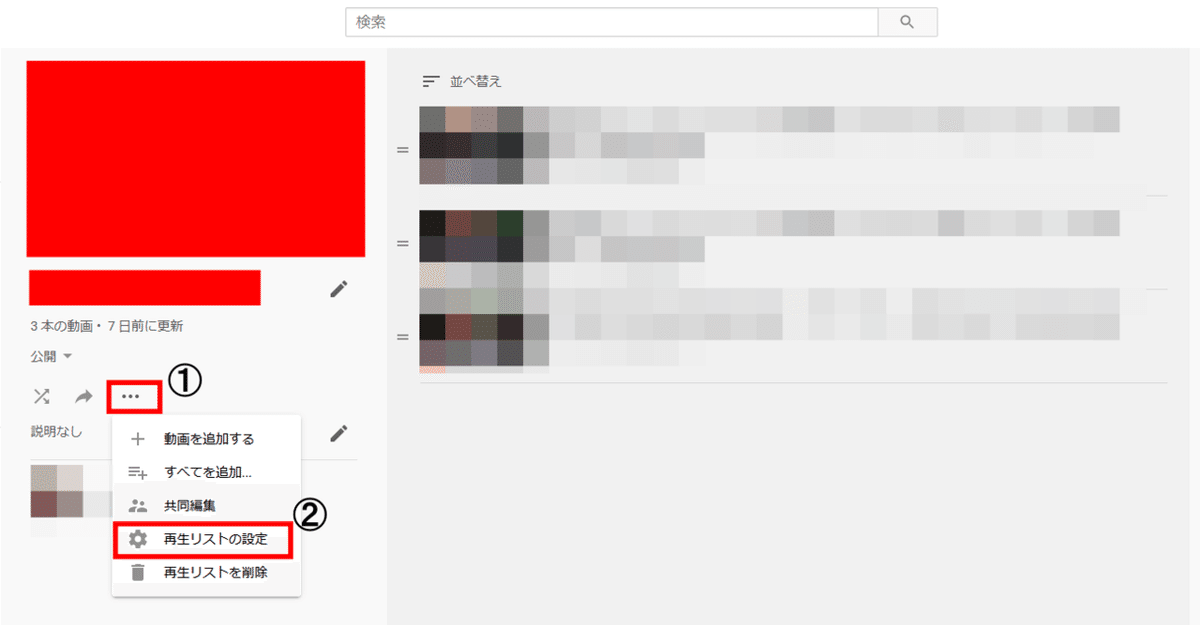
①『・・・』のマークを押す。
②『再生リストの設定』を押す。
すると、下記画面が表示されます。
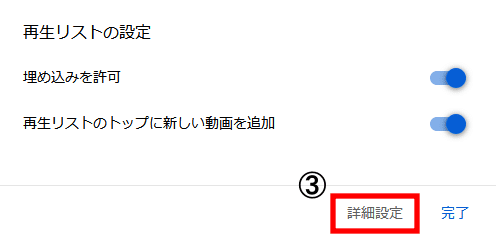
③詳細設定を押す。
次に下記画面が表示されます。
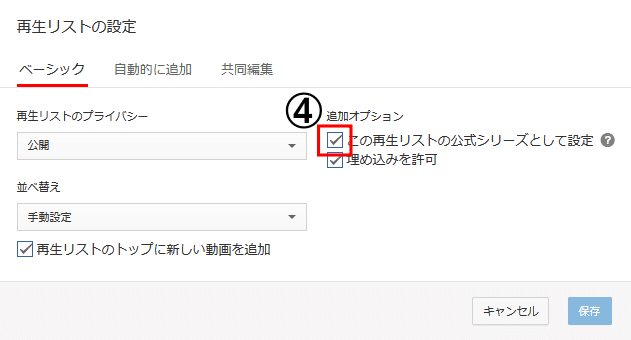
④『この再生リストの公式シリーズとして設定』にチェック。
これで完了です。
こうすることで、自分の動画の関連動画に
別の動画を載せることができるようになります。
ただ、公式再生リストで再生数を最大化させるには
関連動画に載る仕組みを理解しておく必要があります。
なので、どのように設定すれば関連動画を操作できるか
その仕組みについて説明します。
4、関連動画を意図的に操作し再生数を伸ばす方法。
公式再生リストによる関連動画表示の仕組みについて話すのですが、
再生リストの設定画面を用いて説明しますね。
【再生リストの設定画面】

この再生リストの中で、関連動画がどのように表示されるか説明すると、
動画1が再生されたら、その関連動画に動画2が表示されます。
動画2が再生されたら、その関連動画に動画3が表示されます。
こんな感じで、再生リスト上の動画の、下にある動画が
関連動画として表示されるようになります。
YouTube画面で説明するとこうなります。

再生リスト上の『動画1』が再生されていた場合
『関連動画1』に、再生リストの『動画2』が表示される。
こういう仕組みです。
ちなみに、『動画2』が再生された場合、
『関連動画1』には『動画3』が表示されます。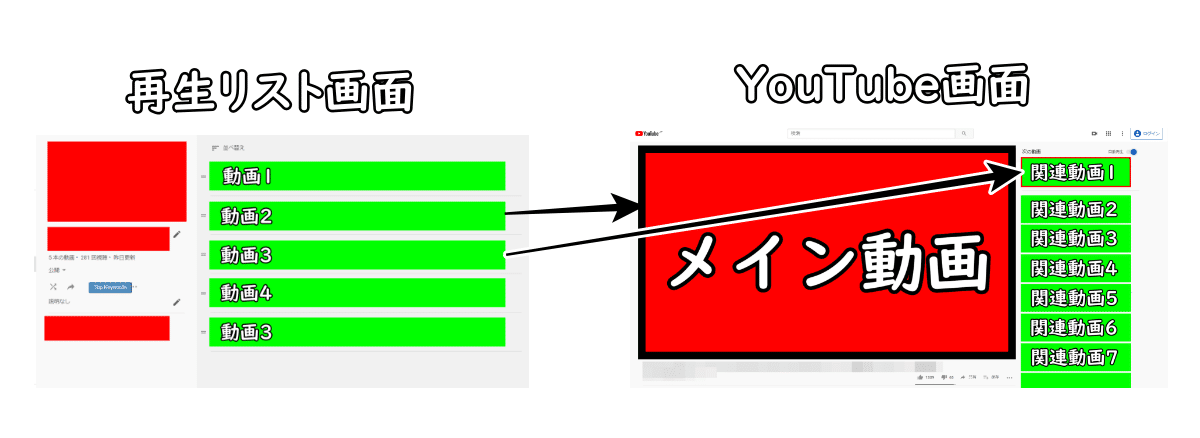
関連動画に載る仕組みはわかったと思います。
そしたら最初の伸びた動画の話に戻り、
本当に関連動画として載っているのか見てみます。
【視聴回数】

この動画のトラフィックソースを見ると
下記のようにブラウジング機能が伸びています。
【トラフィックソース】
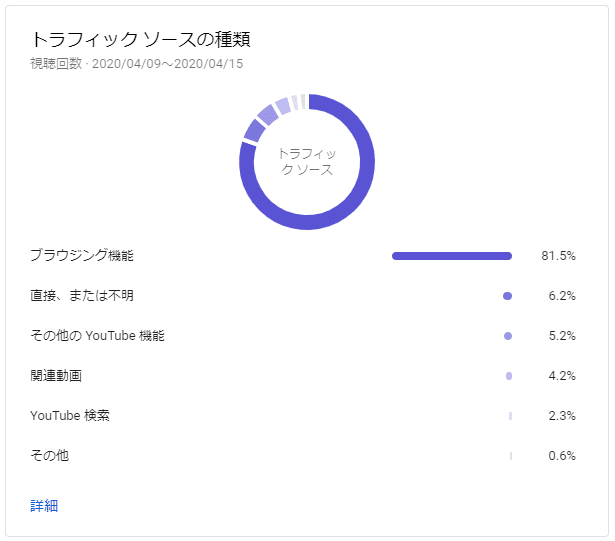
そしたら次に、この動画の公式再生リストに設定した
次の動画のトラフィックソースを見てみます。
【意図的に伸ばした動画の視聴回数】

【トラフィックソース】
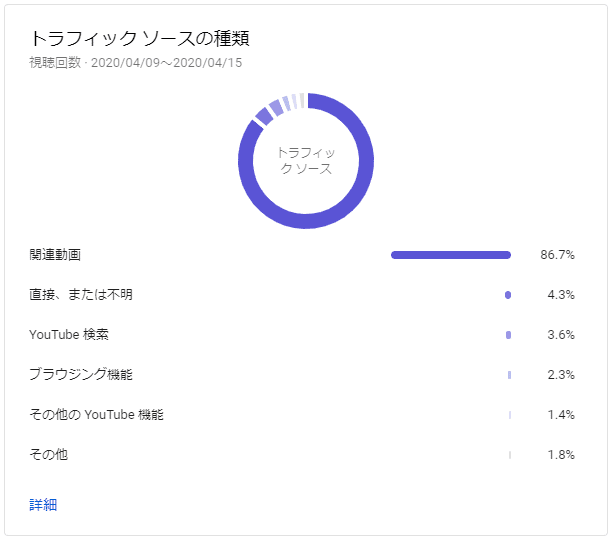
関連動画で伸びているのがわかります。
また、実際の関連動画を見てみると
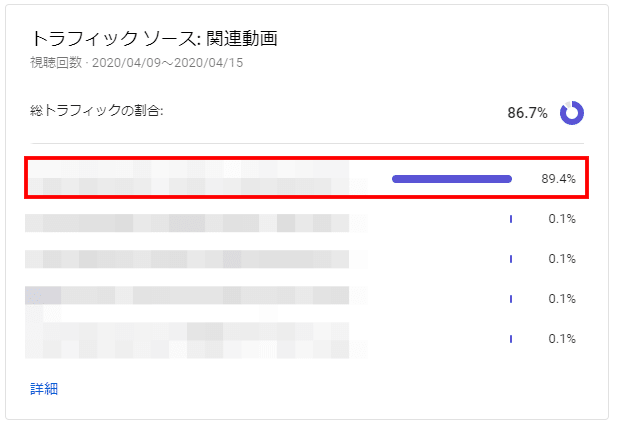
89.4%と1つだけ大きく関連に載っていますが、
この動画が最初に伸びた動画です。
元の動画が伸びたことにより、
公式再生リストに設定されているこの動画も
引っ張られて伸びていきました。
このように、公式再生リストを使う事で
意図的に関連動画に載せることができ
動画の再生数を伸ばすことができます。
自チャンネルの回遊率もあがるので
チャンネルの評価も高まりやすいです。
ちなみに、この設定を利用して次の事もできます。
5、公式再生リストの使い方応用編
僕がやっているのは、
新着動画を伸びている動画の公式再生リストの下に持ってくる。
こういったことをやっています。
伸びてる動画の下に新着動画を設定することで、
新着動画を意図的に伸ばすことも可能です。
※やってくださいという意味ではないです。
【2020/4/18追記】
新着動画の効果を検証したところ、
ばっちり関連動画で伸ばすことができました。(下記Twitter参照)
新着動画に今回のnoteの方法を活用したら、こんな結果がでました。
— ゆーいち@外注専門YouTuber (@dandy310) April 17, 2020
動画が認知されてから急に関連が伸びる🤣
※属性は合わせてます。
関連トップだからクリック率も上がる。
関連を見ても、その動画だけでほぼ伸ばしてる。
こういう事も可能です😏https://t.co/Wm1Nrqsbaq pic.twitter.com/sA3zFPPpPs
他には、伸ばしたい動画を別の動画を入れ替えることによって
関連動画を変更することも可能です。
ただ、反映するのにタイムラグがあるのと、
頻繁にやった場合の影響は、怖くて検証できてません(笑)
でも、1回2回くらいだったら、普通に変更できます。
それで伸ばしたい動画を意図的に関連に載せたりしています。
【2020/4/18】追記箇所
・ゆーいちが実践している再生リストの設定順番について追記
ちなみに、僕がどいう順番で
公式再生リストを設定しているかというと、
チャンネルを巡回しやすい順番に設定しています。
要は、関連動画に表示されたときに、
次へ次へと見たくなる動画を用意しておくという感じです。
そうすることで、自チャンネルの回遊率が上がり
再生回数、視聴時間もあがるため、
総合的に見てチャンネル育成に大きく貢献するからです。
そのためには公式再生リスト上で、伸びている動画の下に、
伸ばしたい動画を設定する必要があるので、そこだけ注意してください。

さて、ここまで話を聞くと
どんな動画でも伸ばせるのではないか?
と思いがちですが、ここで一つ注意があります。
ここをミスると、伸ばせる再生数を
逆に取りこぼす可能性もあるので気を付けてください。
その注意点についてお話します。
6、関連動画の載せ方をミスると大事故に!
今回の内容で説明しているのは
あくまで関連動画に載りやすくする方法です。
ということは、関連動画に載るだけ、
絶対に再生されるというわけではないです。
これが何を指すかと言うと、
属性のまるっきり違う動画を設定した場合
動画がクリックされない可能性が下がるという事。
また、視聴されたとしても動画の内容が属性とマッチしていないと
視聴維持率が下がる可能性があるという事です。
確かに、関連動画に載ることはできるのですが、
属性のあったサムネイルや動画内容にしていないと
諸刃の剣になる可能性があるので、そこだけは注意してください。
ちなみに、以前試しに全く関係無い動画を設定した時があるのですが
その時は全然再生されませんでした(笑)
なので、あくまで
属性が近く、関連動画に載せる価値のある動画を
公式再生リストの下に設定すること。
ここだけは注意してください。
また、公式再生リストを設定できる動画には
ある条件がありますので、次はそれについて説明します。
7、公式再生リストの設定条件
ここで再度、公式再生リストの説明を載せます。

ここには3つの条件が書かれています。
シリーズリストを使用する際は、以下の点にご留意ください。
・シリーズリストを使用するには、アカウントの確認が完了している必要があります。
・同じ動画を複数のシリーズリストに追加することはできません。
・シリーズリストに追加できるのは、自分がアップロードした動画と自分が権利を持つ動画だけです。
これらについて簡単に話します。
まず1つ目の
「シリーズリストを使用するには、アカウントの確認が完了している必要があります。」
これについては、基本問題ないかと思います。
※電話番号確認するやつです。
そしたら先に3つ目
『シリーズリストに追加できるのは、自分がアップロードした動画と自分が権利を持つ動画だけです。』
これについては、要は他チャンネルの動画は公式再生リストに設定できないよ!という意味です。
なので、ヒカキンさんの動画を設定し、自分の動画を関連に載せるなんてことはできません。
あくまで、自分の動画の関連に、別の動画を載せることができるだけです。
最後に2つ目。
こちらが少し手間なのですが、解説します。
今回話した公式再生リストですが、
公式再生リスト自体は何個も作ることが可能です。
ですが、1つの動画を複数の公式再生リストに設定することができません。
要は、1動画につき、
意図的に関連動画を操作できるのは1動画のみ
ということになります。
なので、どの動画を載せれば一番効果が高いかは
考えてつけるようにしてください。
※といっても変更可能ですが。
8、終わり。
さて、今回は関連動画に意図的に載せる方法について
話していきました。
ちなみに、この公式再生リストですが
動画が再生されなくても、関連動画に載せることが可能です。
なので、動画が再生されている再生されていないに関わらず
全部の動画につけるようにした方がお得です(笑)
そうすることで、関連動画に載る可能性が高まり
自チャンネルの回遊率も高まります。
また、ある日突然再生が伸びた時に
伸びた後に設定した場合、どうしても取りこぼしが出てしまいます。
なので、そうならないためにも
あらかじめ公式再生リストを設定しておく方がいいです。
あとは、順番が重要なので、そこだけ気を付けて
設定してもらえればと思います。
今回のnoteは以上になります。
突発的にさっと書いたので
不明点があるかもしれないですが、
その時は、TwitterでDMなりでコメントなりくだされば
答えられる範囲でお答えします。
また、今後も定期手にnote書いていくので、
フォローや(・∀・)イイネ!!ぜひお願いします!!!
では。
ゆーいち。
この記事が気に入ったらサポートをしてみませんか?
