
簡単AIイラスト生成法[pixai.art](4)LoRA応用
連載・簡単AIイラスト生成法[pixai.art]・目次
(1)基本操作| (note.com)
(2)キャラ生成とモデル| (note.com)
(3)キャラLoRA| (note.com)
------------------------------
※本文中のスクリーンショットは、特に説明が無い限り[pixai.art]のものです。 Artwork List | PixAI
今回はキャラ以外のLoRAの使い方と、複数のLoRAを利用する方法を解説します。
・はじめに
LoRAはキャラの生成以外にも様々な用途があり、小物・衣装・ポーズ・画風などのLoRAがあります。
[pixai.art]の利用ユーザーが登録したモデルやLoRAが[PixAIマーケット]にアップロードされていますが、画像生成画面では[モデルマーケット]と表記されています。
混乱を防ぐために呼称は[PixAIマーケット]に統一します。
・LoRAを探す
[PixAIマーケット]には沢山のLoRAが登録されていますが、検索はキーワードでしかできません。(不便ですが仕方がないです)
検索のキーワードとして比較的探しやすいものを列挙します。
[style]:◯◯スタイルなどの画風などを指定できる。
[clothing]:着せ替え用衣装を指定できる。
[pose]:キャラのポーズなどを指定できる。
[backgraound]:背景を指定できる。
[concept]:スタイルと似ていますが、ポーズやアイテムがセットになっていることが多い。
[object]:小物などのアイテム系を指定できるが、アイテム名で検索した方が見つかります。[Guitar][gun]など。
選ぶ時に注意することはキャラのLoRAと同じで、[トリガーワード]が記入されているものを使いましょう。(特殊なLoRAでトリガーワードが必要ないものもありますが、その場合はそのことが記入されています)
・参考画像
スタイル系・線画風のAIイラストを生成できるLoRA
https://pixai.art/model/1598562152974144221
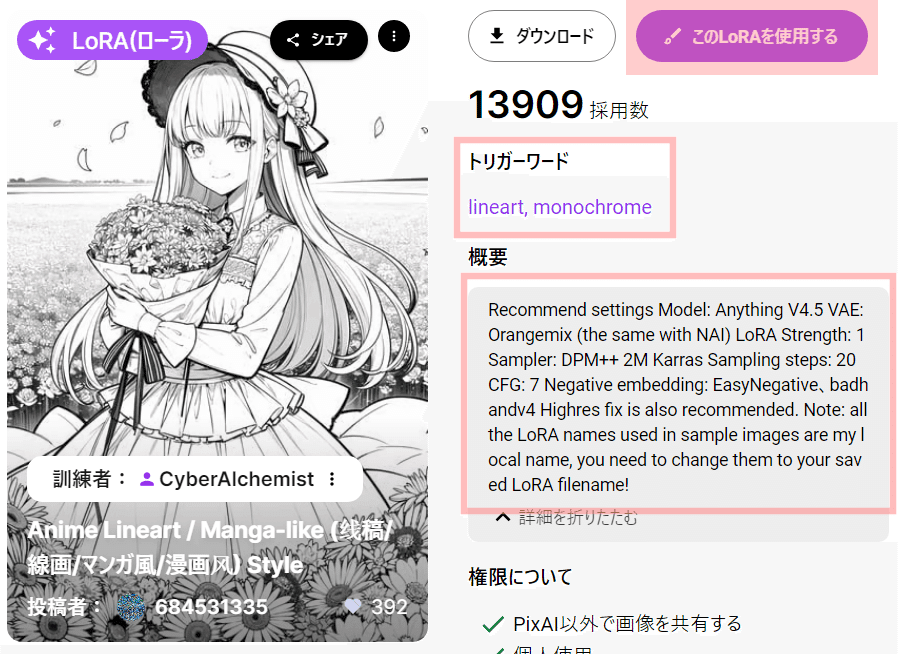
概要に、このLoRAは重み1での使用が推奨されています。(デフォルトでは0.7がセットされます)
このように、きちんと説明が記入されているものを使いましょう。
LoRAの使い方は、前回の[LoRAの利用法]を参照してください。

LoRAの重みを1に変更し、クオリティータグを追加して生成しました。
このようにAIイラスト全体に影響するものがスタイル系のLoRAです。
衣装系・旧スクール水着のLoRA
https://pixai.art/model/1608430443607020875

衣装系のLoRAで単純なデザインのものは素直に着てくれますが、複雑なデザインの衣装は工夫が必要な場合もあります。説明書きをよく読めば解決することが多いでしょうが、それでも解決しない場合は転載元の[civitai.com]でLoRA名で検索をしてみましょう。
ポーズ系・自撮りのポーズLoRA
https://pixai.art/model/1606034610272891728

鏡に映り込んでいるポーズなので、背景(鏡)込みのLoRAになっています。
背景系・ファンタジー系背景を生成できるLoRA
https://pixai.art/model/1619200238475068312

アイコンで見えなくなっていますが、人物は小さく描画されています。このようなLoRAは人物などにも大きな影響を与えることが多く、キャラLoRAとの組み合わせは難しいことが多いです。
コンセプト系・パラグライダーで飛んでいるLoRA
https://pixai.art/model/1618889250057067209

パラグライダー(アイテム)とポーズ、背景までセットになっているLoRAです。
アイテム系・ギターのLoRA
https://pixai.art/model/1617690351913347185

トリガーワードや説明書きがなかったので、転載元の[civitai.com]で調べて [guitar , electric guitar , playing guitar] を追加しました。
プロンプトではエレキギターを指定していますが、アコースティックギターが描画されています。実はこのようなことは結構あります。
・LoRAとモデルの整理
[PixAIマーケット]のLoRAとモデルは、一度使うと登録されて二度目の利用からは楽に使えるようになります。
・利用方法
モデルの例

デフォルトのモデルの下に[マーケットからのモデル]があります。
[一覧から選ぶ]を押すと、これまで使用したことがあるモデルの一覧がプルダウンメニューで表示されるので、その中から選べば使用できます。
LoRAの例

LoRAの選択ポップアップで[お気に入りモデルから選択]を押すと、これまで使用したことがあるLoRAの一覧がプルダウンメニューで表示されるので、その中から選べば使用できます。

上で使用した[自撮りのLoRA]を選んでみます。
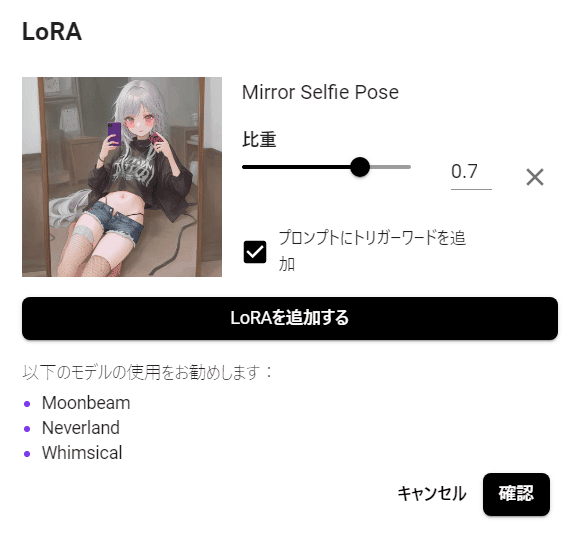
LoRAがセットされるので、後はいつものように使えます。
・利用履歴の整理
特にLoRAは色々試していると履歴が溜まってしまい、履歴で目的のLoRAが選択時の一覧に出てこなくなります。
使用履歴から利用しないLoRAの履歴を消して整理しましょう。
画面右上の[ユーザーアイコン]を押して[生成履歴]へいきます。

[お気入りモデル]を押します。

LoRAとモデルの表示を切り替えができるので、整理したい方を選びます。
[お気に入り登録の管理]を押すと登録を削除する画面にかわります。

モデルやLoRAアイコンの右上にチェックボックスが表示されるので、登録解除したいものにチェックを入れます。
[削除する]を押すと確認のポップアップが表示されます。

削除してもよければ[Confirm]を押します。これで利用履歴が整理できます。
ここで削除をしても自分の履歴から消えるだけで、[PixAIマーケット]から削除されるわけではありませんので、再利用したい時には[PixAIマーケット]で探せば再利用できます。
・複数LoRAの利用
キャラのLoRAとポーズのLoRAなど、複数のLoRAを使用して生成する方法です。
画像生成画面で[LoRAを追加する]を押します。

1つ目に使うLoRAを選びます。(どちらで選んでも大丈夫です)
今回は、[原神・綺良々]を使ってみます。
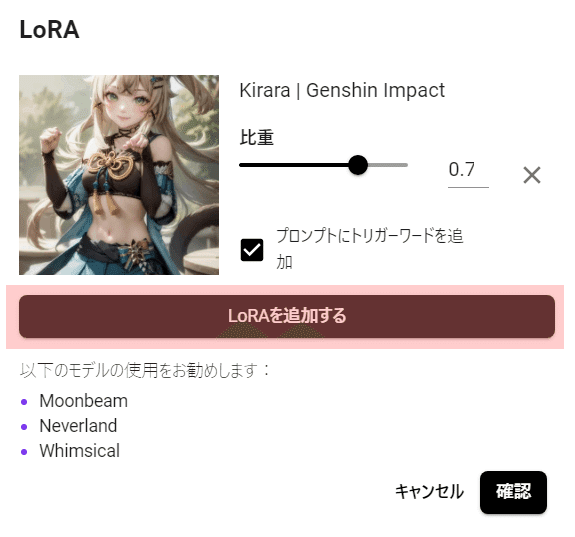
問題なければ、2つ目を選びます。
[LoRAを追加する]を押します。
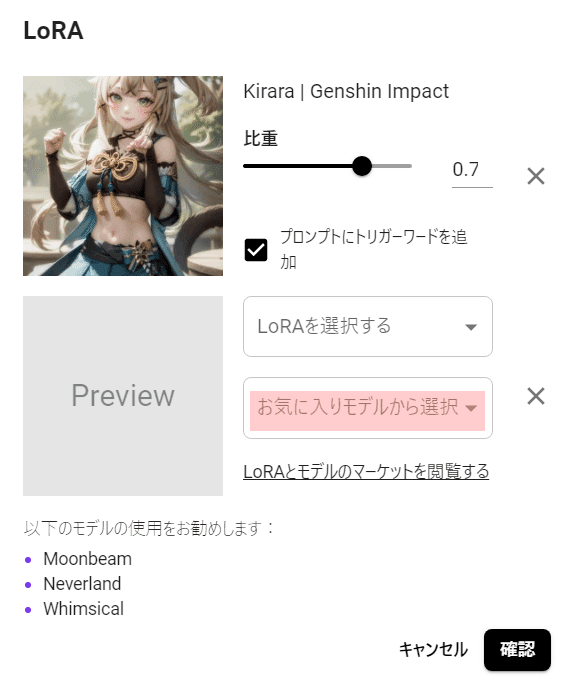
今回は[鏡で自撮り]を使ってみます。
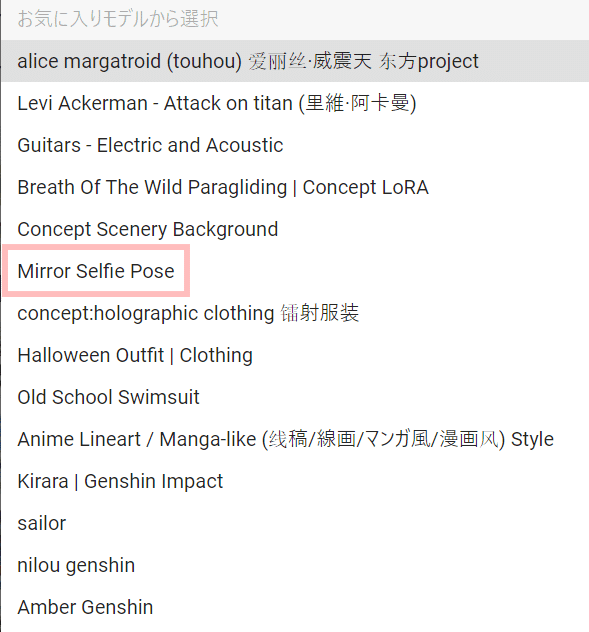
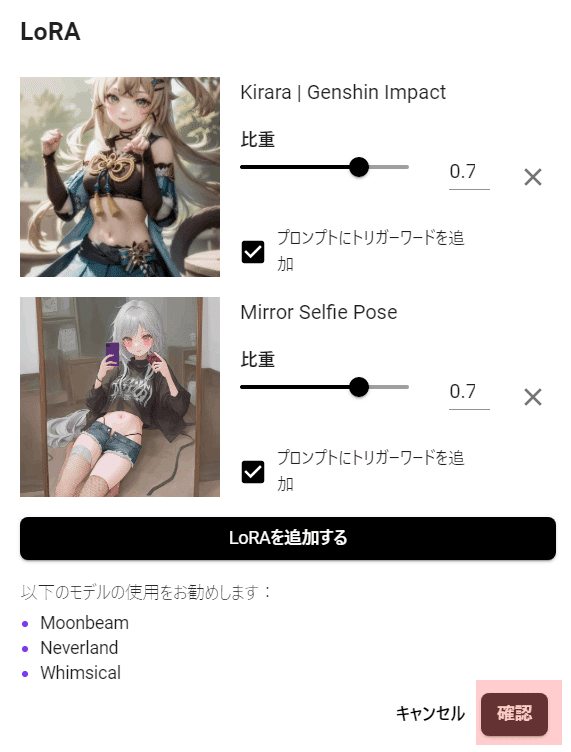
これで問題なければ[確認]を押します。

クオリティータグを追加して、設定などをセットして生成しましょう。
参考画像

概ね成功です。プロンプトを調整してモデルを変更すれば、問題ないでしょう。
[pixai.art]ではLoRAを同時に3つまで使えます。
上のものにスク水を追加してみます。
参考画像
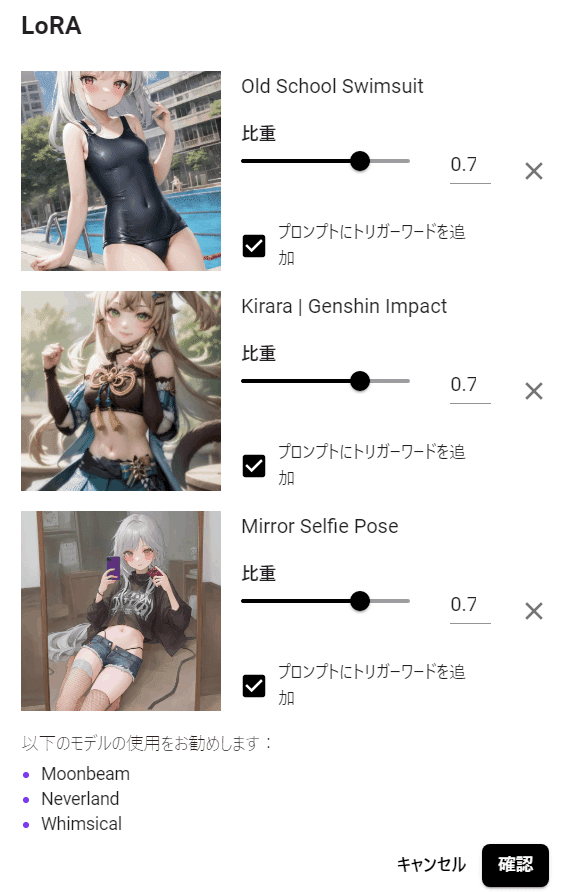
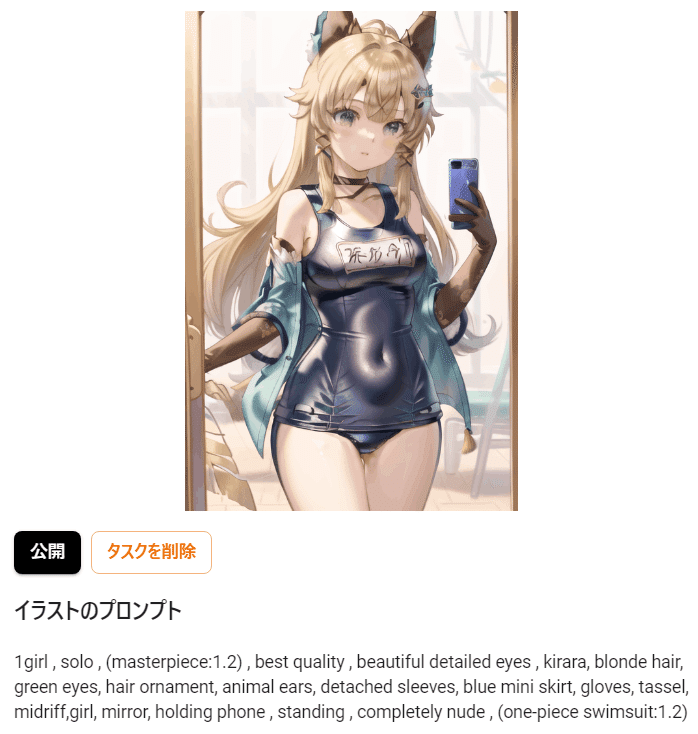
衣装の一部が残ってしまいましたが、調整すれば大丈夫でしょう。
・失敗例
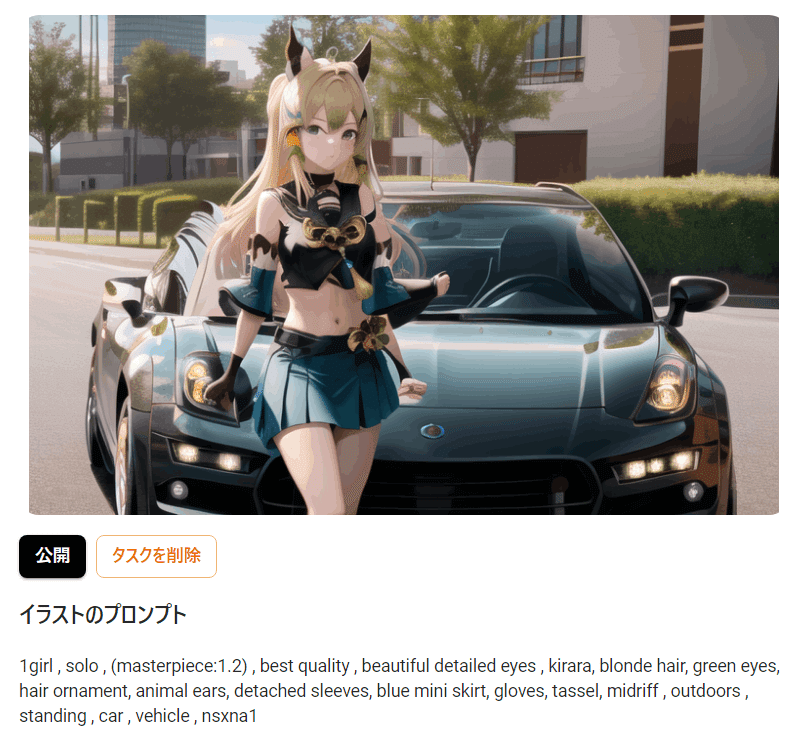
自動車(nsx)のLoRAと
https://pixai.art/model/1617946974407529300
綺良々を組み合わせてみましたが、綺良々の描画がかなり崩れてしまいました。
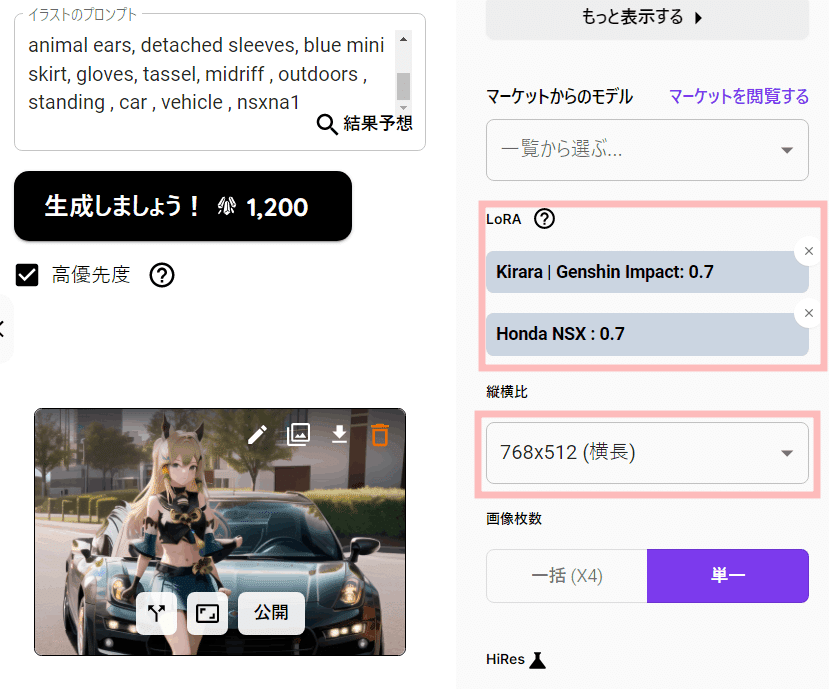
自動車を描画するので横長にしました。
失敗した原因は明白で、自動車のLoRAが実写画像でトレーニングされたLoRAだったからです。アニメ風の綺良々の描画に影響を与えすぎているために起こる現象です。
LoRAの重みを変更してやってみます。
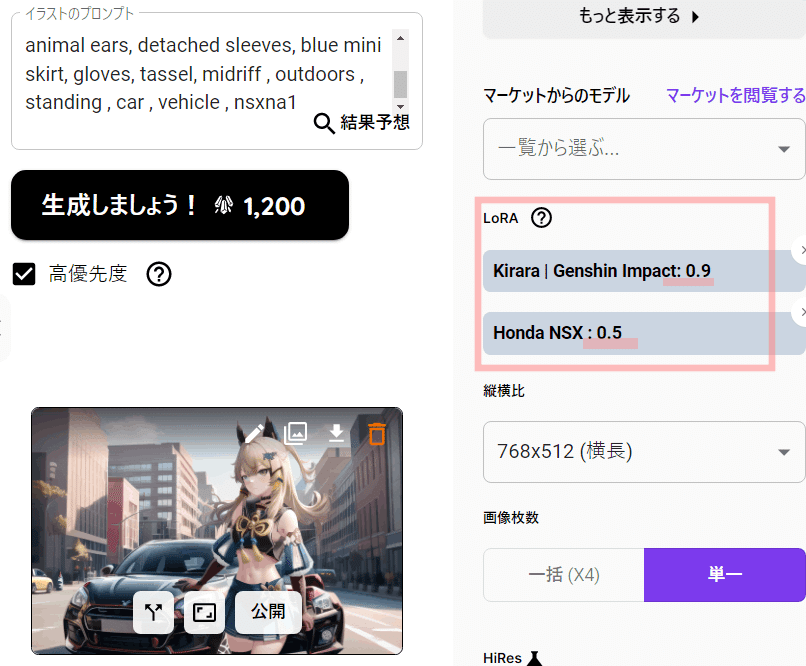
綺良々を0.9に上げて、自動車を0.5に下げてみました。

綺良々の描画はマシになりましたが、今度は自動車の方がバグっています。
このように、アニメ系のLoRAと実写系のLoRAを混ぜて使うことはオススメしません。調整を重ねれば程よい組み合わせが見つかるでしょうが、苦労しそうです。
実写系同士の組み合わせ参考画像

実写系の女の子を描画できるLoRA(デフォルトのLoRA)と、使用モデルも実写系にしてみました。
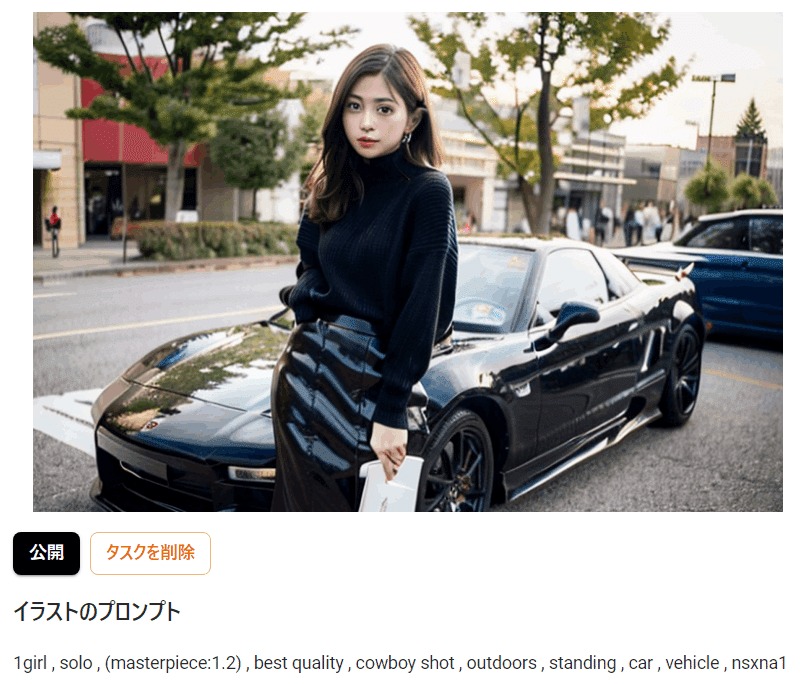
このように女の子の方も実写系のLoRAを使うとうまくいきます。
今回は自動車のLoRAで説明しましたが、小物や衣装などで実写系でトレーニングされたLoRAは似たような結果になりがちですので、気をつけましょう。
今回の解説はここまでになります。
私は自宅のPCでAIイラストを生成しているのですが(ローカル環境です)、その環境が壊れてしまって復旧作業をしています。この作業に時間を取られてしまい、記事の転載ペースが落ちています。すみません。
この記事が気に入ったらサポートをしてみませんか?
