
Gmailの下書き一気に作れるツール作った
「ラジオに送るGmailの下書きを、大量に作りたいよ〜」
「メール考えるたびに新規作成するの、やめたいよ〜」
みたいな野田クリスタルさんも多いと思うので、一気に下書きを作れるツールを作りました。
ただ、パソコンからじゃないと動かないのでパソコンで作業してください。すみません。
あとGmail使ってる人限定になります。すみません。
Macでは動いたけど、Windowsは試してないから謎です。すみません。
イメージ
これをクリックすると、
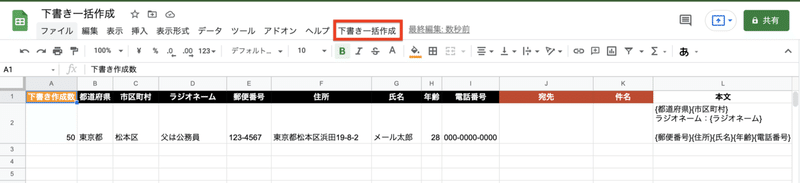
↓
下書きめっちゃできる
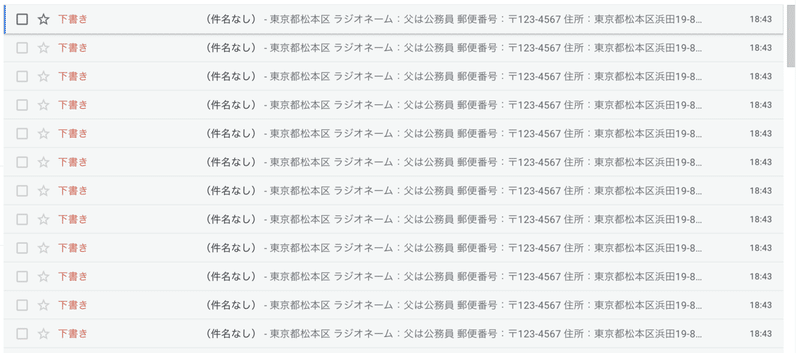
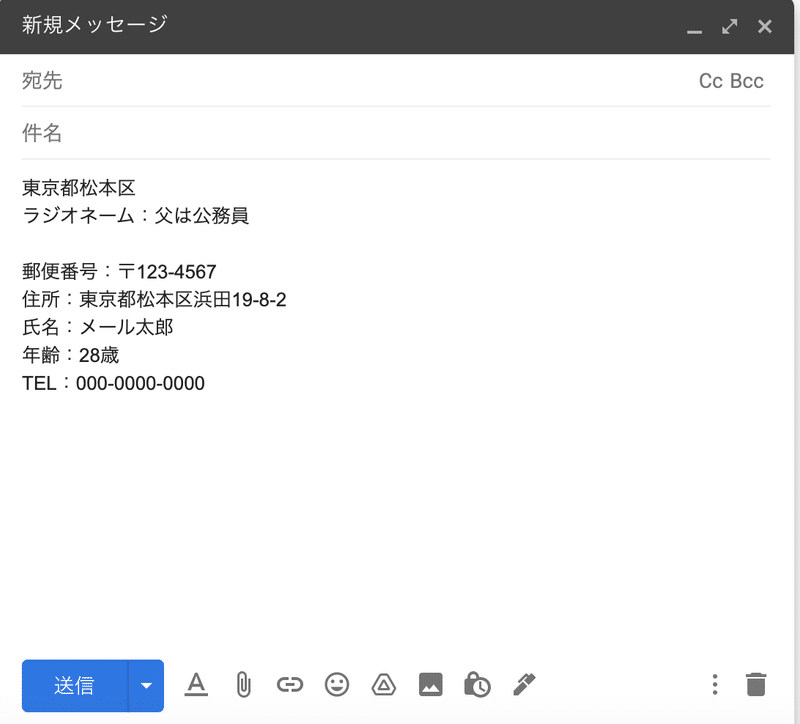
動画もあります。ダウンロードすると見れます。
〜〜〜〜〜〜ここからやり方〜〜〜〜〜〜
若干工程が多くてパソコン苦手な人には苦痛かもですが、1回やればワンクリックで毎回下書きを大量作成できるのでラクです。
1. メールを作りたいGoogleアカウントでログイン
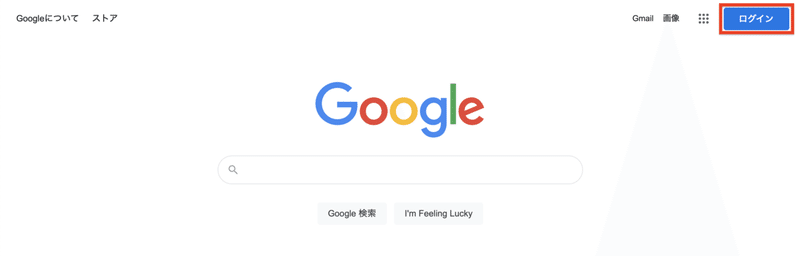
すでにログインされてる場合はスルーでOK
2. 新規のスプレッドシート作成
エクセルとかじゃなくて必ずスプレッドシートでお願いします。
①右上の点9個のところクリック
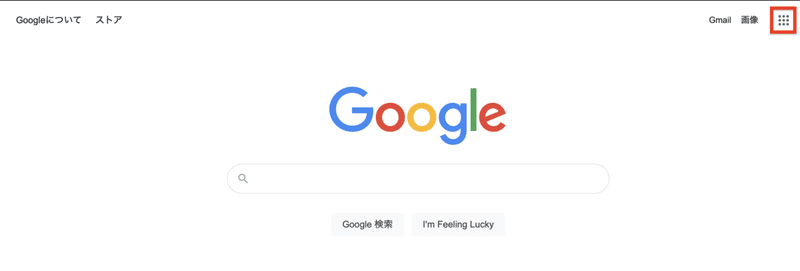
②中盤くらいにある「スプレッドシート」を選択
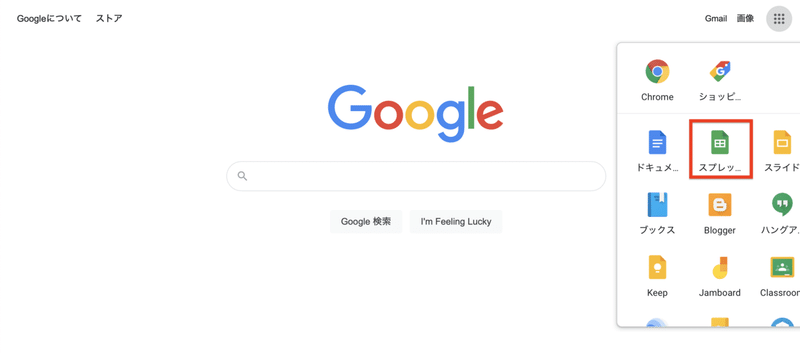
③「空白」を選択
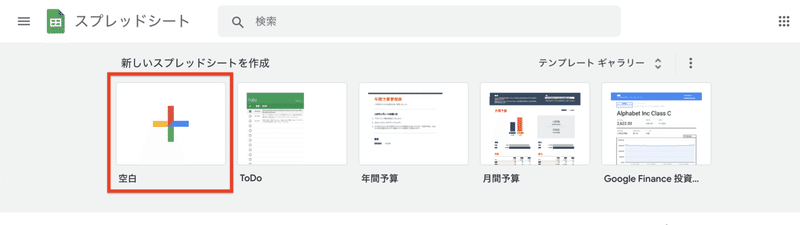
④こんなんが出てきたらOK
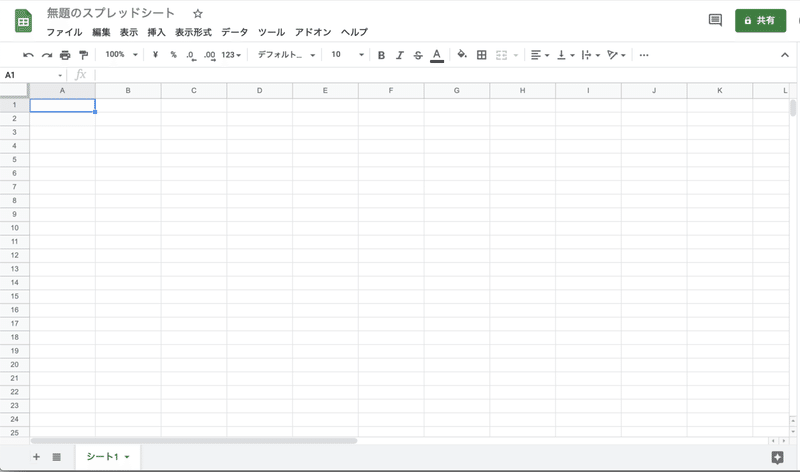
3. シートに色々書く
開いたシートを編集していきます。
①これ↓と全く同じになるように値を書いていく
色やフォントとかは違っても大丈夫ですが、文字やセルの位置は全く一緒でお願いします。

以下からコピペするとラクですが、「本文」の欄とかが若干ズレるので各自で修正お願いします。
②見出しに対する値を埋めていく
ここでいろんな情報を設定します。下の画像みたいに2行目を自分に合わせて埋めてください。
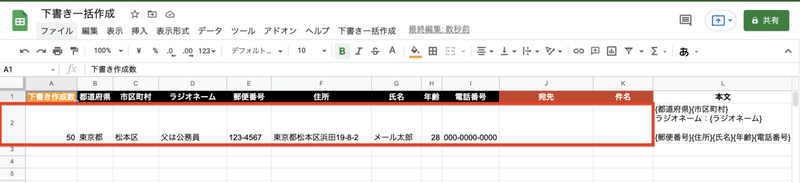
【ざっくりした仕様】
・「下書き作成数」に入力した数だけ下書きが作成されます(最初は3くらいで試してみるといいかも)(入力は半角数字でお願いします)
・「下書き作成数」のマックスは「100」にしてます(100より大きい数入れても自動的に100個で作成されます)
・書きたくない項目は空白にしておけばメールに反映されません
<注意>
「ファイル」→「ウェブに公開」とか選択してゴチャゴチャやってると、住所とかがウェブに公開される危険性があるので、絶対ノータッチでお願いします。
4. スクリプトエディタを開く
なんかいろいろ書くところを開きます。スムーズに行けば簡単な工程なんですが、意外とここで詰まる人が多いかも。
①「ツール」→「スクリプト エディタ」の順に選択
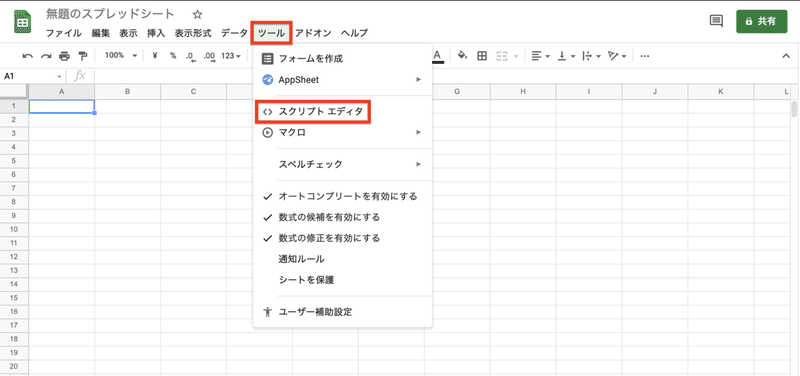
②こんなんが出てきたらOK
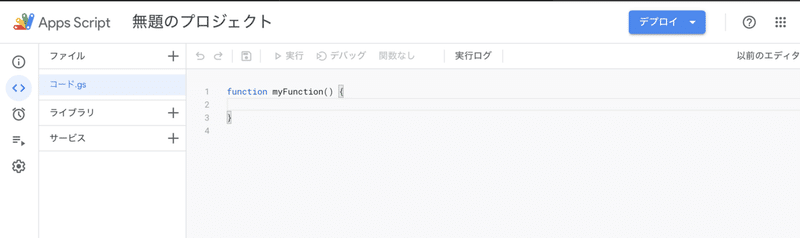
<よくあるエラー1>
※こんな画面が出てきたら、1回全アカウントからログアウトして、メール作りたいアカウントでログインし直す必要があるらしい。
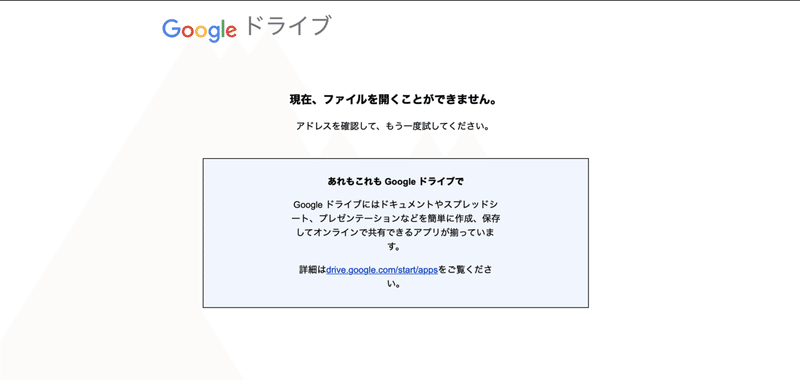
→スプレッドシートの右上のアカウントボタンからログアウトして、ログインし直す
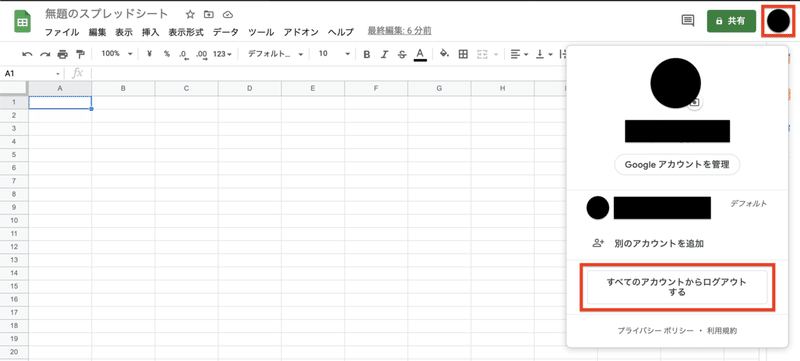
【参照】https://stafftaion.dcf7.com/438/
<よくあるエラー2>
※こんな画面が出てきたら、
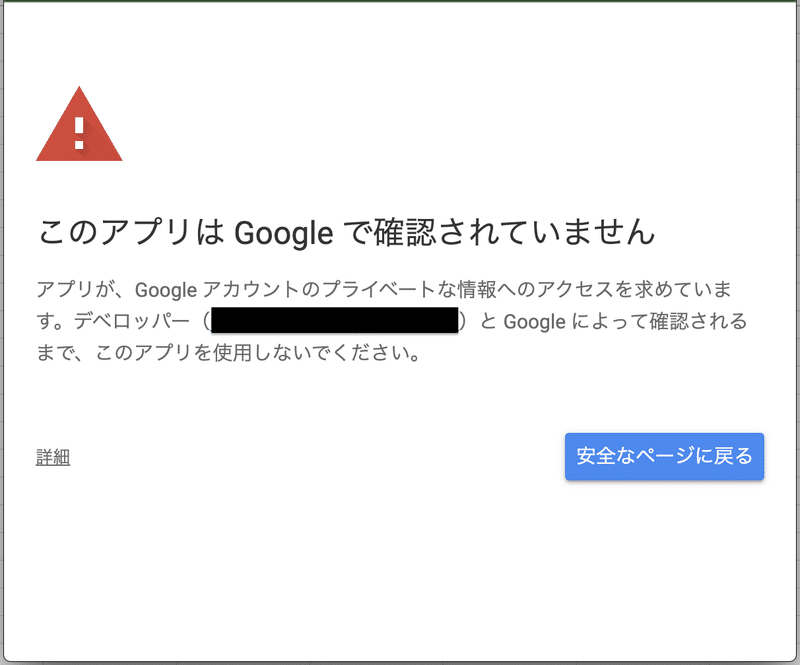
→「詳細」をクリック
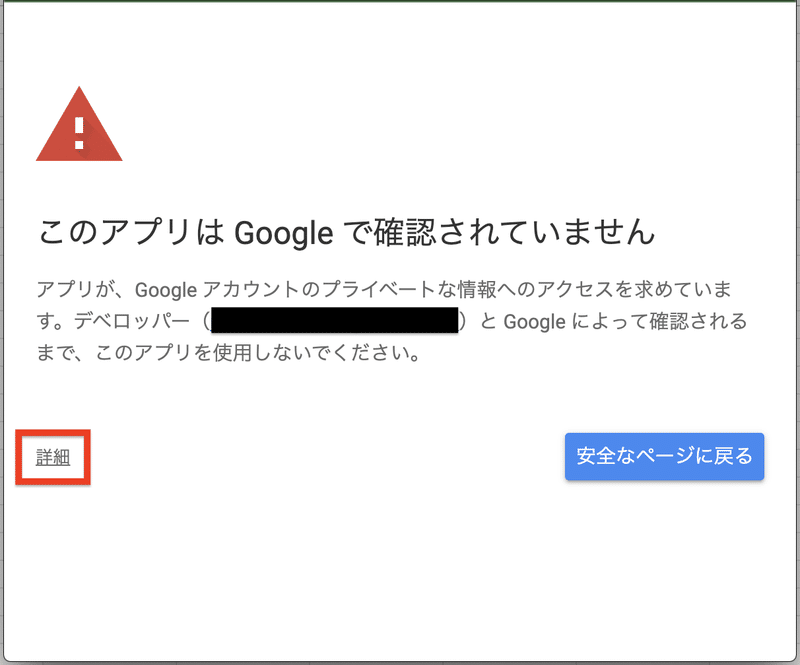
→「無題のプロジェクト(安全ではないページ)に移動」をクリック
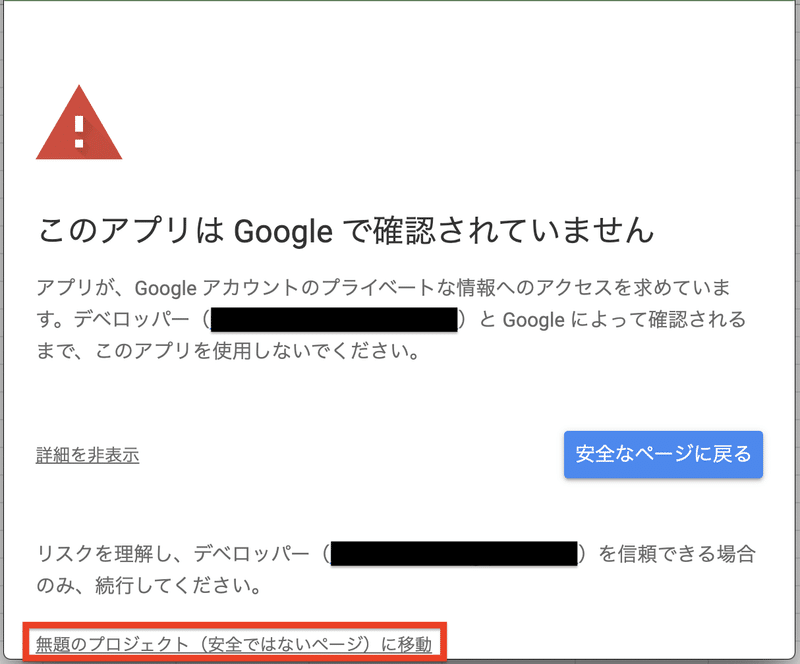
→「許可」をクリック
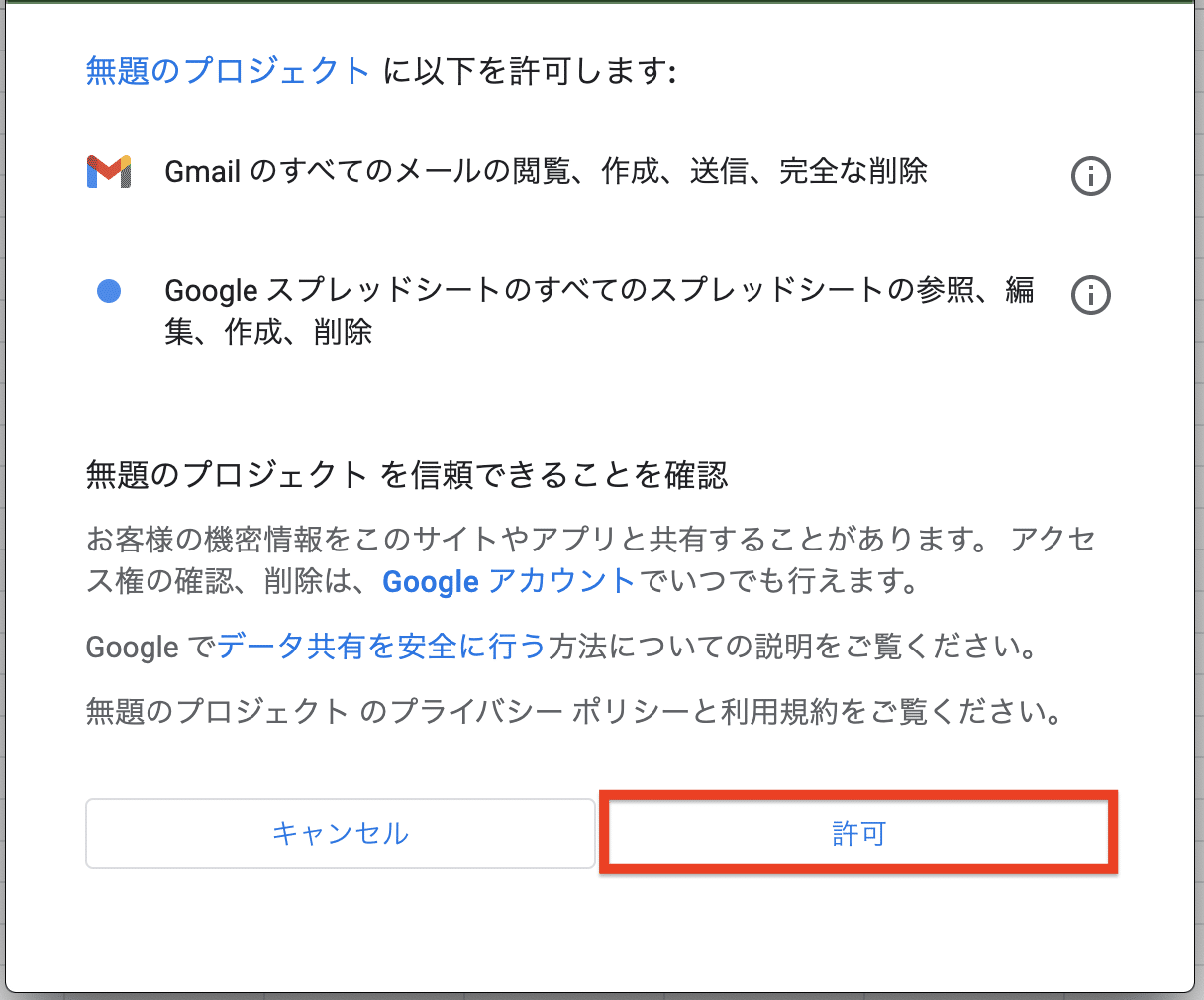
5. コードを貼り付ける
ごちゃごちゃしたのをコピペします。
①もともと書いてあるコードを消す
↓これを
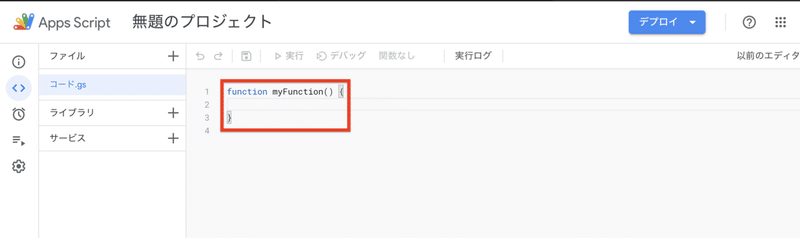
↓消す
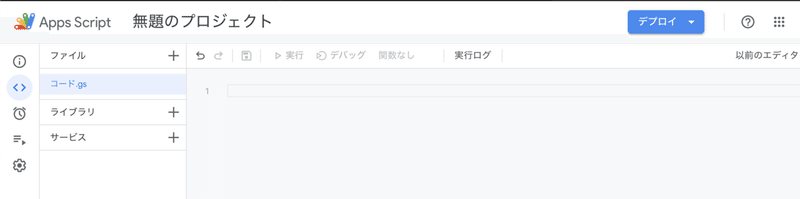
②以下をコピー
//メニューバーに「下書き一括作成」を追加
function onOpen(){
const spreadsheet = SpreadsheetApp.getActive();
const menuItems = [{name: '実行', functionName: 'createEmailsDraft'}];
spreadsheet.addMenu('下書き一括作成', menuItems);
}
//下書きを一括作成する
function createEmailsDraft(){
const sheet = SpreadsheetApp.getActiveSheet();
//「下書き作成数」を取得
var count = (sheet.getRange(2, 1).getValue() !== '') ? sheet.getRange(2, 1).getValue() : null;
count = count > 100 ? 100 : count;
//「都道府県」を取得
const prefecture = (sheet.getRange(2, 2).getValue() !== '') ? sheet.getRange(2, 2).getValue() : '';
//「市区町村」を取得
const city = (sheet.getRange(2, 3).getValue() !== '') ? sheet.getRange(2, 3).getValue() : '';
//「ラジオネーム」を取得
const rn = (sheet.getRange(2, 4).getValue() !== '') ? sheet.getRange(2, 4).getValue() : '';
//「郵便番号」を取得
const zipcode = (sheet.getRange(2, 5).getValue() !== '') ? "郵便番号:〒" + sheet.getRange(2, 5).getValue() + "\n" : '';
//「住所」を取得
const address = (sheet.getRange(2, 6).getValue() !== '') ? "住所:" + sheet.getRange(2, 6).getValue() + "\n" : '';
//「氏名」を取得
const name = (sheet.getRange(2, 7).getValue() !== '') ? "氏名:" + sheet.getRange(2, 7).getValue() + "\n" : '';
//「年齢」を取得
const age = (sheet.getRange(2, 8).getValue() !== '') ? "年齢:" + sheet.getRange(2, 8).getValue() + "歳\n" : '';
//「電話番号」を取得
const tel = (sheet.getRange(2, 9).getValue() !== '') ? "TEL:" + sheet.getRange(2, 9).getValue() + "\n" : '';
//「本文」を取得して各要素を置換
const message = sheet.getRange(2, 12).getValue()
.replace('{都道府県}',prefecture)
.replace('{市区町村}',city)
.replace('{ラジオネーム}',rn)
.replace('{郵便番号}',zipcode)
.replace('{住所}',address)
.replace('{氏名}',name)
.replace('{年齢}',age)
.replace('{電話番号}',tel);
/* 以下はオプション */
//「宛先」を取得
const to = sheet.getRange(2, 10).getValue() || null;
//「件名」を取得
const title = sheet.getRange(2, 11).getValue() || null;
for(let i = 1; i <= count; i++){
//取得した内容をGmailで下書き作成
GmailApp.createDraft(to, title, message);
}
}③さっき消したところに貼り付け
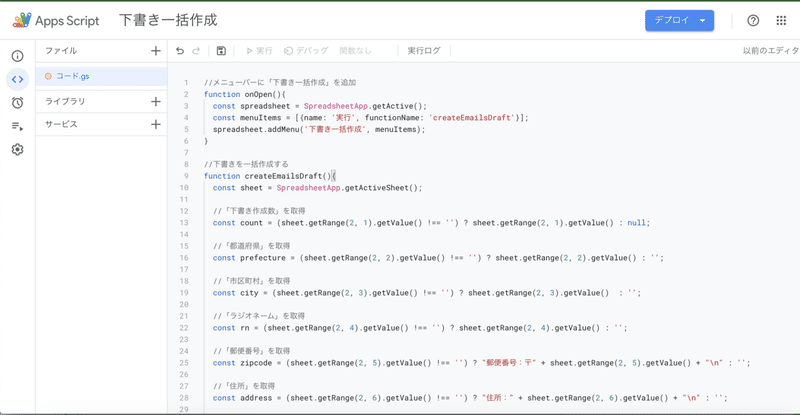
④保存ボタンを押す
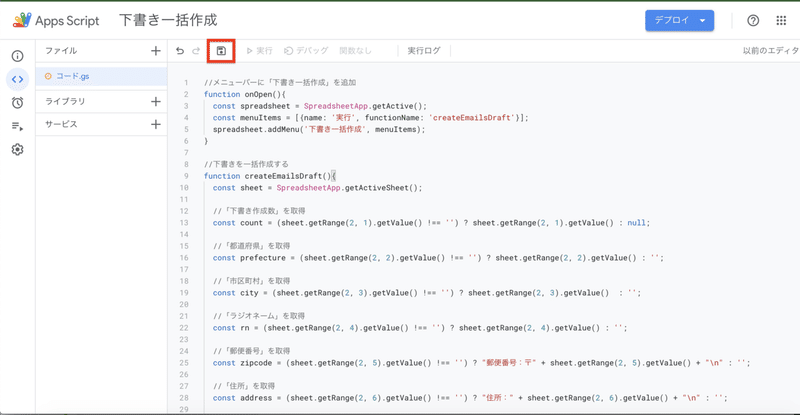
5. 下書き一括作成
いよいよ下書きを一括作成します。
①更新マークを押してスプレッドシートを更新
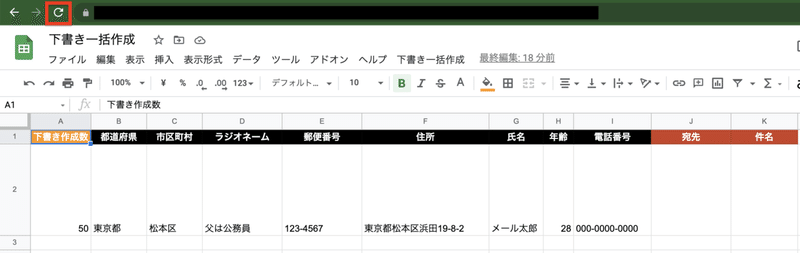
②ちょっと待つと「下書き一括作成」がメニューに出てくる
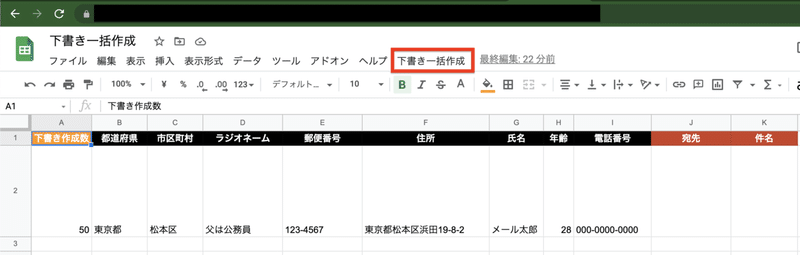
③「下書き一括作成」→「実行」をクリック
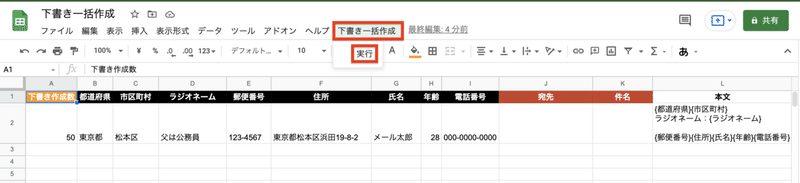
④「スクリプトを実行しています」→「スクリプトが終了しました」と出てくれば終了
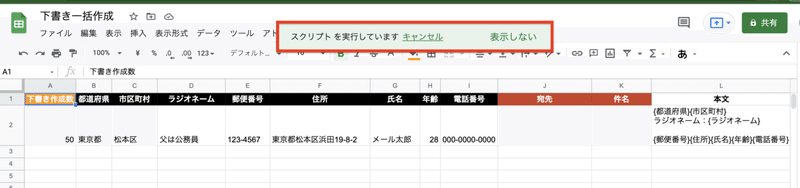
↓
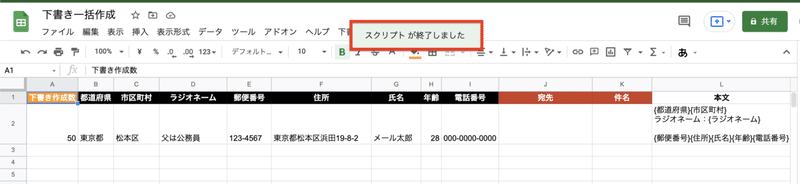
6. 確認
できてる
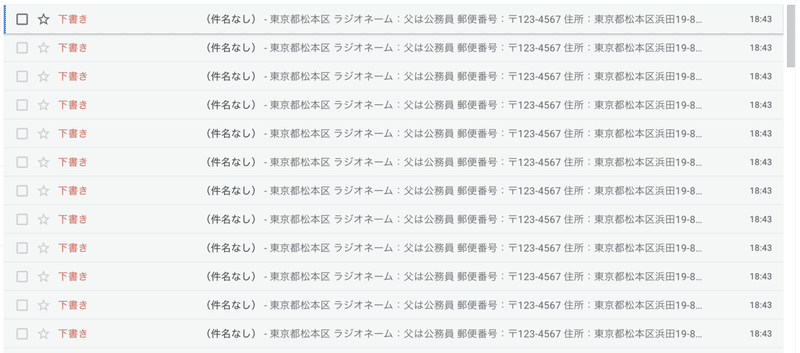
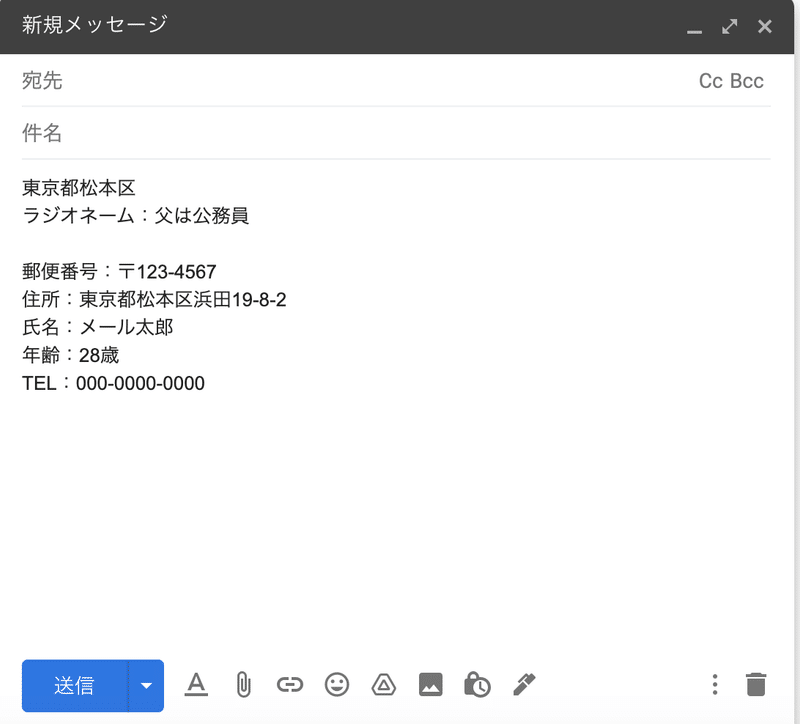
「この番組のこのコーナーだけに送りたい!」みたいな人は、シートの「宛先」「件名」を使うとさらにラクです。
ここを埋めて作成
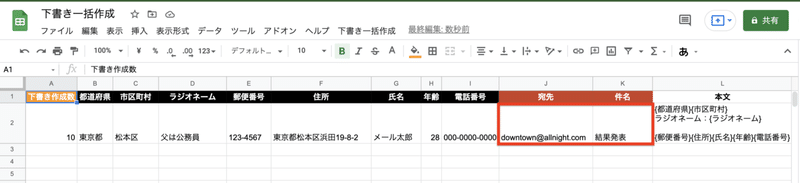
↓
「宛先」「件名」も反映される。
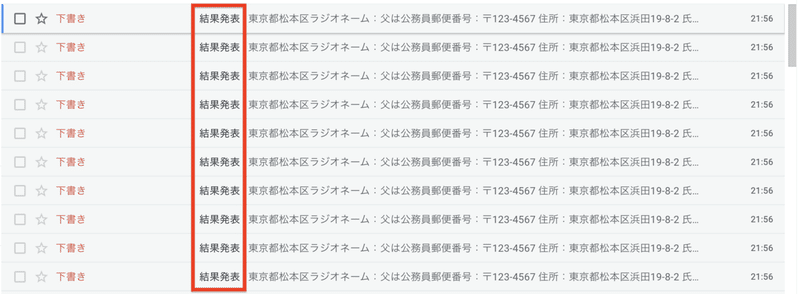
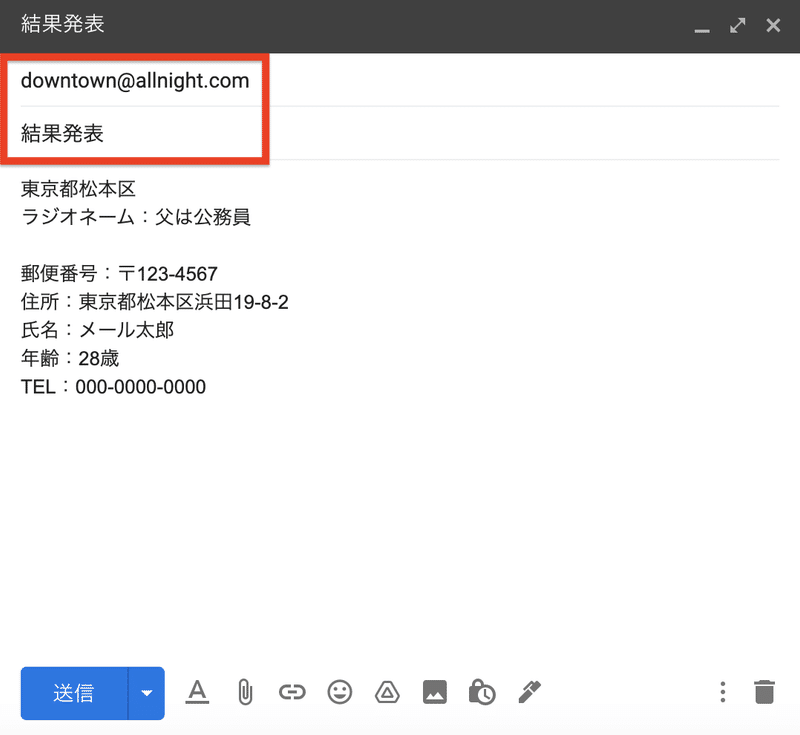
ファイル閉じちゃったら
ファイルを閉じちゃった場合は、多分自分のアカウントの「スプレッドシート」「マイドライブ」とかに残ってるので、そこから開けます。
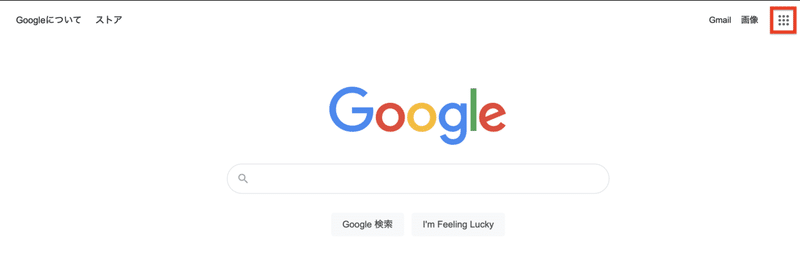
・スプレッドシート
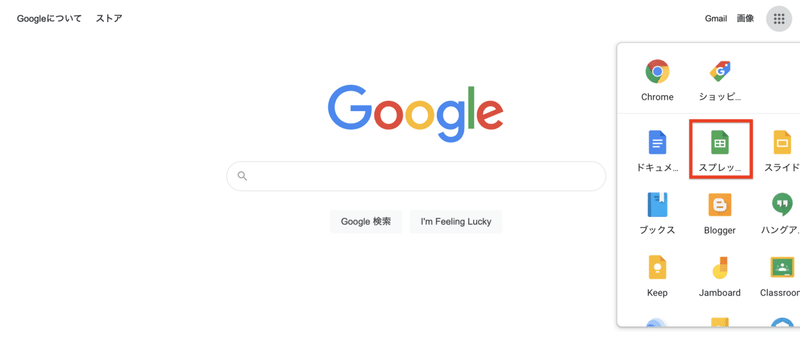
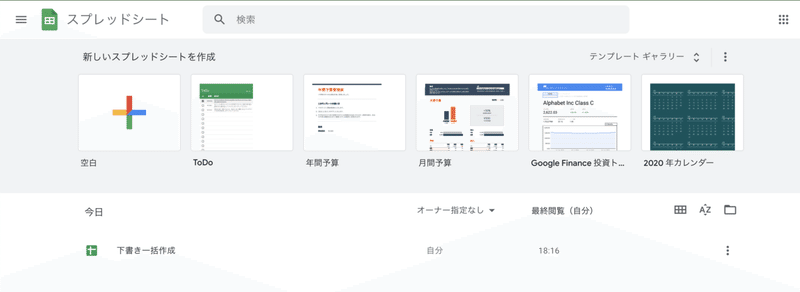
・マイドライブ
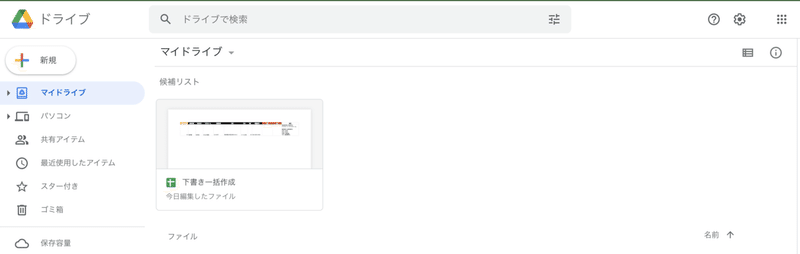
おまけ
ちなみに本文は「L2セル」が対応しているので、ラジオネームを「RN」表記にしたいとかあれば、「ラジオネーム:{ラジオネーム}」の部分を「RN:{ラジオネーム}」とかにすれば変わります。
※{}で囲っている部分は変えないでください。変えると動かなくなります。
この記事が気に入ったらサポートをしてみませんか?
