パソコンでswitchのproコントローラーを使用する際の注意等
個人的なメモです。
使用OS…windows10
・接続は無線一択
まず初めにこの記事ではbluetooth接続前提で進めます。
proコントローラー(以下プロコンと称する)を有線接続で使用した場合読み込まれない不具合や遅延の原因となるのでおすすめしません。ので基本的にbluetoothでの無線接続をおすすめします。
パソコンにbluetoothが標準搭載されていない場合はアダプターを買いましょう。筆者がSandyPCに使用しているものはバッファローのBluetooth 5.0対応 USBアダプターです。2000円でお釣りが来ます。ケチって買わずにエラーと戦い続けるより全然良いです。
リンクはAmazonアソシエイトとかに入っていないので自力で探してください。
・登録前の注意点
接続時にsteamを起動してると色々面倒な事しやがるのでsteamは閉じた状態で登録してください
またパソコンと接続するとswitchで接続していた場合は解除される(逆もまた然り)のでパソコンとswitch両方で使う場合はどちらかを有線で接続しなければなりません。だるいね!
・コントローラーの登録
bluetooth接続をする為の手順
まず検索からコレ開いてください
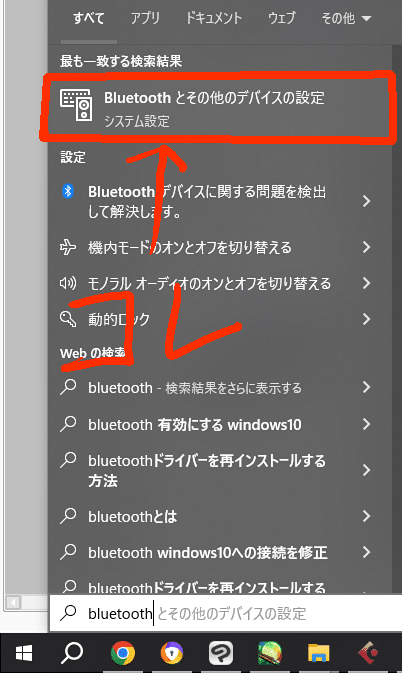
その次はこの順番で接続できます
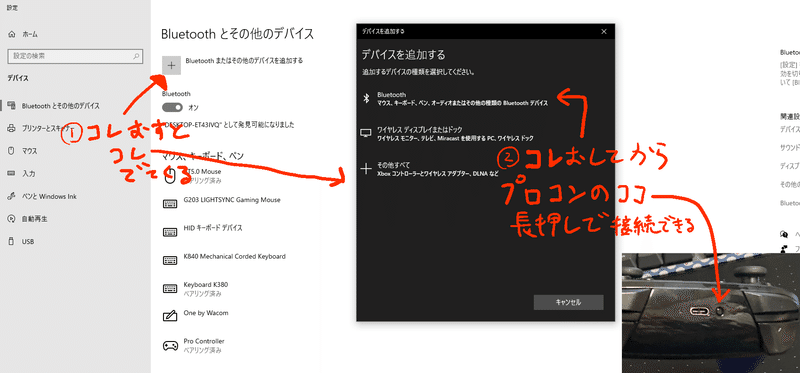
・コントローラーの設定
登録が終わったらコントロールパネルを開いてください。
Win10の検索にコントロールって入れると出てきます

出てきたコントロールパネルからデバイスとプリンターの表示を開く

登録が無事完了していれば項目にPro Controllerが増えてると思います
Pro Controllerを右クリックしてゲームコントローラーの設定を開きます
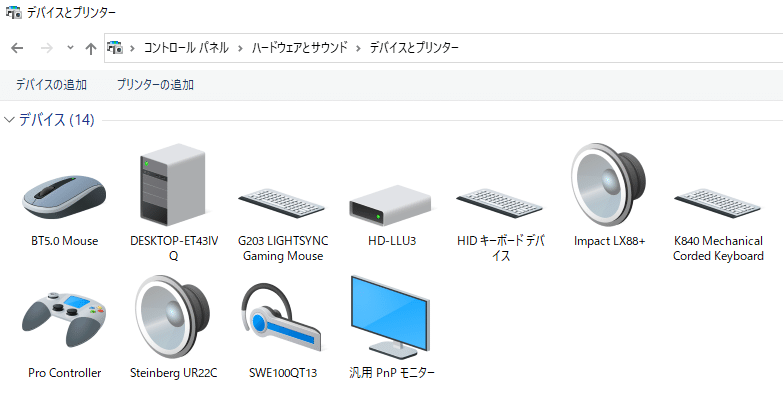

スティックの傾きがおかしい場合はテストの隣にある設定を押してから調整を押すとなんかいい感じに調整できます。というかデフォルトでMAXまで倒れないような設定になりやがっているのできっちり調整してください。
Fall Guysとかいうゲームはこのスティック調整をしないと他プレイヤーと移動速度で負けるデメリット抱える事になります。数ヶ月気が付かずにやってブチギレてました。
一連の流れが終わった後はsteamを開いて大丈夫です。steamでの使用はbig pictureモードとかいうクッソ見にくい機能でなんかいい感じに設定できます。スティック調整とか諸々もsteamでできたらこんな記事必要ないのにな!
最後に私のプロコンのスティックがオシャカになった原因のオススメゲーム貼って締めます
https://store.steampowered.com/app/688130/Pogostuck_Rage_With_Your_Friends/
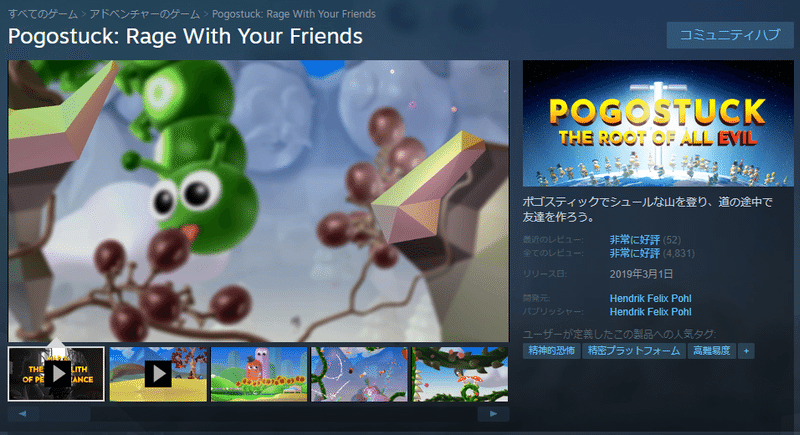
この記事が気に入ったらサポートをしてみませんか?
