
GIMPでストレス解消!写真に写った電線を簡単に消す方法
初心者でも簡単に電線が綺麗に消せます!
気持ちも曇りがちですが、曇った空もグラデーションツールですっかり青空にして気分も晴天にしてみましょう!

■GIMPで綺麗にすっきり電線を消す動画!
■ダウンロード素材
フォローしてダウンロードしてね!
■GIMPのブラシの調整方法
写真に映り込んだ電線を消すために今回は「スタンプで描画」ツールを使います。
一部分をコピーしてブラシで描くように張り付けていきます。
綺麗に不要なものを消すには、ブラシの調整が大切です!
まず、ブラシの調整をやってみましょう!
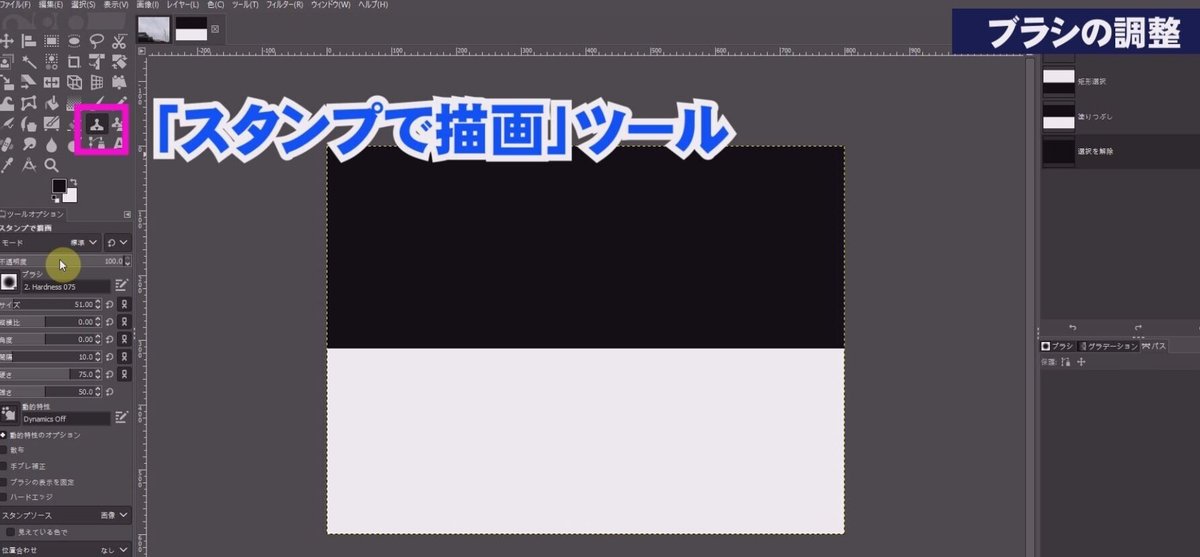
ダウンロードした素材の中の「ブラシ調整用」画像をGIMPに読み込みます。ツールボックスの「スタンプで描画」ツールを選択します。
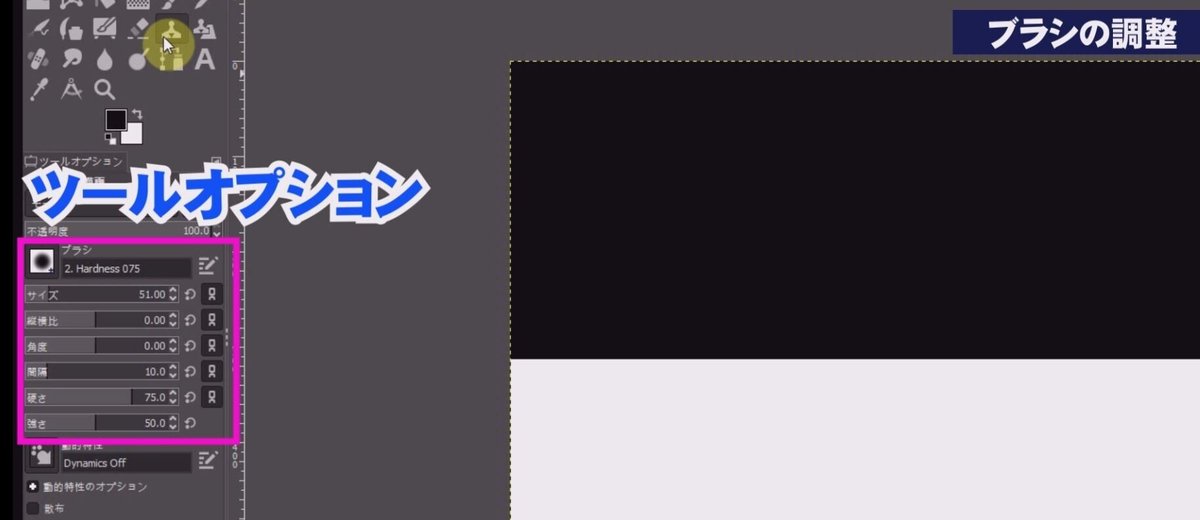
ツールオプションの「サイズ」「硬さ」「強さ」を調整します。
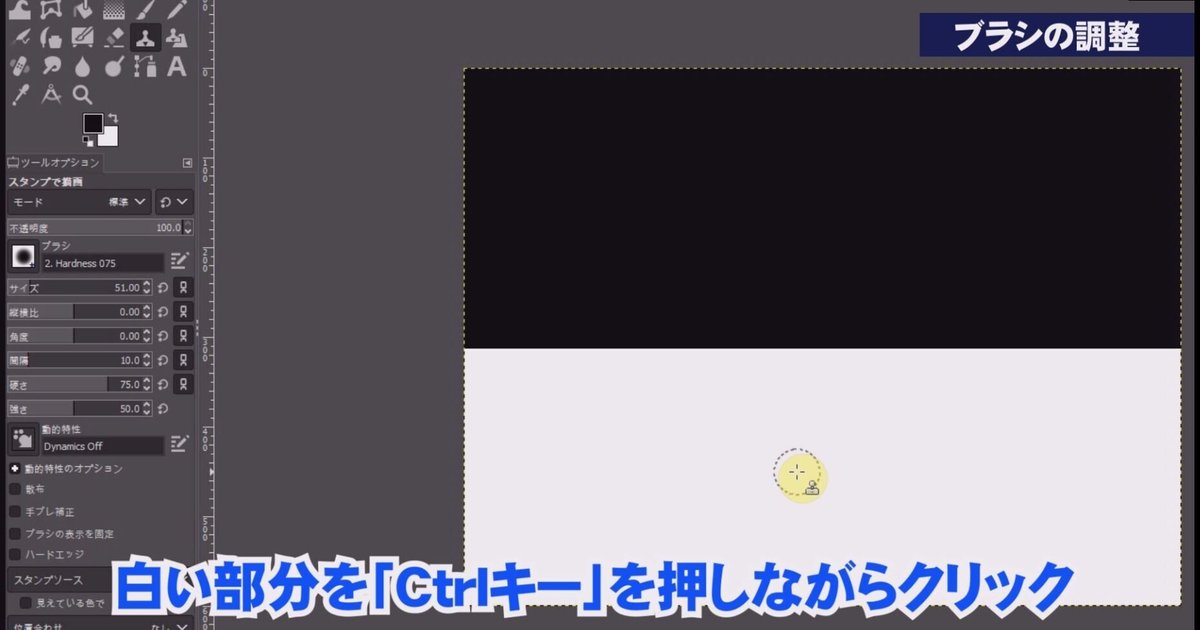
「ブラシ調整用」画像の白い部分を「Ctrlキー」を押しながらクリックします。
その場所に点線の輪っかが固定され、この範囲をブラシで塗るように貼り付けていきます。
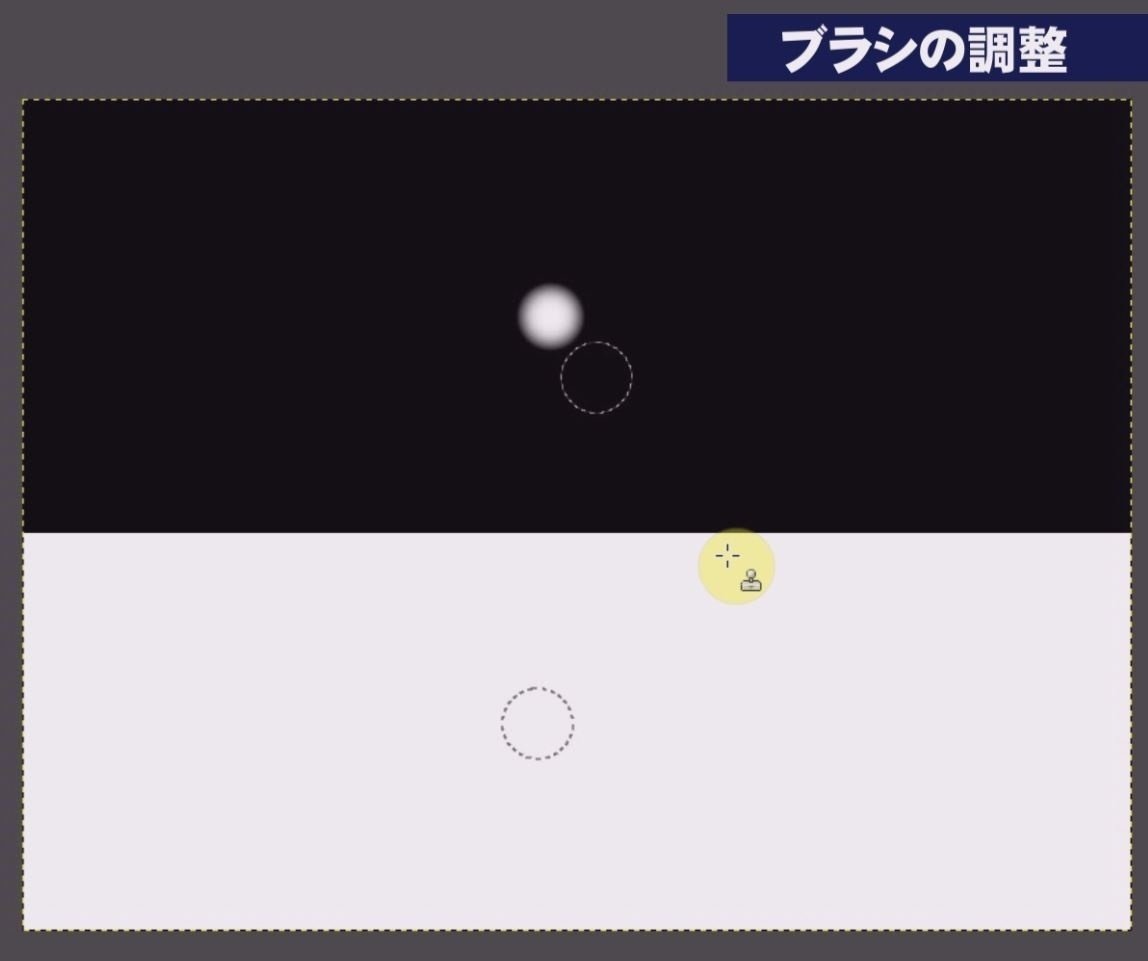
黒い部分をクリックすると、白い部分の範囲がコピーして貼りつきました。
この時の白いボワッとした部分がブラシのスタイルです。
この状態では、白い部分と黒い部分の境がハッキリしているので、電線を消す時自然な感じで仕上がらないので、ブラシのエッジをもっとぼかし、タッチもソフトに調整します。
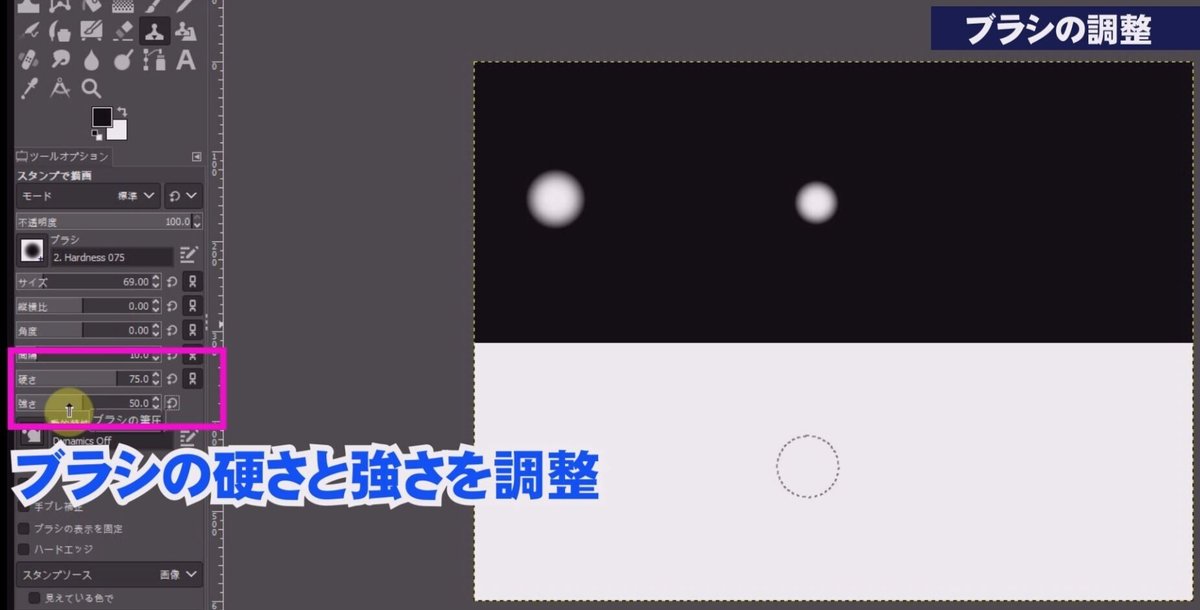
ツールオプションの「サイズ」「硬さ」「強さ」を調整しながら黒い部分をクリックしてブラシのタッチ具合を調整していきます。
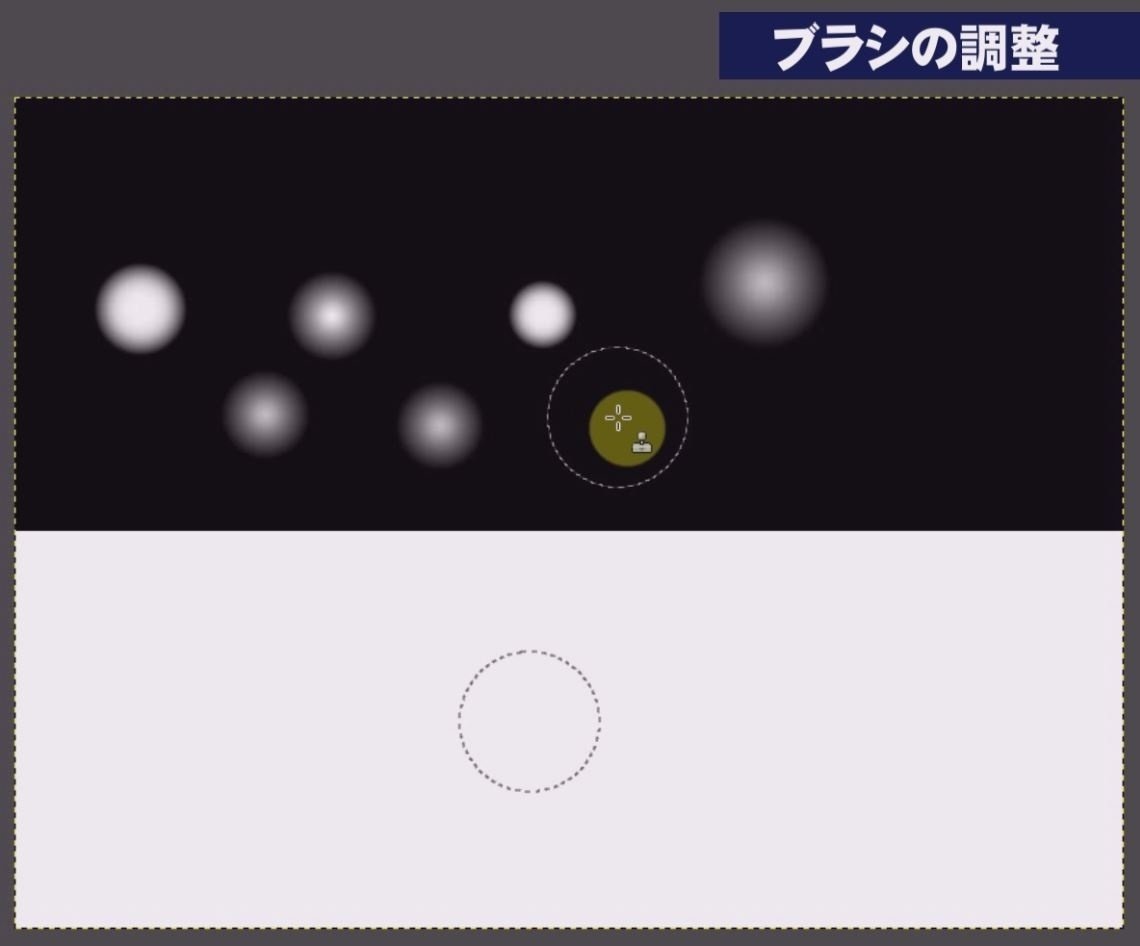
右端のブラシのタッチまで調整します。
(サイズもちょっと大きめにしてください。)
硬さと強さのレベルを下げることで、柔らかいタッチになります。
■GIMPで電線を消す方法
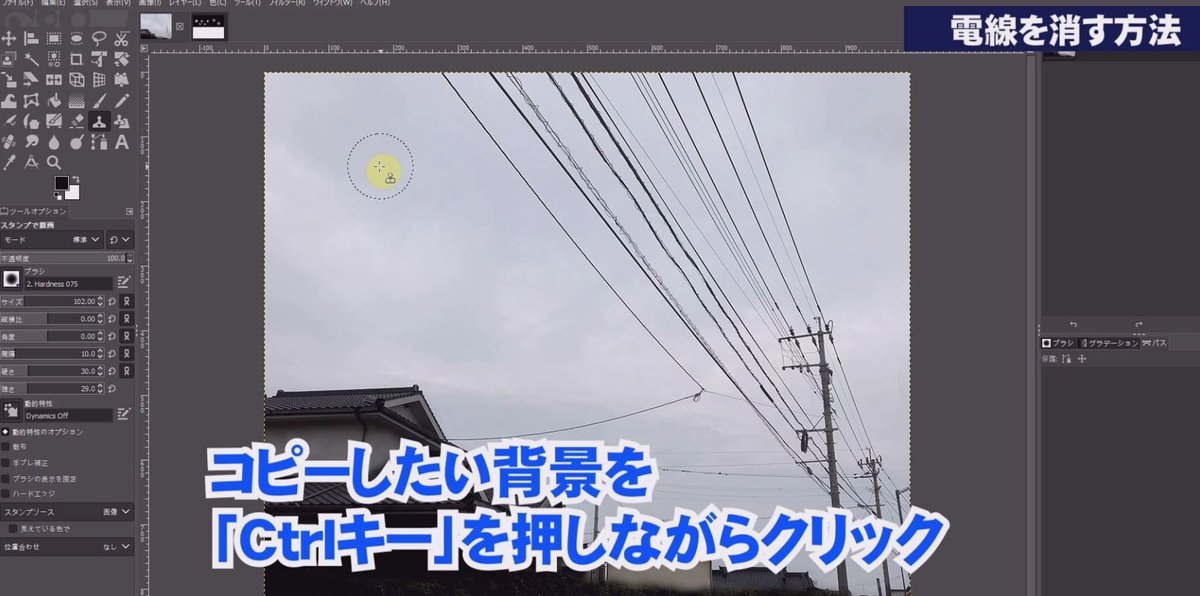
ダウンロード素材の「電線を消す」画像をGIMPに読み込みます。
ツールボックスの「スタンプで描画」ツールを選択して、コピーしたい背景部分を「Ctrlキー」を押しながらクリックします。
※電線がない空の部分を選んでください。

電線部分を「ちょんちょん」という感じで消していきます。
「ぐぐぐぐ-」という感じで一直線で消すと、ラインの様になるので「ちょんちょん」という感じで。

★ポイント
コピー元の空の場所は同じ場所ではなく適度に場所を変えて電線を消した方が仕上がりがより自然になりますよ!
■余計なものまで消さないためのコツ!

屋根と電線の接触部分をブラシで消すと屋根が消えてしまうので、屋根が消えないように選択範囲で囲みます。

ツールボックスの「パスツール」を選択します。

屋根の境をクリックしながらパスを引いていきます。
作業がしやすいように写真は拡大してパスを引きます。

パスを引く際、写真の移動は「スペースキー」を押したままカーソルを動かして写真を移動します。

空の電線が残っている部分を囲むようにパスを引いて、最後は「Ctrlキー」を押したまま最初のポイントをクリックしてパスを閉じます。
パスを閉じたら「Enterキー」を押して確定します。

選択範囲された部分だけがブラシで消していくことができるようになります。
ツールボックスの「スタンプと描画」ツールを選択します。

コピーしたい背景部分を選んで「Ctrlキー」を押しながらクリックします。

あとは、選択範囲内をガンガン消していきます。
範囲選択内しか反映されないので、屋根が消えることはありません。
ガンガン消してイライラを解消しましょう!
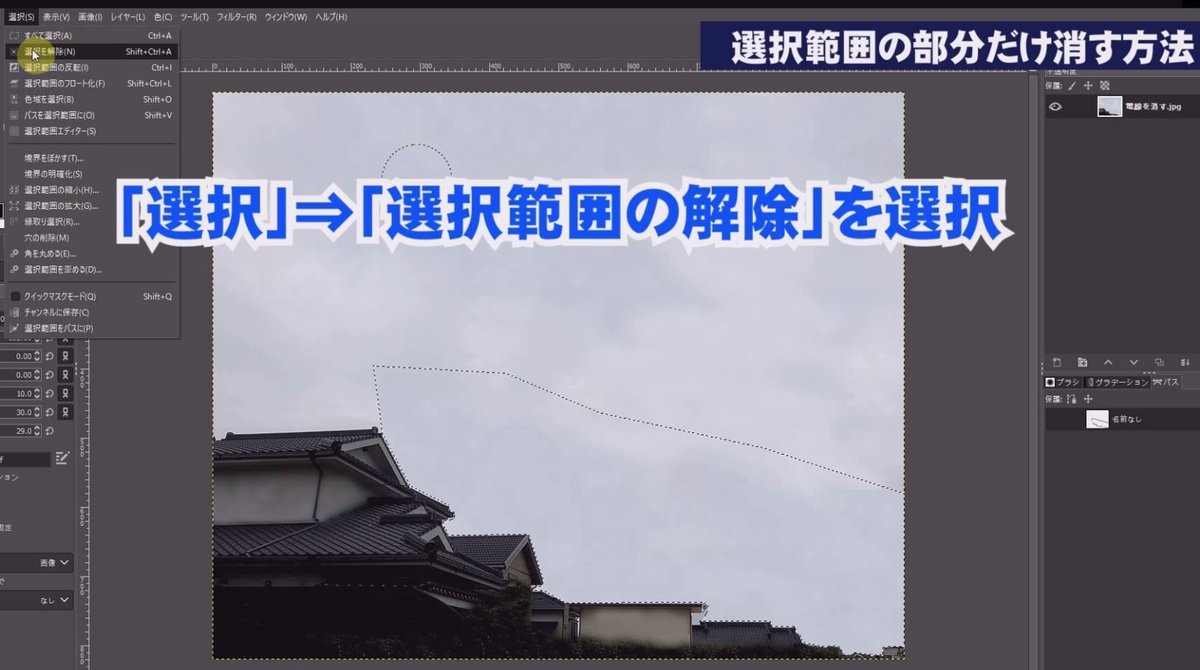
電線を消したら「選択」⇒「選択範囲の解除」を選択して選択を解除します。
全体的に再度ブラシで自然な感じになじませます。

電線が綺麗に消えました。
屋根との境も綺麗に電線が消えました!
■GIMPのグラデーションツールで青空に!

ツールボックスの「描画色」で空の色を決めます。

「グラデーション」ツールを選択します。

グラデーションツールのツールオプションで
・「描画色から不透明」を選択
・形状は「線形」を選択します。

写真の右上をクリックして、クリックしたまま左下にドラッグします。
ブルーのグラデーションが現れます。
カーソルの位置を変えることでグラデーションの具合が変わりますのでイメージに近い場所までドラッグします。
決まったらクリックを離して、「Enterキー」を押して確定します。

電線も消えて、空も青空になりました。
どうでしょう?
気分も晴れましたでしょうか?
初心者の方でも簡単にできたと思います。
解説動画を参考に素材を使って練習してみてくださいね!
サポートもしていただけると嬉しいです!

