
RONウォレットのRONを、TrustWallet(トラストウォレット)にインポートさせる方法
本記事では、RON Wallet(ロンウォレット)を、TrustWallet(トラストウォレット)へインポートさせる方法を解説いたします。
TrustWalletとは、世界最大の仮想通貨取引所であるBinanceが提供する、今最も注目されている一つである安心安全な高セキュリティな公式ウォレットです。
はじめに
本手順は以下の方を対象者としています。
・既にRON WalletにRONを保有している方
・TrustWalletアプリをお手持ちのスマートフォンにインストール済の方
注意事項
本記事では、ニーモニック(Mnemonic Phrase)と呼ばれるパスフレーズを、RON Walletアプリから取得し、さらに秘密鍵へ変換後にTrustWalletへ資産移動を行う方法をお伝えしますが、先に一番大切なことをお伝えします。
何よりも大切なことなので必ず読んでください。
それは、絶対にRONwalletアプリから取得したパスフレーズ及び、秘密鍵は自分以外の方に見せたり、渡したりすることはしてはいけないということです。
パスフレーズ及び秘密鍵は、普段、皆様が銀行にて利用されているキャッシュカードの暗証番号を同じだと認識してください。
この情報が漏洩した場合は、あなたが保有している全資産は悪意のある第三者に盗まれることになります。
改めて後述いたしますが、パスフレーズは必ず紙に転記を行うようお願いいたします。
さらに、そのパスフレーズを記載した紙は、例えば金庫などセキュリティの高い、安全かつ確実に保管するようお願いいたいます。
このリスクをしっかりと理解した上で作業を行うようにしてください。
それでは作業を進めていきましょう。
1.RON Walletからパスフレーズを取得
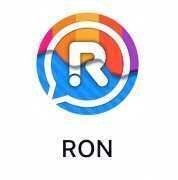
(1)お手持ちのスマートフォンにインストールされている『RON wallet』アプリをタップし起動。
(2)『Account』画面にある『General Setting』をタップ。

(3)『Backup』をタップ。
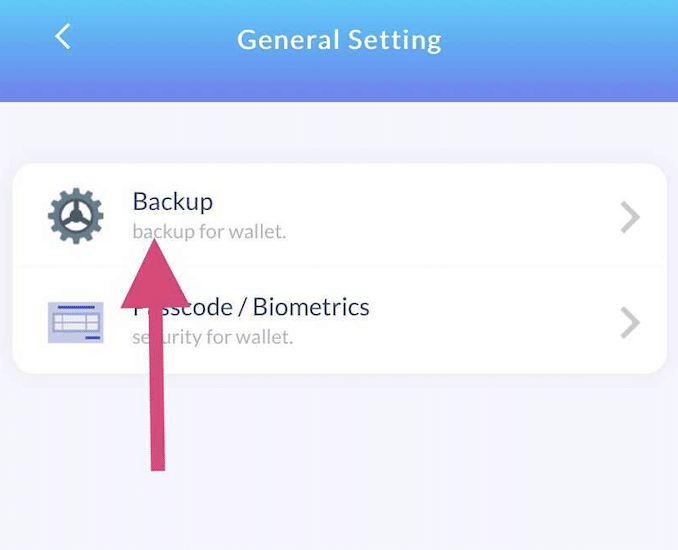
(4)下図の赤枠に記載された12個の文字列が、本記事の最初に説明したニーモニックと呼ばれるパスフレーズです。機密情報となりますので、必ず紙に転記し金庫などセキュリティの高い場所へ安全に保管しましょう。

(5)大切に紙に転記・保管出来ましたら、ニーモニック(パスフレーズ)の取得は完了です。
2.RON Walletから取得したニーモニック (パスフレーズ)を秘密鍵へ変換
本節では、ニーモニック(パスフレーズ)から秘密鍵を取得する方法をお伝え致します。
必ず以下の順序の通り、確認を一つ一つ行いながら作業を進めるようにしてください。
(1)下記、URL先のパスフレーズ変換サイトを開く。
https://i-sys.io/mnemonic_convert.php
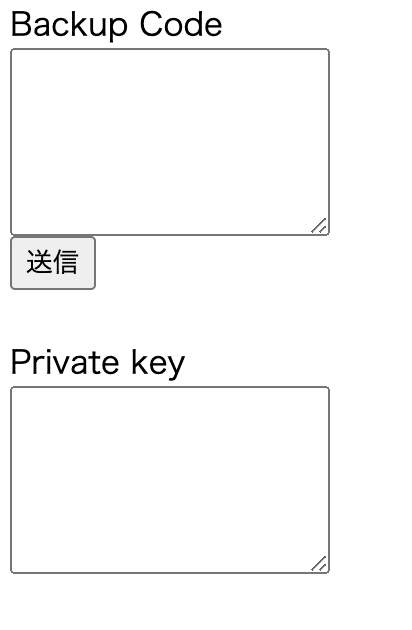
(2)パスフレーズ変換サイトが偽サイトでないことを確認します。
まずはURLを確認し、下記であることを一語一句しっかりと確認をお願いいたします。
https://i-sys.io/mnemonic_convert.php
次に、URLの隣ある🔐鍵マークを確認しましょう(これは、PCのGoogleChromeの画面から確認しております。)
確認する場所はこちらです。
例:Google Chromeの場合

下記の場合は「i-sys.io」の有効期限を記載しております。
「i-sys.io」の発行元がAmazon且つ、有効期限が、2021年3月5日であることを必ず確認して下さい。

(3)パスフレーズを入力
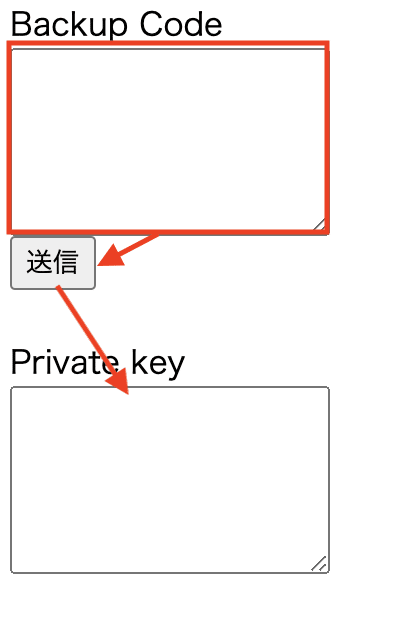
パスフレーズ変換サイトの『Backup Code』の入力欄に、RON Walletから取得したパスフレーズを入力します。
パスフレーズは12個のフレーズを全て単一のスペースで区切った文字列に入力してください。
【例:パスフレーズ変換前】
1 apple
2 banana
3 milk
4 fish
・
・
24 eth
上記のパスフレーズを、下記のように一列に半角スペースを挟んで並べます。
【例:パスフレーズ変換後】※それぞれのフレーズの間に半角スペース
apple banana milk fish ・・・ eth
入力が完了したら、『送信』ボタンをタップします。秘密鍵の生成に成功しまうと、Private keyの欄に文字列が出力されます。これが秘密鍵になりますので、ニーモニック (パスフレーズ)同様に厳重に保管しましょう。
以上でRON Walletから取得したニーモニック (パスフレーズ)を秘密鍵へ変換する作業は完了です。
3.Trust Walletへインポート
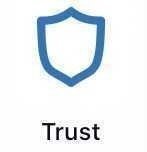
(1)お手持ちのスマートフォンにインストールされている『Trust wallet』アプリをタップし起動。
(2)右下の『歯車マーク』をタップ。

(3)ウォレットをタップ。
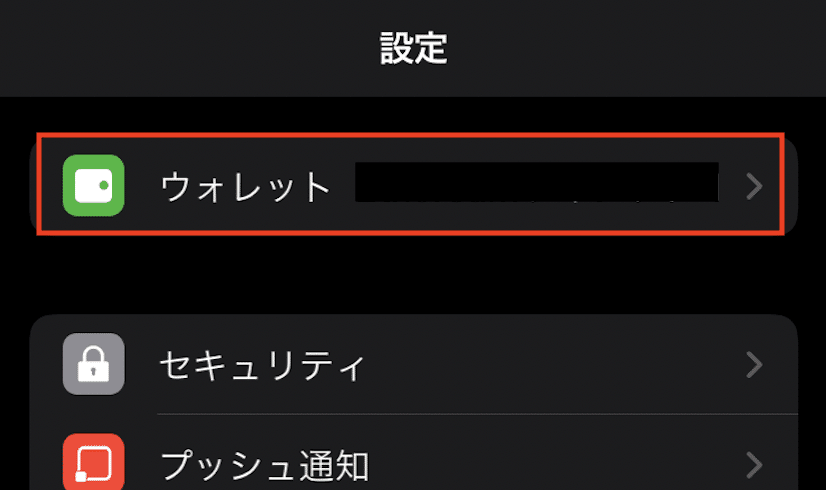
(4)『+』をタップ。

(5)『既にウォレットを持っている方』をタップ。

(6)インポートを行う該当の通貨をタップします。今回はEthereumをインポートしますので『Ethereum』をタップ。

(7)『秘密鍵』を選択し、秘密鍵入力欄に取得した秘密鍵を入力。
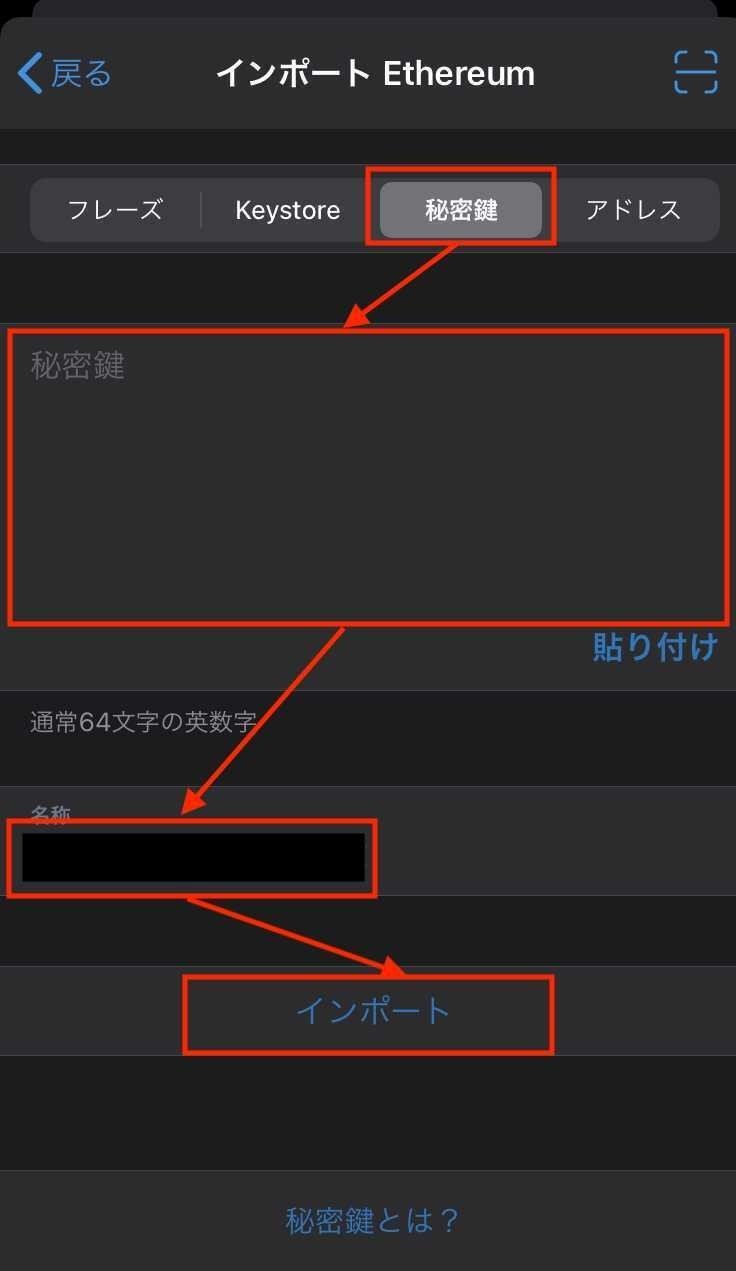
(8)インポートされたことを確認
この画面が表示されれば成功です。

(9)残高確認
最後にメインのトップの画面にインポートした資産が反映されていることを確認しましょう。
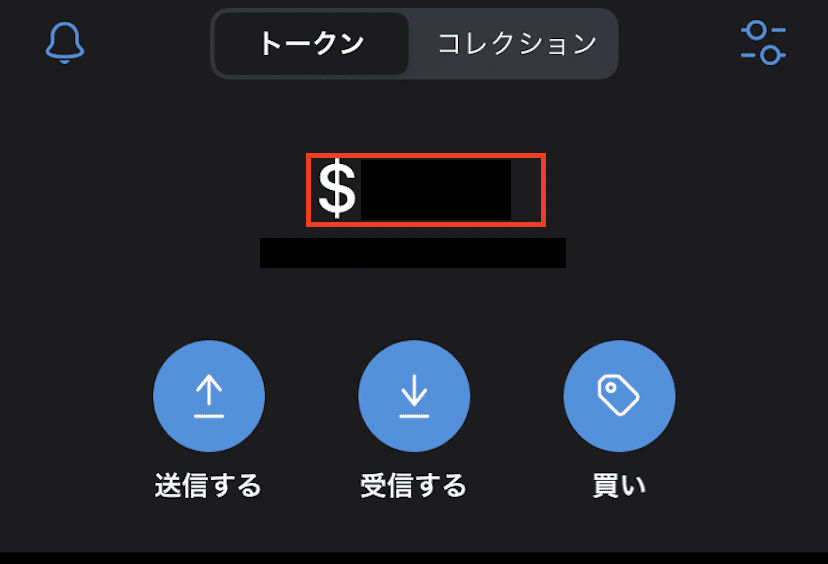
以上で、RONウォレットを、Trust Walletにインポートする作業は完了です。
この記事が気に入ったらサポートをしてみませんか?
