EAの導入方法➋MT4をEAに入れる~稼働完了まで
EAの導入方法①からの続きとなります。
MT4にEAを入れる
EAはMT4の自動売買システムなので、MT4にいれないと使用できません。VPSにインストールしたMT4にEAをいれる作業をしていきます。
まず、お渡ししたEAファイルをPCにダウンロードし、コピーしてください。
※もしZIPファイルでお渡しした場合は、右クリックで展開し、中身を取り出してお使いください。
MT4に戻り、左上の「ファイル」をクリックしてください。

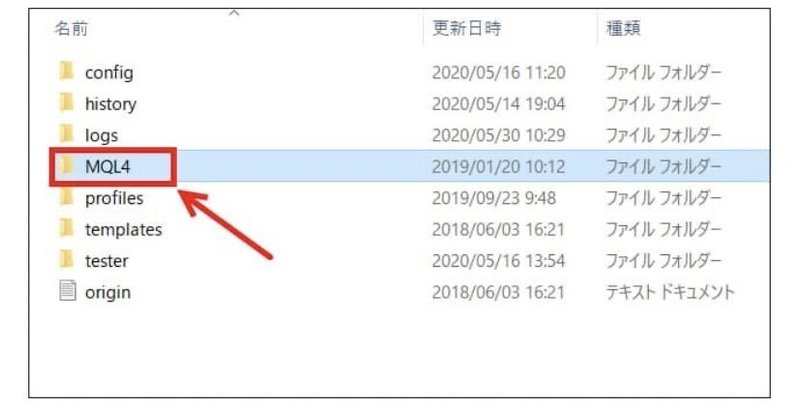

このExpertsを開いたら、先ほどコピーしたEAファイルをこのフォルダに貼り付けます。
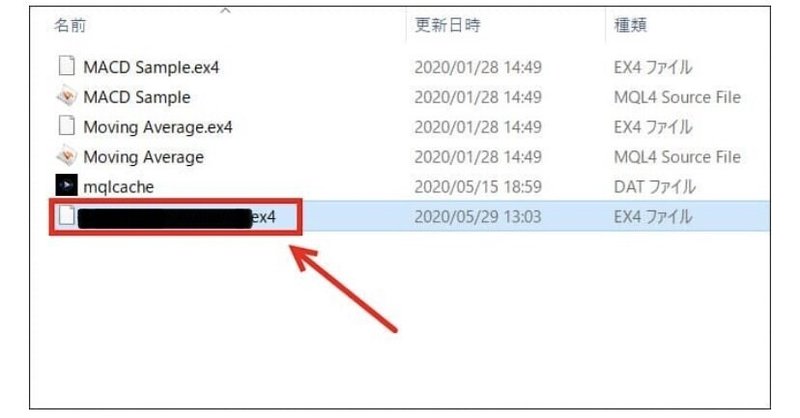
これでMT4にEAが入りました。
これだけでは反映されません。
・MT4を一度落として再度起動させる
・ナビゲーターを右クリックし更新する
のいずれかで以下のようにナビゲーターに反映されます。
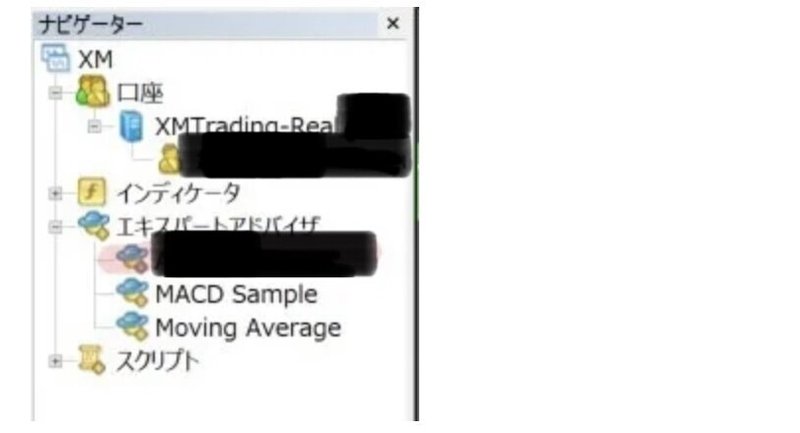
この黒塗りのようにナビゲーターのエキスパートアドバイザーのところにEAのファイル名が出ていればOKです。
チャートを表示させる
次はチャートの設定です。
EAはチャートに設置することで起動します。チャートを表示させていきましょう。
まず、最初に表示されているチャートはすべて消します。
一回すべてチャートを消し、新規で表示させないと、正常に稼働しない場合があります
チャートを一回消すこの作業は必ず行ってください。

画像赤〇の部分をクリックして消してください。
※場合よってはチャートの並び方や表示件数が違うことがあります。
次に新規チャートを開きます。
左上のファイル→新規チャートから表示させたい通貨ペアを選びます。

チャートは指定された通貨ペア、時間足のチャートを表示させてください。
※これを間違えると取引がおかしくなります。必ずマニュアルを確認して設定してください。
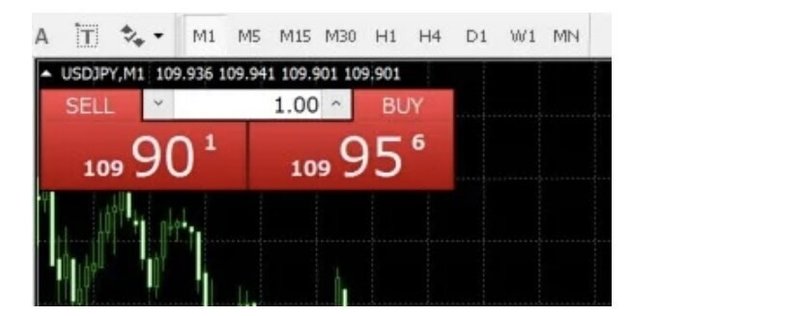
時間足は以下のように読み替えてください。
M1=1分足
M5=5分足
M15=15分足
H1=1時間足
H4=4時間足
チャートにEAを設置する
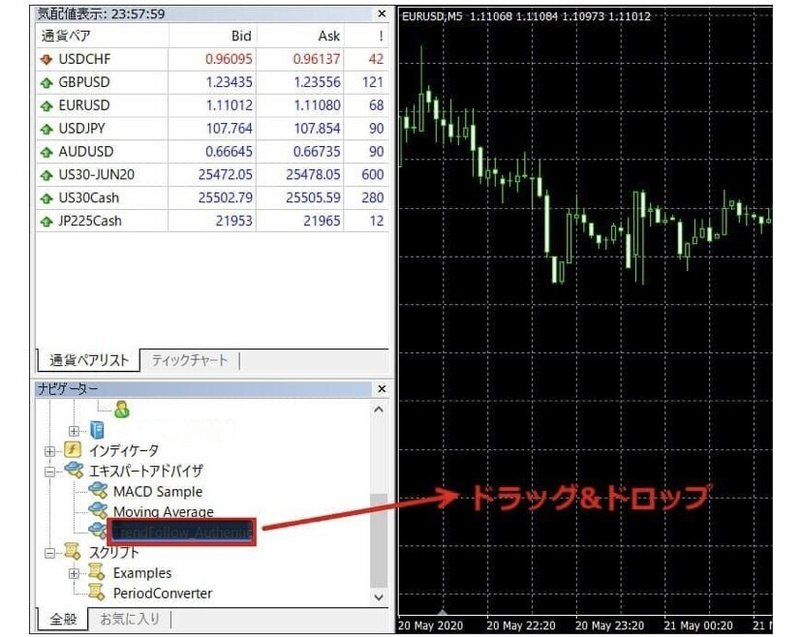
EAファイルをチャートにドラッグ&ドロップして行きます。
ナビゲーターの部分にEAが表示されない場合は、MT4を再起動または更新するようにしてください。

そうするとこのような画面になります。
画像を参考に全く同じようにチェックを入れてください。
「自動売買が許可」されているか、「DLLの許可」や「外部エキスパートの使用を許可」になっているか確認してください。
完了しましたらOKを押します。
※パラメーターは必要に応じて変更してください。
稼働と最終チェック

EAが稼働している場合は、「自動売買」の箇所が緑色です。
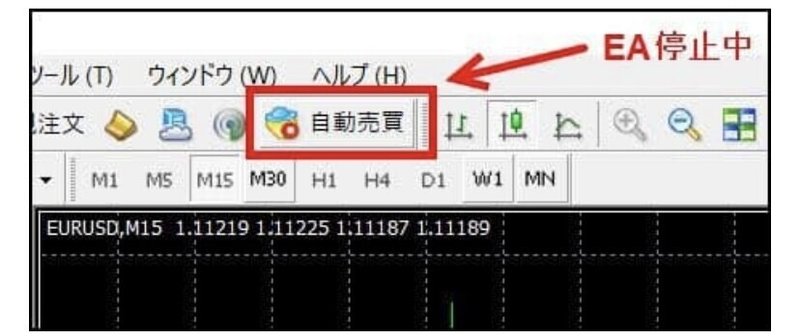
EAが止まっている時は「自動売買」の箇所が赤色になります。

チャートの右上にEA名とニッコリしているか確認してください。
口がへの字になっている場合は、EAが稼働していないことになります。
これでEAの設定が完了です。
EAで注文が入るかどうか確認しましょう。
設定お疲れ様でした。
この記事が気に入ったらサポートをしてみませんか?
