
【Sky日本支部限定機能】ボイスチャットの使い方と応用の仕方を徹底解説!
Sky日本支部に来てくださって、ありがとうございます。
今回はボイスチャットの使い方について解説していきます。
1|ボイスチャットってどんな機能?

ボイスチャット機能の使い方記事を執筆中です。
記事を投稿次第、ここの枠にリンクを掲載させていただく予定です。
2|ボイスチャンネルの作り方

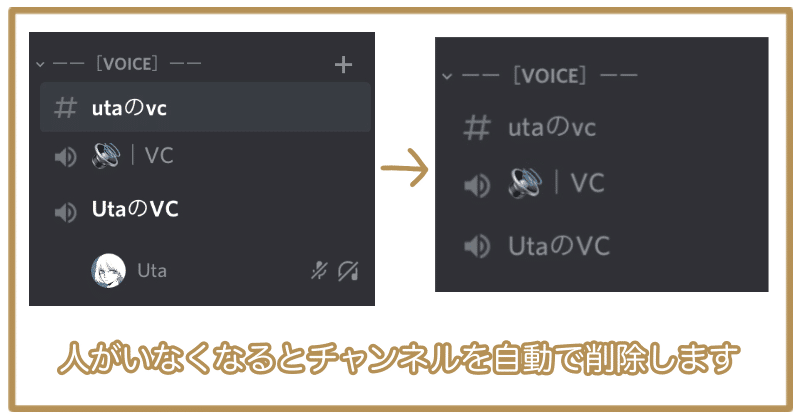
3|チャンネルの名前を変える方法
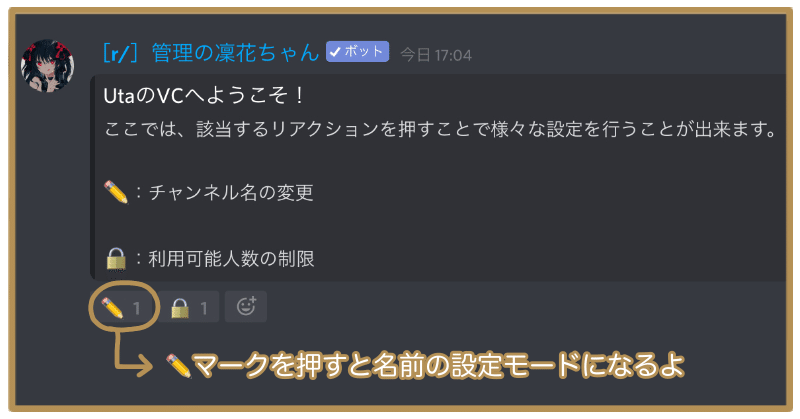
① 設定パネルの下部にある✏️マーク(リアクション)を押す
② 凜花Botからパネルのあるチャンネルにメッセージが届く
③ 変更したい名前を入力してメッセージを送信する
※ 聞き専用のテキストチャンネルの先頭に設定パネルがあります。
表示されないときは「5|〜見えない場合の対処法」をお読みください。

💡 チャンネル名をつける時のポイント
・名前が長すぎると、後ろの方が表示されないので注意
・「気軽にどうぞ」などと書いてあると参加しやすいかも
・困ったら今やっていることや、会話の内容を書いてみよう
・アダルトな内容や、誹謗中傷などは書き込まないでね
4|接続できる人数に制限をかける方法

① 設定パネルの下部にある🔒マーク(リアクション)を押す
② 凜花Botからパネルのあるチャンネルにメッセージが届く
③ 制限人数(1〜99の数字)を入力してメッセージを送信する
※ 聞き専用のテキストチャンネルの先頭に設定パネルがあります。
表示されないときは「5|〜見えない場合の対処法」をお読みください。

💡 人数制限の応用テクニック
① 通話したい星の子にボイスチャンネルに入ってもらう
② 参加している人数ギリギリで人数制限をかける
③ 誰も参加できないのでプライベートで話せる
※ 聞き専用のテキストチャットは全体公開です。
個人情報などを書き込むのは危険ですのでおやめください。
💡 人数制限をする時のポイント
・Skyで遊ぶときは手繋ぎ可能な人数の8人がおすすめ
・少人数で話したい時は5〜7人程度だと話しやすいかも
・制限を99人にすると、現在の参加人数を表示できるよ
※ 既にボイスチャンネルに参加している人は追い出されません
(既に3人入っているときに2人の人数制限をかけても、
上限を超えて接続状態のまま維持されます)
5|設定パネルやマークが見えない場合の対処法


6|テキスト読み上げ機能の使い方
読み上げ開始 → 読み上げBotがVCに入室
読み上げ終了 → 読み上げBotがVCから退室
※ 上記のコマンドは聞き専用チャット内でお使いください。
7|ボイスチャットを使う時のお願い

⭐️ 仲の良いフレンドとお話しする時の注意
人数制限を設けていないボイスチャンネルは、
あなたの知らない星の子が入ってくることがあります。
フレンドさんだけとお話ししたい時は、人数制限のテクニックを使って参加を制限した上でボイスチャットをしてください。
人数制限を設けていない時に知らない星の子が来たら、
みんなであたたかく迎えてあげてほしいです。
🎨 本記事にイラストを寄稿してくださった方々
伊菜月シュン様 , 雨野目目様 , Len様 , epi様 , 響様
本記事の執筆にご協力いただき、ありがとうございました。
スキはNoteにログインしていなくてもできます。 よかったら、♡を押してくれると嬉しいな。
