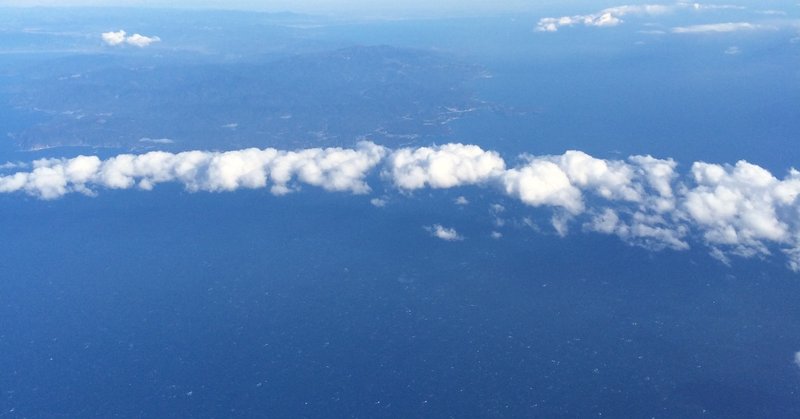
バーコードで提出物管理(1)-バーコード作成
シロクマ(小学校教諭)@shiro_kuma_333さんからバーコード管理のファイルをいただきました。
#バーコードで提出物管理
— シロクマ(小学校教諭) (@shiro_kuma_333) June 6, 2020
使っているデータファイルは、
①エクセル(本体)
②ワード(バーコード印刷用)
③エクセル(②への差し込み印刷用)
の3つです。
只今作り方をnoteでまとめてますが、「とりあえずファイル欲しい!」って方はメッセージください。3点セットあげますので🙂 https://t.co/Iglm3MUmxt
これを自分なりにチマチマと加工していたのですが、ようやく形になりました。後日使い方を忘れると困るので(多分しばらく使わないとアレ?って絶対なる)ので、使い方をまとめておくことにしました。
1.ファイルの構成
5種類のファイルがあります。
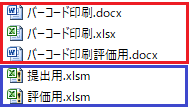
上3つがバーコードを印刷する時に使用します。
下の2つは、バーコードを読み取るときに使用します。
評価も入力するときは評価用、提出のみ入力するときは入力用を使用します。
また、準備としてフリーフォントc39hrp48dhtt をインストールしておきます。
このフォントがなくてもバーコードを作成することはできますが、サイズ変更の操作が、すごく面倒です。
インストールをお勧めします。
2.バーコードの準備
(1) バーコード印刷用のExcelファイルを開き、数値を希望する値に変更します。
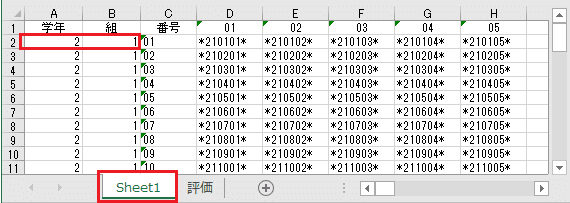
A列からB列の2行目に数値を入れると、*で挟まれた6桁のコードができました。
バーコードの構成は、[*学年組番号提出物の番号*]となっています。
例えば、2年 1組 1番提出物01の場合は、[*210101*]となります。
(2)次に評価を開き、評価コードを入力します。
ここでは単純に111111などに設定してあります。
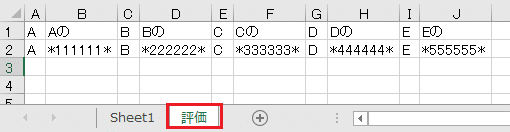
2.バーコードを差し込む(個人用)
バーコード印刷のwordファイルを開き、差し込み印刷します。
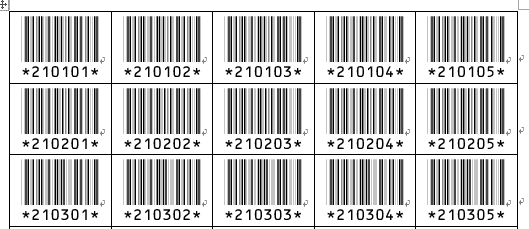
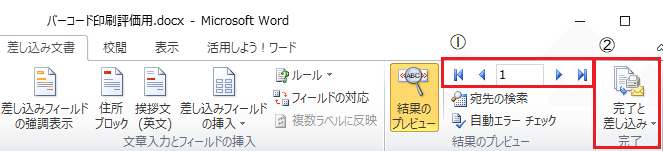
①の▶︎をクリックすると、表示される値が変化します。
印刷するときは、②の[完了と差し込み印刷]をクリックします。
レコードを1から5に設定すると、50番までのバーコードが印刷されます。
プリンタにシール台紙(フリー)をセットして印刷します。
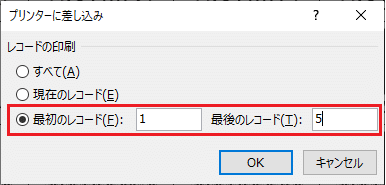
3.バーコードを差し込む(評価用)
今度は、バーコード印刷評価用のwordファイルを開きます。

特に変更するところもないので、そのまま印刷します。
これは、普通のコピー用紙でも構いません。
4.終わりに
こうしてできたバーコードを、対象物に貼り付けて準備は完了です。
次は、入力用のExcelファイルについてまとめます。
この記事が気に入ったらサポートをしてみませんか?
