
STEPNウォレットをPhantomで使用する方法を解説
本記事では、STEPNアプリ内ウォレットをPhantomで使用する方法を解説します。Phantomにインポートしておくと、MOOARで使用出来たり、他の外部プロジェクトでも使用できるため中々便利ですので、やってみましょう!
STEPN公式アンバサダーのバベです!
Phantomインポートの流れとしては次の通りです。
1.Phantomウォレットアプリをダウンロード
2.STEPNアプリのシードフレーズを確認
3.確認したシードフレーズをPhantomウォレットに入力、インポート実行
となります。
それでは、早速手順を見ていきましょう!
STEPNウォレットをPhantomで使用する手順
1.Phantomウォレットアプリをダウンロード
まずは、Phantomウォレットのアプリをダウンロードします。
アプリは、スマホとPCそれぞれに存在します。本手順では、スマホ版の操作に関して記載しますが、PCも同様の流れとなるはずです。
各ストアにて「Phantom」と検索すれば出てくるかと思います。
もしくは、以下リンクからストアのページへ飛んでみましょう。
ダウンロード後、とりあえずアプリはそのままにし、次の手順へ進みましょう。
2.STEPNアプリのシードフレーズをチェック
まずは、STEPNアプリのシードフレーズを確認しますが、注意事項を読んだ上で確認しましょう!
注意事項:
シードフレーズは、誰にも見られないところで確認しましょう。
シードフレーズが誰かの手に渡った際、あなたのウォレットを復元することができてしまいます。そうすると、他人があなたのウォレットを自由に操作出来てしまいます。
2-1.アプリホーム画面右上のSOLマークをタップ
2-2.パスコードを入力(これは、ウォレット作成時に設定しているはずです)
2-3.Bakcupをタップ
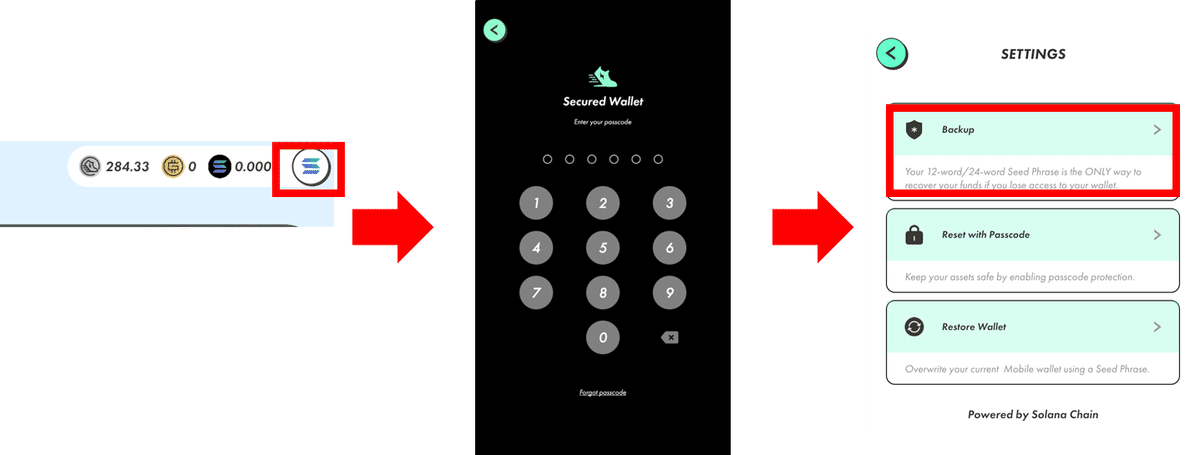
続いて次の流れです。
2-4.「VIEW SEED PHRASE」をタップ
2-5.パスコードを再度タップ
2-6.「PRESS AND HOLD TO REVEAL」をタップすると、押している間は12個のシードフレーズを表示されます。この内容を順番通りメモしましょう。
ただし、スマホなど電子機器にメモせず、紙にメモした上で、使用後は破棄するなどしましょう。万一、メモを消し忘れ、誰かに見られたり、ハッキングされた際に使用されるようなことを防ぐために紙を推奨します。

3.Phantomウォレットへインポート
続いて、確認したシードフレーズは、Phantomウォレットへ入力していきます。
Phantomウォレットのアプリを開き、
3-1.「すでにウォレットを持っています」をタップ
3-2.ウォレットの保護としてスマホの指紋や顔認証が設定可能です。任意で設定しましょう。
3-3.さきほどSTEPNのアプリで確認したシードフレーズを入力しましょう。以下画像右側の例のように、各フレーズは半角スペースを入れて12個順番通り入力しましょう。

3-4.その後、インポートが実行され、完了画面が表示されます。

作成後は、このように表示されます。

また、STEPNと同じウォレットがインポートされたかは、ウォレットアドレスで確認することができます。
下記画面で「アカウント1」の箇所をタップすると、ウォレットアドレスを閲覧することができます。
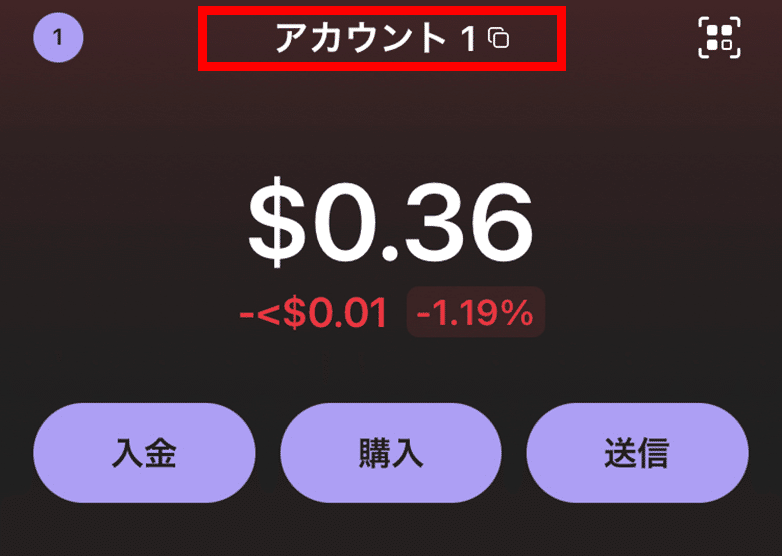
Phantomで接続する場合は
Phantomウォレットを接続する場合、Phantomアプリ内のブラウザから該当Webサイトへアクセス、接続を行う必要があります。
スマートフォンの標準アプリ(SafariやChrome等)では、ウォレット接続をサポートしていないため、ウォレットアプリのブラウザを使ってください。
※ツール等を使用してSafariやChrome等からもウォレット接続することが可能ですが、本記事では割愛します。
それでは、手順を見ていきましょう!
アプリホーム画面のブラウザマークをタップします。

以下赤枠に、アクセスしたいWebページのURLを入力します。
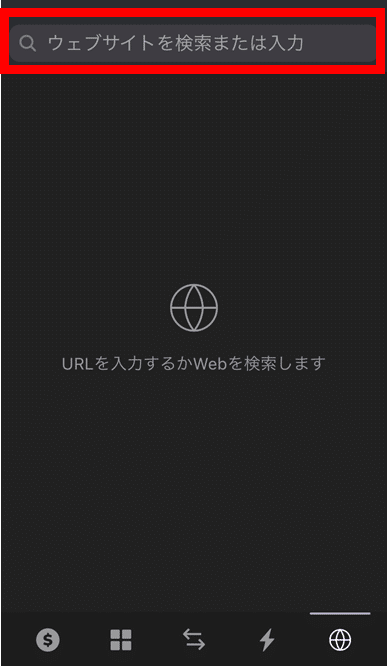
その後は、ページ上の「Connect」や「接続」といった表示をタップすると、以下画面の表示がでますので「接続」をタップすることでPhantomウォレットの接続が完了します。

手順は以上です。
参考になれば幸いです!ありがとうございました!
この記事が気に入ったらサポートをしてみませんか?
