
【Davinci Resolve 17】入門編:Fairlightページの使い方#12-4|音声編集の基礎:効果音をコピペする
こんにちは。いつもお越しくださる方も、初めての方もご訪問ありがとうございます。
今回はDavinci Resolve 17 #12:音声編集の基礎(Fairlightページ):効果音をコピペする方法についてまとめます。素材として【Davinci Resolve & ATEM チュートリアルビデオ集】様の動画を使わせていただきます。
長時間の動画になりますので、分割して一つの記事に対して紹介する操作方法は少なめにしたいと思います。
目次
1 音声編集の準備
2 ステレオをモノラルにする
3 素材をトリムする
4 効果音をコピペする
5 ボイスオーバーを録音する
6 電源由来のハムノイズを取り除く
7 環境音のホワイトノイズを取り除く
8 それぞれのトラックの音声レベルのバランスを整える
#12:音声編集の基礎
4 効果音をコピペする
① 効果音をコピー&ペーストする
2か所に効果音が必要な映像に最初の1つ目にしか効果音がついていない状態です。
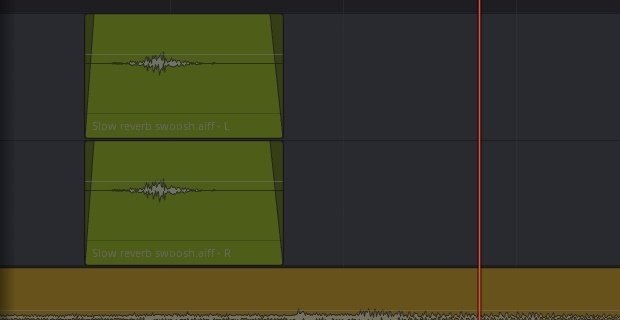
画面外にイン点とアウト点が打っているため画面が暗くなっている
Alt + Xで解除する
コピー&ペーストするには、波形の最も高い位置などに再生ヘッドを合わせたうえで、Ctrl + Cを押すと、再生ヘッドを動かして適切な位置に音声を合わせます。
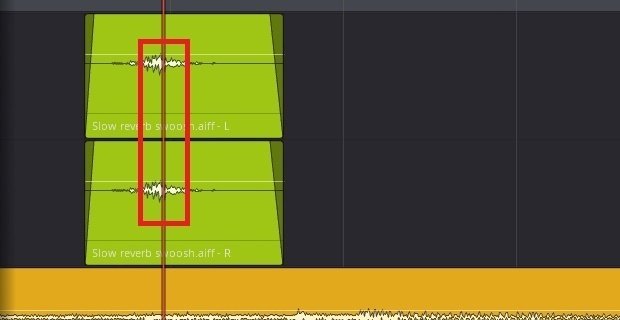
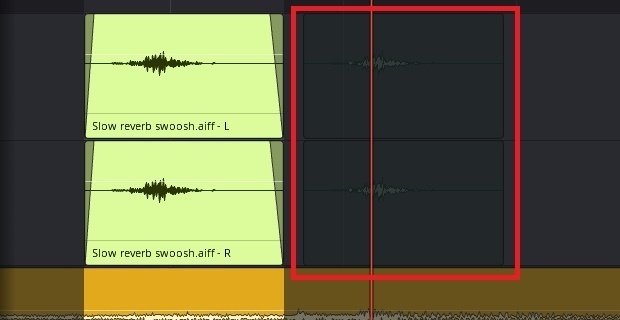
ウィンドウの映像を見ながら効果音をつけたい位置に合わせる
最後に実際にCtrl +Vでペーストします。

② 範囲選択して再生する
復習になりますが、範囲選択で再生したい範囲を指定し、リピートにして、Alt + / でイン点とアウト点の間を再生して、適切な位置にペーストされたかを確認します。
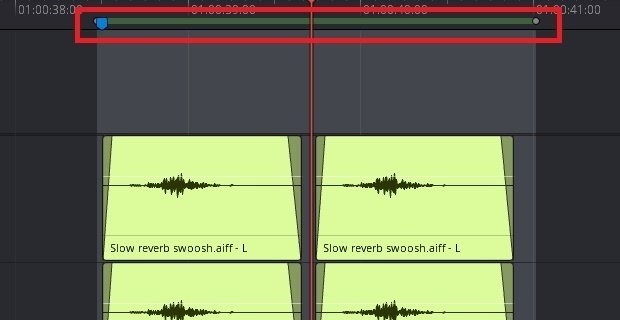
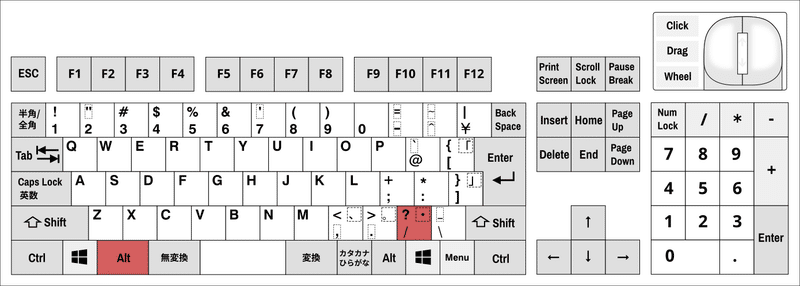
▶#11:LUTとギャラリースチル
▼#12:音声編集の基礎
1 音声編集の準備
2 ステレオをモノラルにする
3 素材をトリムする
4 効果音をコピペする
5 ボイスオーバーを録音する
6 電源由来のハムノイズを取り除く
7 環境音のホワイトノイズを取り除く
8 それぞれのトラックの音声レベルのバランスを整える
▶#13:合成の基礎
最後に
最後までお付き合いいただきありがとうございました。もし記事を読んで面白かったなと思った方はスキをクリックしていただけますと励みになります。
今度も引き続き読んでみたいなと感じましたらフォローも是非お願いします。何かご感想・ご要望などありましたら気軽にコメントお願いいたします。
今回はここまでになります。それではまたのご訪問をお待ちしております。
この記事が気に入ったらサポートをしてみませんか?
