
【Davinci Resolve 17】入門編:エディットページの使い方#6-3|トリムツールを使って編集する:リップルトリム
こんにちは。いつもお越しくださる方も、初めての方もご訪問ありがとうございます。
今回はDavinci Resolve 17 #6:トリムツールを使って編集する(エディットページ):リップルトリムの使い方についてまとめます。素材として【Davinci Resolve & ATEM チュートリアルビデオ集】様の動画を使わせていただきます。
長時間の動画になりますので、分割して一つの記事に対して紹介する操作方法は少なめにしたいと思います。
目次
1 トリム編集のためのレイアウトを作る
2 ノーマル選択モードによるトリム
3 リップルトリム
4 ナッジショートカットによるリップルトリム
5 ロールトリムとスナップ機能
6 スリップとスライド
7 エディットページとカットページのトリム機能の違い
#6:トリムツールを使って編集する
3 リップルトリム
① 4つのトリムツール
4つのトリムツールについて説明します。
それぞれ「リップル」「ロール」「スリップ」「スライド」といいます。
② リップル
リップルトリムは削除した領域に空白部分を残さないトリムのことをいいます。
リップルトリムを行う場合、【トリム編集モード】をクリックします。

タイムライン上で二つのクリップが連結している時、【トリム編集モード】を選択し、連結部分の左側の末尾を掴むと、連結部分が空白にならずに、リップルトリム編集することができます。

タイムラインビューアが二画面になり、前方のクリップと後方のクリップの連結部分が表示されます。
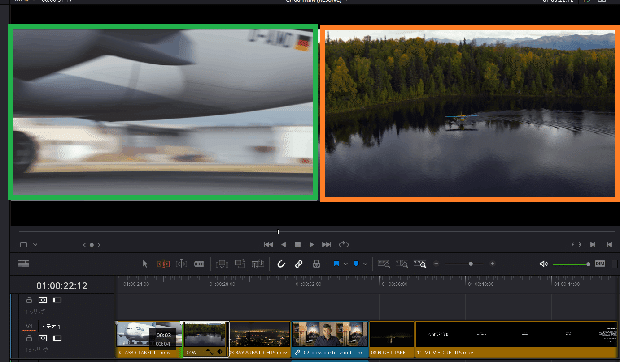
③ 選択アイテム周辺を再生
編集後に再生する場合、「再生」⇒「周辺/指定の位置の再生」⇒【選択アイテム周辺を再生】をクリックすると選択箇所が再生されます。(ショートカットキーは/(スラッシュ)キー)
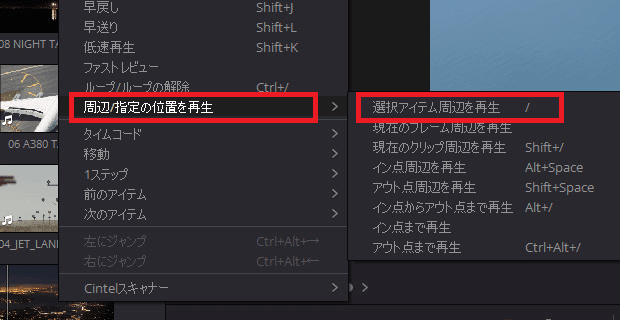
この時リピートすると繰り返し再生されます。

④ 再生時間の変更
再生時間は、「環境設定」⇒「ユーザー」⇒「編集」⇒「一般設定」⇒【プリロール時間】または【ポストロール時間】の時間を変えることで、再生時間を変えることができます。

⑤ リップルの語源
リップルトリムのリップルとは「さざ波」を意味します。
編集した点から波のように、後方のクリップにも影響を与えることからそう呼ばれる。
⑥ リップルのショートカットキー
リップルトリムをショートカットキーで行う場合は、Ctrl + Shift +[ もしくは ]を押すとリップルトリムを行うことができます。
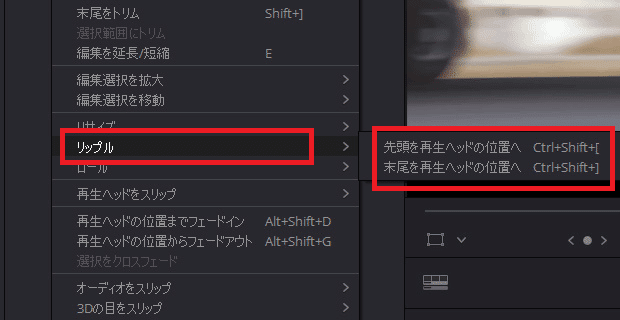
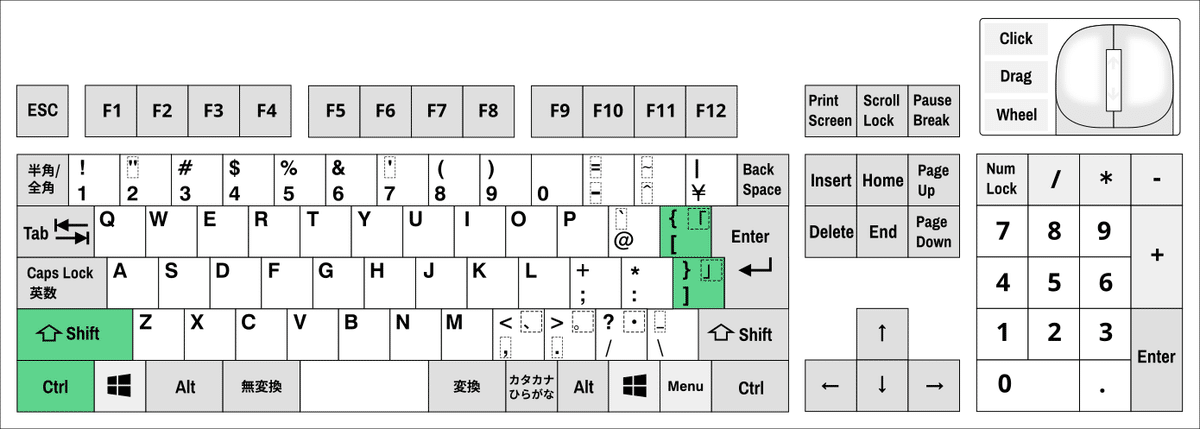
ただし、ショートカットキーでの操作は別のトラックも影響を受けてしまうので、【自動トラック選択】をオフにする必要があります。

▶#5:素材を削除・分割・移動する
▼#6:トリムツールを使って編集する
1 トリム編集のためのレイアウトを作る
2 ノーマル選択モードによるトリム
3 リップルトリム
4 ナッジショートカットによるリップルトリム
5 ロールトリムとスナップ機能
6 スリップとスライド
7 エディットページとカットページのトリム機能の違い
▶#7:エフェクトや速度変更を加える
最後に
最後までお付き合いいただきありがとうございました。もし記事を読んで面白かったなと思った方はスキをクリックしていただけますと励みになります。
今度も引き続き読んでみたいなと感じましたらフォローも是非お願いします。何かご感想・ご要望などありましたら気軽にコメントお願いいたします。
今回はここまでになります。それではまたのご訪問をお待ちしております。
