
【Davinci Resolve 17】入門編:エディットページの使い方#6-4|トリムツールを使って編集する:ナッジショートカットによるリップルトリム
こんにちは。いつもお越しくださる方も、初めての方もご訪問ありがとうございます。
今回はDavinci Resolve 17 #6:トリムツールを使って編集する(エディットページ):ナッジショートカットによるリップルトリムについてまとめます。素材として【Davinci Resolve & ATEM チュートリアルビデオ集】様の動画を使わせていただきます。
長時間の動画になりますので、分割して一つの記事に対して紹介する操作方法は少なめにしたいと思います。
目次
1 トリム編集のためのレイアウトを作る
2 ノーマル選択モードによるトリム
3 リップルトリム
4 ナッジショートカットによるリップルトリム
5 ロールトリムとスナップ機能
6 スリップとスライド
7 エディットページとカットページのトリム機能の違い
#6:トリムツールを使って編集する
4 ナッジショートカットによるリップルトリム
① ナッジによる1フレーム毎の移動
マウスで操作でコマ毎に微調整するのは難しいですが、ショートカットキーでリップル編集を行うと微調整することが簡単になります。
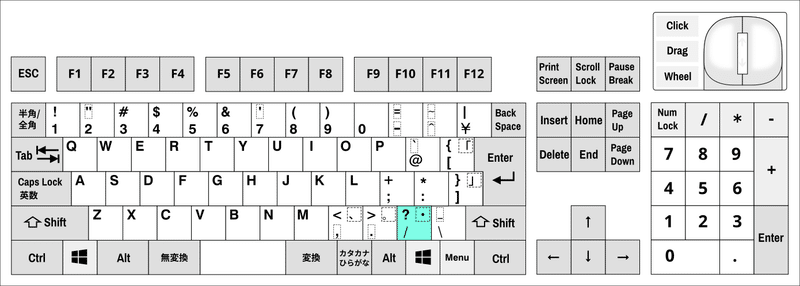
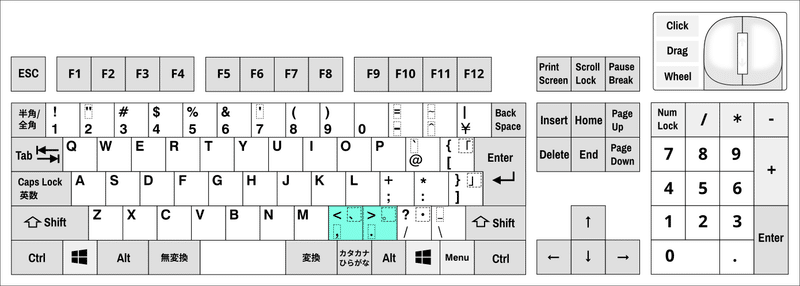
ショートカットの /(スラッシュ)で選択アイテム周辺を再生、リピートしながら、コンマとピリオドでリップルすると絶妙な編集も可能になります。コンマとピリオドを用いて1フレーム毎に微調整しながら編集することをナッジといいます。
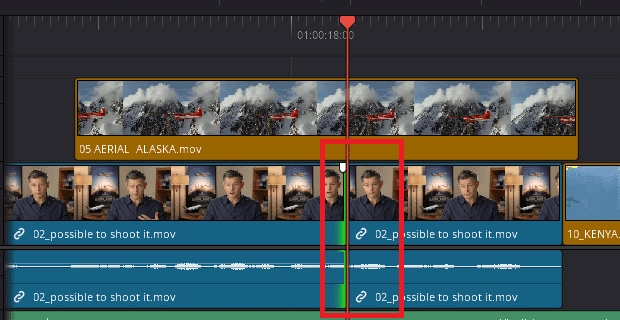
② ナッジによる複数フレームの移動
ナッジはShift + コンマ/ピリオドで複数幅フレームの移動も可能です。フレーム数は、「環境設定」⇒「ユーザー」⇒「編集」⇒「一般設定」から【ファストナッジのデフォルト値】のフレーム数の変更することができます。



また-5など数字を入力することでも5コマ前に戻すなどの微調整ができます。
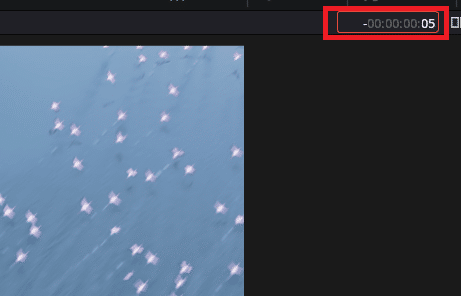
③ Jカット
映像の切り替えの前に音声を先にすることをJカットといいます。
映像のクリップを選択し、【リンク選択】をオフにするか、Altキーを押しながらクリップを動かします。
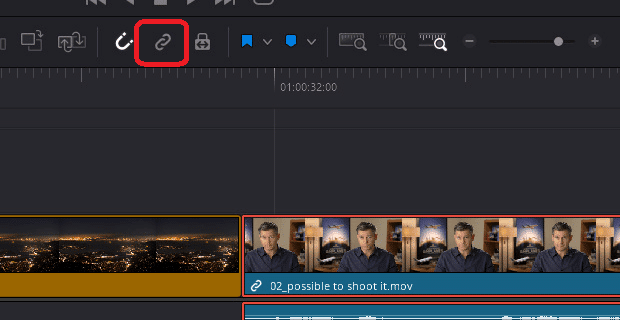

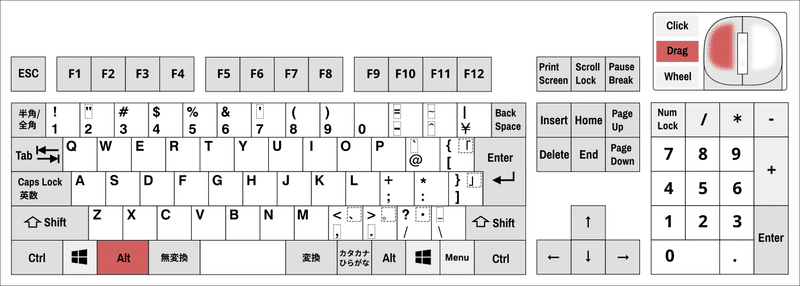
コンマやピリオドを使うナッジでの微調整をすることも可能です。マウス操作よりは、リンク選択を外してキーボードによりナッジで微調整する方が、うまく調整できると思います。
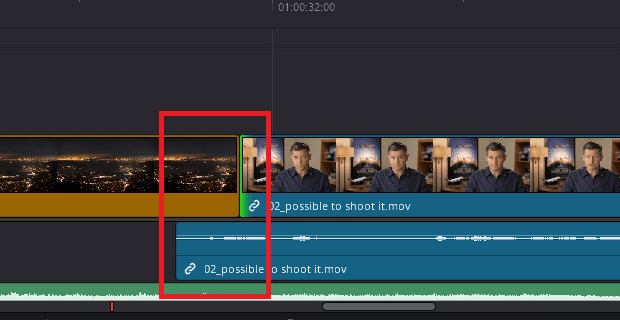
このように映像のみのリップルトリムを行うこともできます。
ただし「自動トラック選択」をオフにした場合、映像と音声がズレてしまうので注意が必要です。
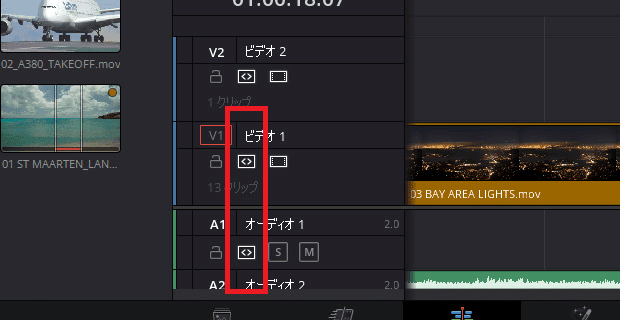
④ 音ズレの修正
ズレた映像と音声はタイムラインのクリップ上で赤く表示されます。
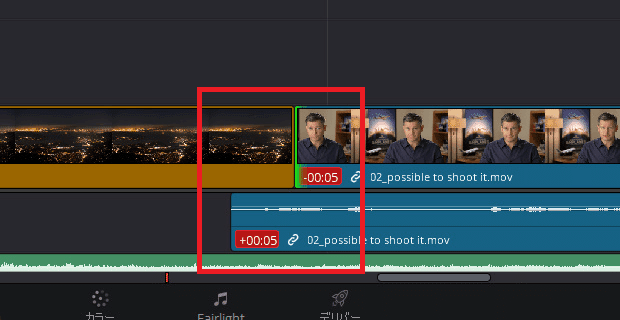
赤い箇所を右クリックし、修正する幾つかの方法の中から修正したい方法を選択すると、ズレを元に戻すことができます。

▶#5:素材を削除・分割・移動する
▼#6:トリムツールを使って編集する
1 トリム編集のためのレイアウトを作る
2 ノーマル選択モードによるトリム
3 リップルトリム
4 ナッジショートカットによるリップルトリム
5 ロールトリムとスナップ機能
6 スリップとスライド
7 エディットページとカットページのトリム機能の違い
▶#7:エフェクトや速度変更を加える
最後に
最後までお付き合いいただきありがとうございました。もし記事を読んで面白かったなと思った方はスキをクリックしていただけますと励みになります。
今度も引き続き読んでみたいなと感じましたらフォローも是非お願いします。何かご感想・ご要望などありましたら気軽にコメントお願いいたします。
今回はここまでになります。それではまたのご訪問をお待ちしております。
この記事が気に入ったらサポートをしてみませんか?
