
【Davinci Resolve 17】入門編:Fairlightページの使い方#12-7|音声編集の基礎:環境音のホワイトノイズを取り除く
こんにちは。いつもお越しくださる方も、初めての方もご訪問ありがとうございます。
今回はDavinci Resolve 17 #12:音声編集の基礎(Fairlightページ):環境音のホワイトノイズを取り除くについてまとめます。素材として【Davinci Resolve & ATEM チュートリアルビデオ集】様の動画を使わせていただきます。
長時間の動画になりますので、分割して一つの記事に対して紹介する操作方法は少なめにしたいと思います。
目次
1 音声編集の準備
2 ステレオをモノラルにする
3 素材をトリムする
4 効果音をコピペする
5 ボイスオーバーを録音する
6 電源由来のハムノイズを取り除く
7 環境音のホワイトノイズを取り除く
8 それぞれのトラックの音声レベルのバランスを整える
#12:音声編集の基礎
7 環境音のホワイトノイズを取り除く
① ホワイトノイズと環境音
部屋の環境音いわゆるホワイトノイズが入っている場合、あらかじめ、何も音声を入れていない部屋の環境音を録音し、それを活用するといいと思います。
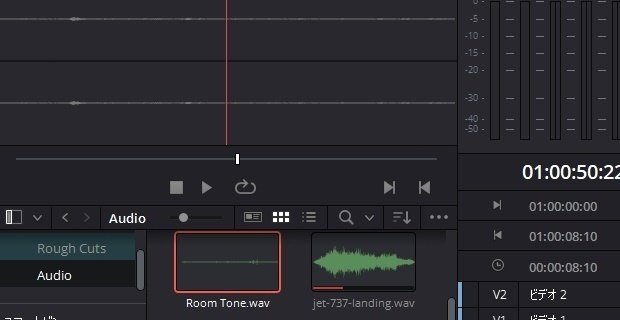
部屋の環境音の入った素材をトラックの他のクリップと干渉しない場所に置きます。

② Noise Reductionを適用する
エフェクトライブラリ(バージョンによってはEffects)のNoise Reductionを使用します。Noise Reductionを全体にかける場合はクリップではなく、トラックヘッダーに適用します。適用するとNoise Reductionのダイアログが開きます。
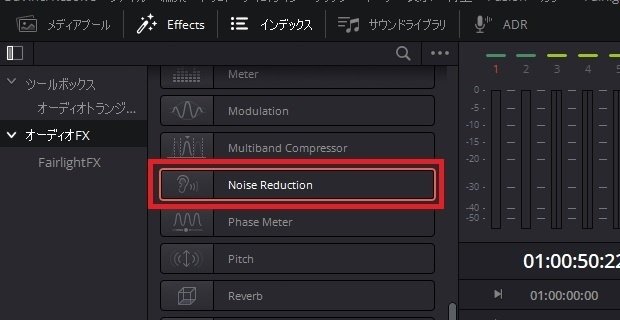


③ 環境音をDavinci Resolveに分析させる
環境音がない場合などは自動でホワイトノイズを取り除きますが、ある場合は、自動ではなく、手動を選択します。
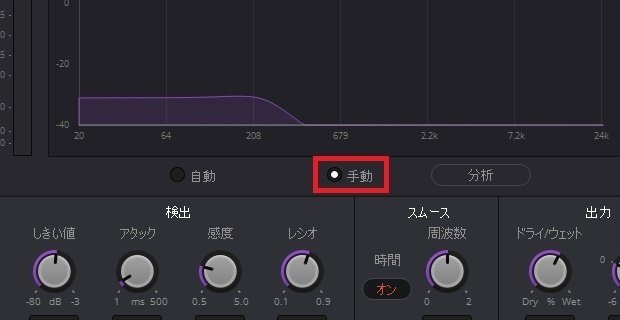
分析ボタンを押し、部屋の環境音があるクリップ上で再生ヘッドを再生します。こうすることでDavinci Resolveが環境音を分析してくれます。

ある程度分析させましたら、音声を止めて分析が終わったことを確認します。分析が終わったら環境音は必要ないので環境音の入ったクリップを削除します。
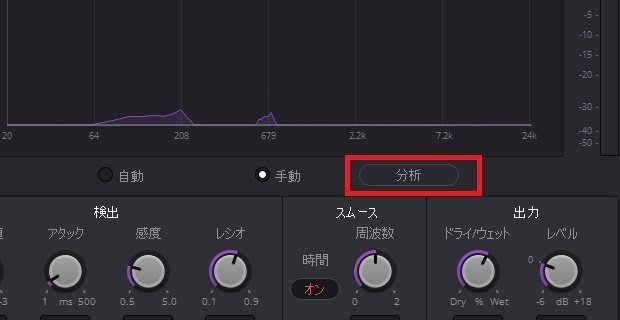
④ ノイズ除去の確認方法と調整
どの程度除去できたかは、バイパスから確認することができます。Noise Reductionのオン/オフを切り替えると環境音が除去されているかどうかを確認することができます。
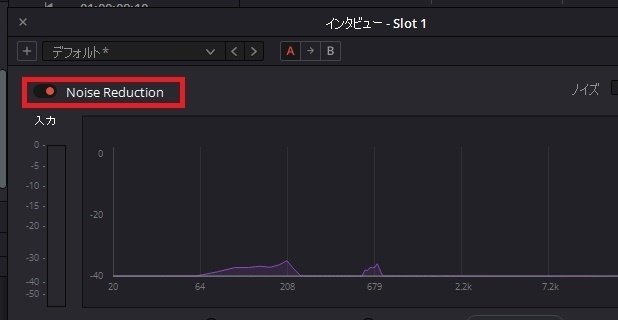
検出や出力の数値を変えることで、ノイズを更に除去できます。ただし、あまりやりすぎると音声が小さくなってしまう場合がありますので注意が必要になります。
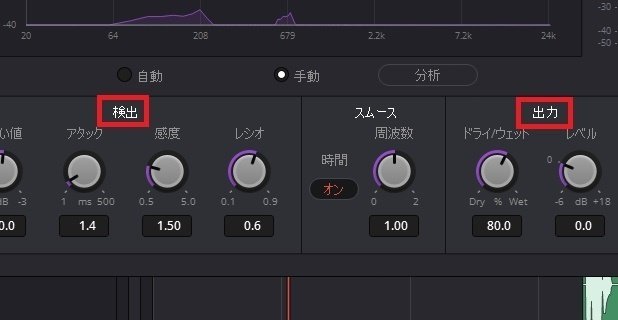
▶#11:LUTとギャラリースチル
▼#12:音声編集の基礎
1 音声編集の準備
2 ステレオをモノラルにする
3 素材をトリムする
4 効果音をコピペする
5 ボイスオーバーを録音する
6 電源由来のハムノイズを取り除く
7 環境音のホワイトノイズを取り除く
8 それぞれのトラックの音声レベルのバランスを整える
▶#13:合成の基礎
最後に
最後までお付き合いいただきありがとうございました。もし記事を読んで面白かったなと思った方はスキをクリックしていただけますと励みになります。
今度も引き続き読んでみたいなと感じましたらフォローも是非お願いします。何かご感想・ご要望などありましたら気軽にコメントお願いいたします。
今回はここまでになります。それではまたのご訪問をお待ちしております。
この記事が気に入ったらサポートをしてみませんか?
