
【Davinci Resolve 17】入門編:Fairlightページの使い方#12-5|音声編集の基礎:ボイスオーバーを録音する
こんにちは。いつもお越しくださる方も、初めての方もご訪問ありがとうございます。
今回はDavinci Resolve 17 #12:音声編集の基礎(Fairlightページ):ボイスオーバーを録音する方法についてまとめます。素材として【Davinci Resolve & ATEM チュートリアルビデオ集】様の動画を使わせていただきます。
長時間の動画になりますので、分割して一つの記事に対して紹介する操作方法は少なめにしたいと思います。
目次
1 音声編集の準備
2 ステレオをモノラルにする
3 素材をトリムする
4 効果音をコピペする
5 ボイスオーバーを録音する
6 電源由来のハムノイズを取り除く
7 環境音のホワイトノイズを取り除く
8 それぞれのトラックの音声レベルのバランスを整える
#12:音声編集の基礎
5 ボイスオーバーの録音をする
① マイクの設定
録音をするには、下準備をする必要になります。PCの設定からサウンドの設定を行います。どのマイクを使用するのかを決定します。
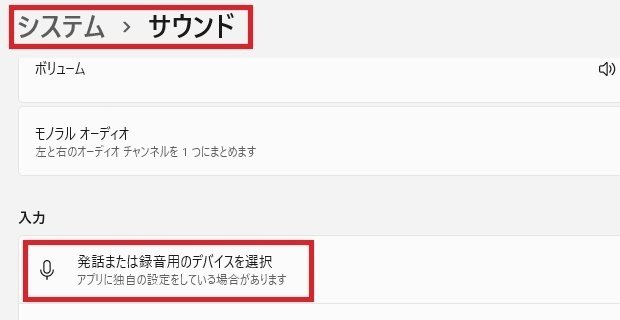
次に「プロジェクト設定」⇒「キャプチャー・再生」⇒「キャプチャー」⇒【クリップの保存先】から適切な保存先を設定します。

② トラックの挿入
ボイスオーバーをする際には新しいトラックを作る必要がある。人の声を入れる場合には一番下ではなく、適切な位置に挿入する必要があります。
トラックヘッダーを右クリックし、「トラックを追加」をクリックします。

【トラックを追加】というダイアログボックスが開きますので、「オーディオトラック」の【挿入位置】を指定し、【オーディオトラックの種類】も人の声の場合はMonoを選択します。
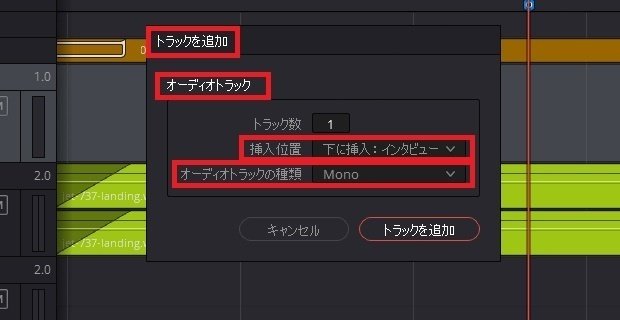
音を入れる際は、ミキサーの入力の【入力なし】をクリックし、【入力】を選択します。選択すると【入力/出力のパッチ】というダイアログボックスが開きます。


③ 入力と出力をつなげる
入力/出力のパッチの【Audio inputs】と【track input】でそれぞれつなぎたいものを選択します。track inputはすでに選択されている場合は、Audio inputsのみをマイクに設定して、パッチをクリックします。
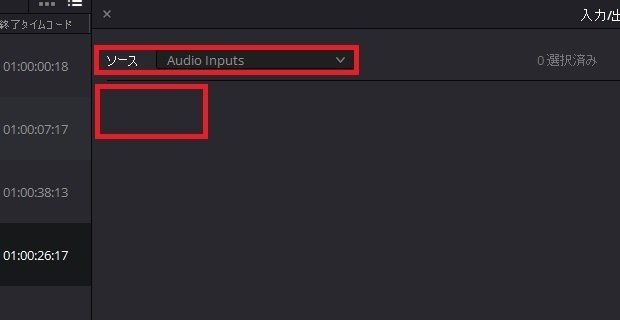
マイクを設定した場合は下の赤い囲いの部分に、
設定したマイクが表示されます。
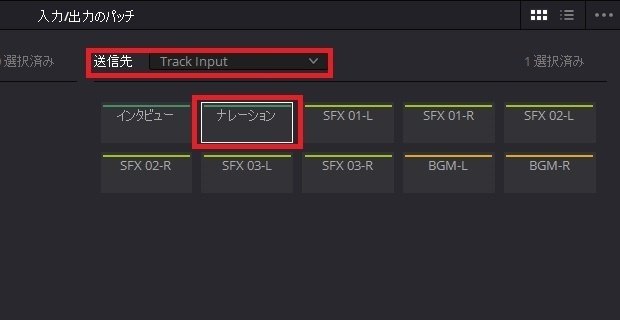

④ 録音の準備をする
音声を入れる際は、他の音を拾わないように、あらかじめビューアの音声をミュートにします。

音声を録音するためには録音したいトラックヘッダーのRをクリックすることで録音する準備がされます。Rはレディー(準備)の意味になります。
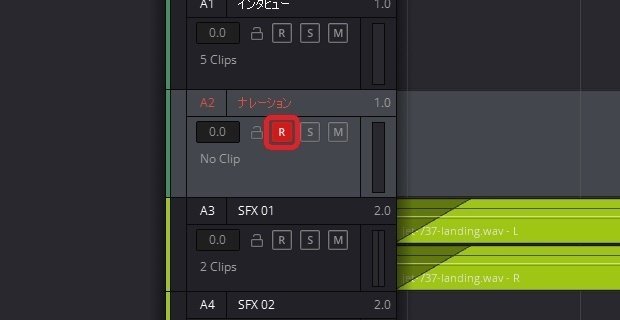
⑤ 録音を開始・停止する
録音するには●ボタンを押して録音し、■ボタンで録音を止めます。
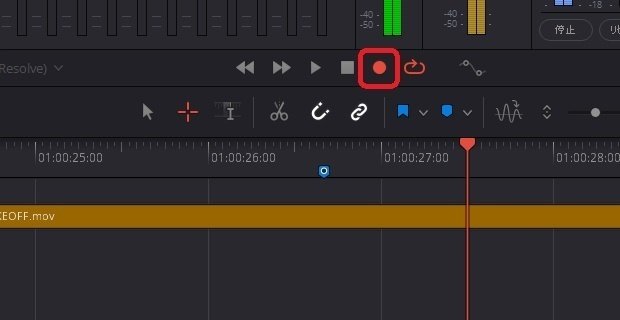
録音し終わりましたら、Rボタンを押してマイクを切断し、ビューアのミュートも解除します。
▶#11:LUTとギャラリースチル
▼#12:音声編集の基礎
1 音声編集の準備
2 ステレオをモノラルにする
3 素材をトリムする
4 効果音をコピペする
5 ボイスオーバーを録音する
6 電源由来のハムノイズを取り除く
7 環境音のホワイトノイズを取り除く
8 それぞれのトラックの音声レベルのバランスを整える
▶#13:合成の基礎
最後に
最後までお付き合いいただきありがとうございました。もし記事を読んで面白かったなと思った方はスキをクリックしていただけますと励みになります。
今度も引き続き読んでみたいなと感じましたらフォローも是非お願いします。何かご感想・ご要望などありましたら気軽にコメントお願いいたします。
今回はここまでになります。それではまたのご訪問をお待ちしております。
この記事が気に入ったらサポートをしてみませんか?
