
【Davinci Resolve 17】入門編:エディットページの使い方#6-5|トリムツールを使って編集する:ロールトリムとスナップ機能
こんにちは。いつもお越しくださる方も、初めての方もご訪問ありがとうございます。
今回はDavinci Resolve 17 #6:トリムツールを使って編集する(エディットページ):ロールトリムとスナップ機能についてまとめます。素材として【Davinci Resolve & ATEM チュートリアルビデオ集】様の動画を使わせていただきます。
長時間の動画になりますので、分割して一つの記事に対して紹介する操作方法は少なめにしたいと思います。
目次
1 トリム編集のためのレイアウトを作る
2 ノーマル選択モードによるトリム
3 リップルトリム
4 ナッジショートカットによるリップルトリム
5 ロールトリムとスナップ機能
6 スリップとスライド
7 エディットページとカットページのトリム機能の違い
#6:トリムツールを使って編集する
5 ロールトリムとスナップ機能
① ロール
ロールトリムは、クリップの境目の真ん中を選択して編集します。
前後のクリップの一方を固定するリップルを行わずに、両クリップの時間が同時並行的に変更されます。

② スナップ
トリム編集を行う際に、再生ヘッド付近やクリップの境目付近に近づくと【スナップ】機能が働きます。
不必要にスナップがされる場合は、スナップをオフにする。
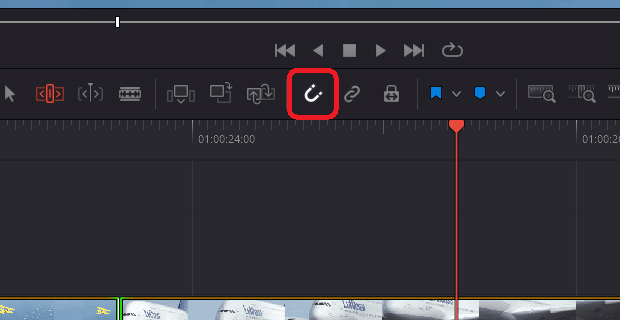
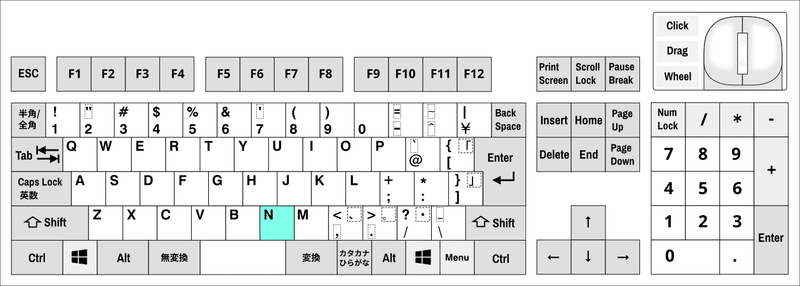
また、マウス操作中、ドラッグ中にNキーを選択すると、一時的にスナップが効かなくなります。

再生ヘッド付近や編集点近くでの微調整が必要な場合に役立ちます。
▶#5:素材を削除・分割・移動する
▼#6:トリムツールを使って編集する
1 トリム編集のためのレイアウトを作る
2 ノーマル選択モードによるトリム
3 リップルトリム
4 ナッジショートカットによるリップルトリム
5 ロールトリムとスナップ機能
6 スリップとスライド
7 エディットページとカットページのトリム機能の違い
▶#7:エフェクトや速度変更を加える
最後に
最後までお付き合いいただきありがとうございました。もし記事を読んで面白かったなと思った方はスキをクリックしていただけますと励みになります。
今度も引き続き読んでみたいなと感じましたらフォローも是非お願いします。何かご感想・ご要望などありましたら気軽にコメントお願いいたします。
今回はここまでになります。それではまたのご訪問をお待ちしております。
この記事が気に入ったらサポートをしてみませんか?
