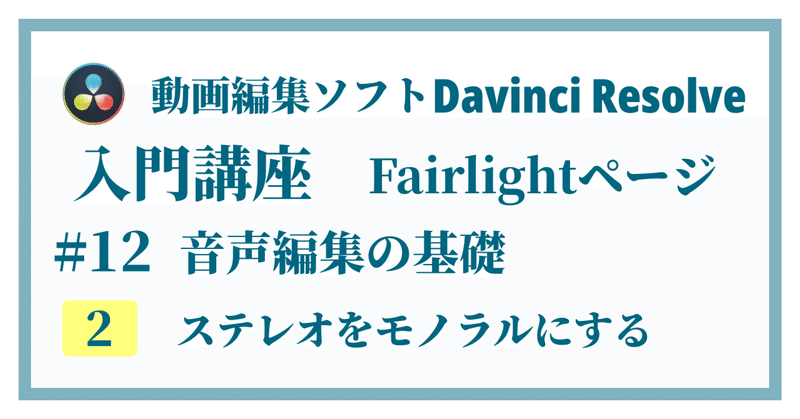
【Davinci Resolve 17】入門編:Fairlightページの使い方#12-2|音声編集の基礎:ステレオをモノラルにする
こんにちは。いつもお越しくださる方も、初めての方もご訪問ありがとうございます。
今回はDavinci Resolve 17 #12:音声編集の基礎(Fairlightページ):ステレオをモノラルにする方法についてまとめます。素材として【Davinci Resolve & ATEM チュートリアルビデオ集】様の動画を使わせていただきます。
長時間の動画になりますので、分割して一つの記事に対して紹介する操作方法は少なめにしたいと思います。
目次
1 音声編集の準備
2 ステレオをモノラルにする
3 素材をトリムする
4 効果音をコピペする
5 ボイスオーバーを録音する
6 電源由来のハムノイズを取り除く
7 環境音のホワイトノイズを取り除く
8 それぞれのトラックの音声レベルのバランスを整える
#12:音声編集の基礎
2 ステレオをモノラルにする
① マーカーに移動
インデックスのマーカーから、実際にマーカーのある位置に移動する場合、サムネイルをダブルクリックします。マーカーの名前は「ナレーションをステレオで」となっています。ナレーションは効果を狙った場合を除き、ステレオよりもモノラルのほうがよいとされています。
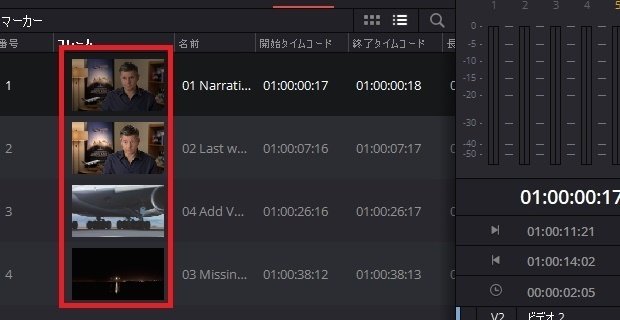
② トラックを拡大する
編集したいトラックを拡大する場合は、トラックを選び、Shift + スクロールで拡大すると上下方向に拡大、Alt + スクロールで横方向に拡大します。
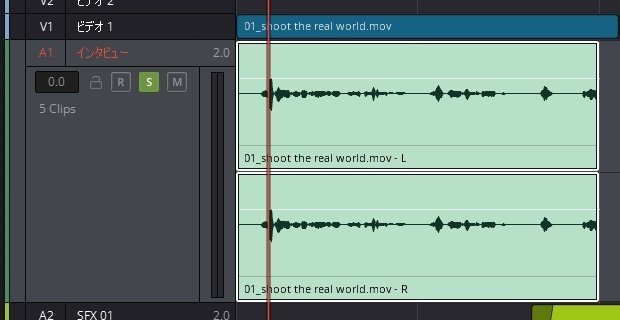
③ ステレオをモノラルに変える
ステレオは2段になっており、またトラックヘッダーに2.0という数値が表示されています。これをモノラルにするにはトラックヘッダーを右クリックし、【トラックの種類を変更】⇒【Mono】で、音声をモノラルにすることができます。
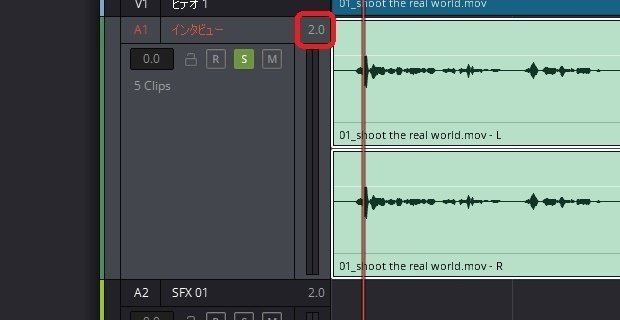
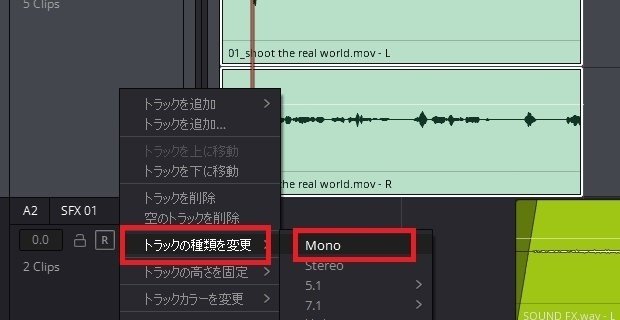
音声をモノラルにするとトラックは1段になり、またトラックヘッダーの数値は1.0に変わります。音声をモノラルにした場合、音声は左側の音声が使用されることになります。

④ ステレオの音声の右をモノラルに使用する
音声の左ではなく、右を使用する場合は、クリップを右クリックし、【クリップ属性】から、ソースチャンネルをエンベデッドch1からエンベデッドch2に変える。

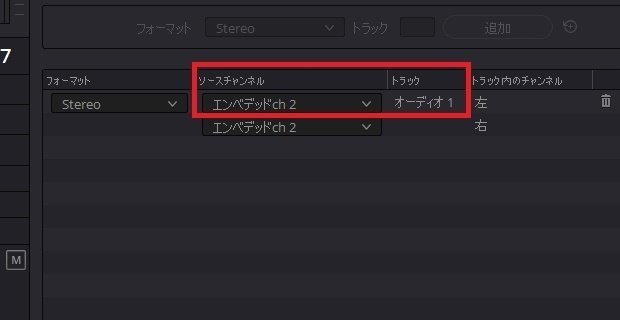
▶#11:LUTとギャラリースチル
▼#12:音声編集の基礎
1 音声編集の準備
2 ステレオをモノラルにする
3 素材をトリムする
4 効果音をコピペする
5 ボイスオーバーを録音する
6 電源由来のハムノイズを取り除く
7 環境音のホワイトノイズを取り除く
8 それぞれのトラックの音声レベルのバランスを整える
▶#13:合成の基礎
最後に
最後までお付き合いいただきありがとうございました。もし記事を読んで面白かったなと思った方はスキをクリックしていただけますと励みになります。
今度も引き続き読んでみたいなと感じましたらフォローも是非お願いします。何かご感想・ご要望などありましたら気軽にコメントお願いいたします。
今回はここまでになります。それではまたのご訪問をお待ちしております。
この記事が気に入ったらサポートをしてみませんか?
