
【Davinci Resolve 17】入門編:Fairlightページの使い方#12-3|音声編集の基礎:素材をトリムする
こんにちは。いつもお越しくださる方も、初めての方もご訪問ありがとうございます。
今回はDavinci Resolve 17 #12:音声編集の基礎(Fairlightページ):素材をトリムする方法についてまとめます。素材として【Davinci Resolve & ATEM チュートリアルビデオ集】様の動画を使わせていただきます。
長時間の動画になりますので、分割して一つの記事に対して紹介する操作方法は少なめにしたいと思います。
目次
1 音声編集の準備
2 ステレオをモノラルにする
3 素材をトリムする
4 効果音をコピペする
5 ボイスオーバーを録音する
6 電源由来のハムノイズを取り除く
7 環境音のホワイトノイズを取り除く
8 それぞれのトラックの音声レベルのバランスを整える
#12:音声編集の基礎
素材をトリムする
① 範囲選択モード
上の範囲選択モードを使用するとトリムする際に、その範囲内だけで音声を再生することができます。
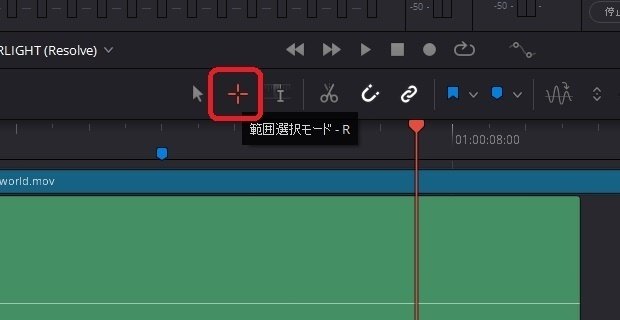
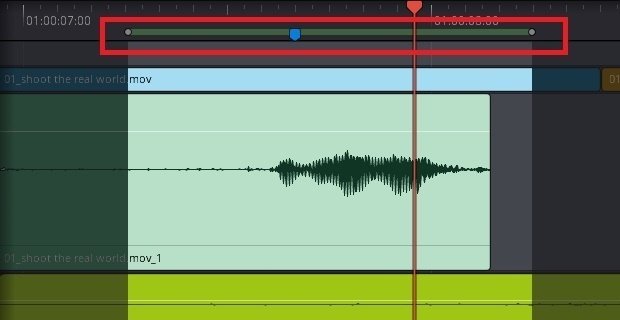
範囲を選択するとAlt + /でイン点からアウト点までを再生することができます。イン点・アウト点を削除するにはAlt + Xで削除します。
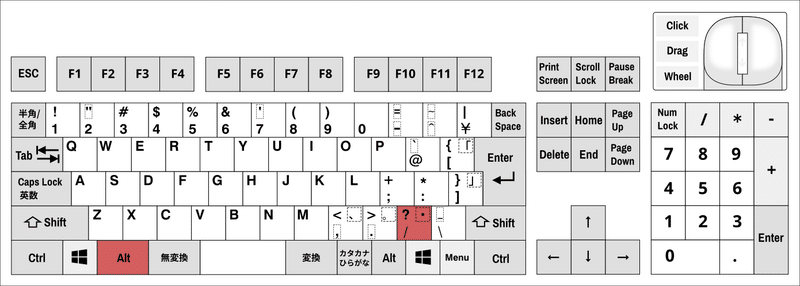

② Fairlightページでのトリム編集
素材のトリムはエディットページでも行えますが、Fairlightページでは波形を見ながら正確なトリムを行えます。
トリムはドラッグすることで簡単にトリムすることができます。
トリムはフレーム単位ではありませんので、より厳密に波形に合わせて編集することができます。
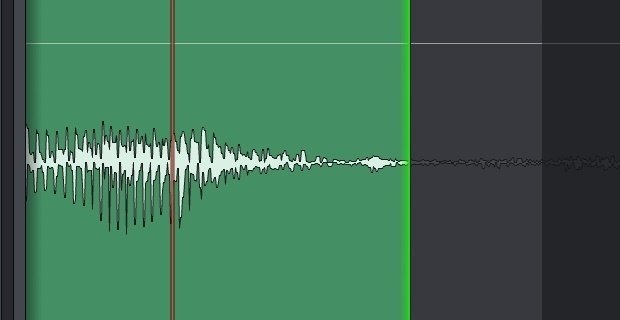
▶#11:LUTとギャラリースチル
▼#12:音声編集の基礎
1 音声編集の準備
2 ステレオをモノラルにする
3 素材をトリムする
4 効果音をコピペする
5 ボイスオーバーを録音する
6 電源由来のハムノイズを取り除く
7 環境音のホワイトノイズを取り除く
8 それぞれのトラックの音声レベルのバランスを整える
▶#13:合成の基礎
最後に
最後までお付き合いいただきありがとうございました。もし記事を読んで面白かったなと思った方はスキをクリックしていただけますと励みになります。
今度も引き続き読んでみたいなと感じましたらフォローも是非お願いします。何かご感想・ご要望などありましたら気軽にコメントお願いいたします。
今回はここまでになります。それではまたのご訪問をお待ちしております。
この記事が気に入ったらサポートをしてみませんか?
