
【Davinci Resolve 17】入門編:Fairlightページの使い方#12-1|音声編集の基礎:音声編集の準備
こんにちは。いつもお越しくださる方も、初めての方もご訪問ありがとうございます。
今回はDavinci Resolve 17 #12:音声編集の基礎(Fairlightページ):音声編集の準備についてまとめます。素材として【Davinci Resolve & ATEM チュートリアルビデオ集】様の動画を使わせていただきます。
長時間の動画になりますので、分割して一つの記事に対して紹介する操作方法は少なめにしたいと思います。
目次
1 音声編集の準備
2 ステレオをモノラルにする
3 素材をトリムする
4 効果音をコピペする
5 ボイスオーバーを録音する
6 電源由来のハムノイズを取り除く
7 環境音のホワイトノイズを取り除く
8 それぞれのトラックの音声レベルのバランスを整える
#12:音声編集の基礎
1 音声編集の準備
① Fairlightページレッスンのための準備
エディットページレッスンで使っていたプロジェクトを使います。このプロジェクトのマスターのタイムラインのビンにタイムラインを読み込みます。
復習になりますが、右クリックし、「タイムライン」から「読み込み」⇒【AAF / EDL / XML / DRT / ADL】でレッスン12のDRTファイルを読み込みます。
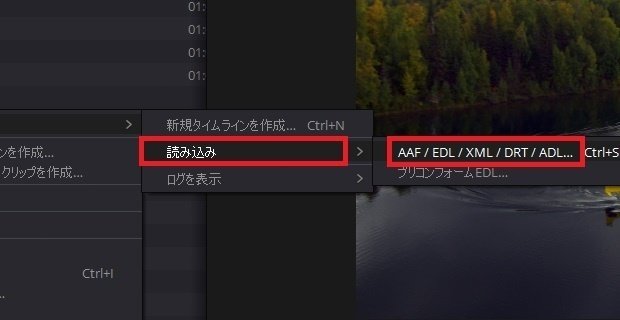
② ソロとミュート
Fairlightページの基本的な使い方を説明します。トラックのSをクリックすると音声がソロになって、そのトラックの音声のみが再生されます。
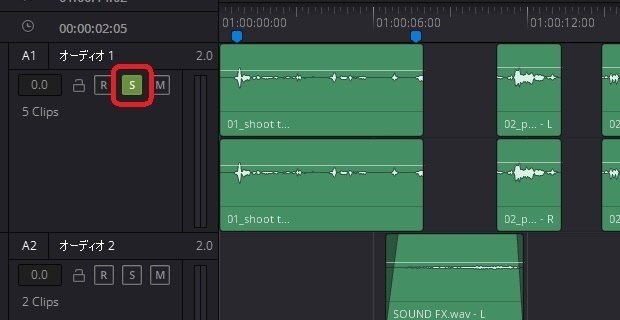
Mはミュートを意味し、Mがオンになったトラックの音声がミュートになります。
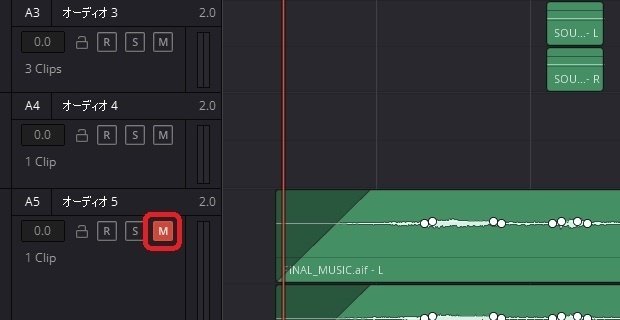
③ ビデオトラックの表示・非表示とフロートウィンドウ
左上のアイコンをクリックすると、ビデオトラックを表示するかしないかを選択することができます。
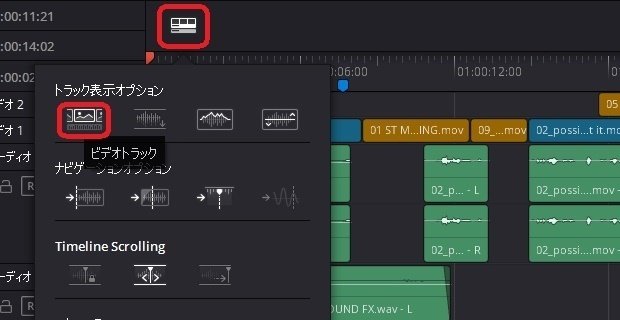
右上の映像が小さい場合、フロートウィンドウにすることでビューアを拡大し、好みの場所に配置することができます。
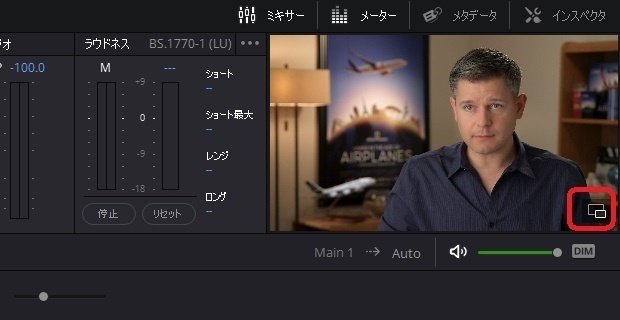
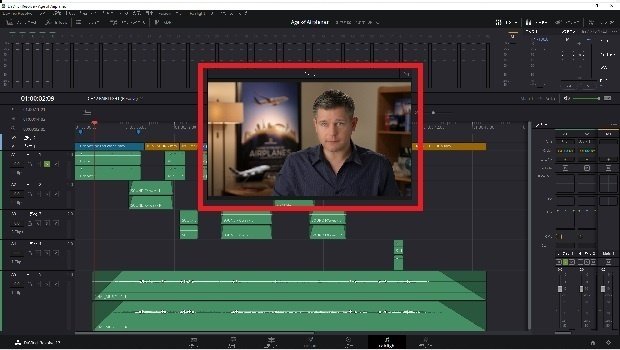
④ トラックの名前とカラー、配置のマナー
トラックには名前やカラーを付けることができます。
名前を付ける際、次のトラックに移動する場合はTABキーを押すと次のトラックに移動することができます。
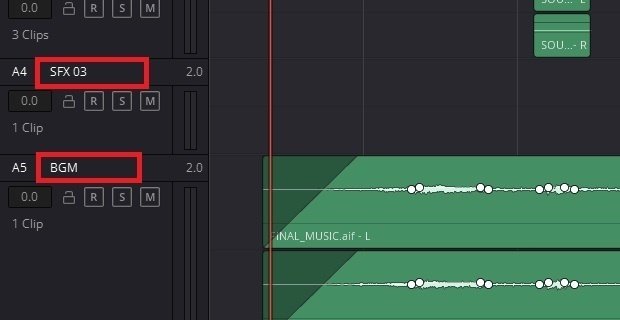
トラックを複数選択する場合はShiftを押しながら選択します。
トラックの色を変更する場合は、右クリック、【トラックカラーを変更】から好みの色を選択します。「人の声」「効果音」「BGM」で分けるなどするといいかもしれません。

音声編集をする場合のトラックの配置にはマナーがあります。上から「人の声」「効果音」「BGM」の順番に配置します。
⑤ マーカー
Davinci Resolveではすべてのページのマーカーが共有されています。クリップの編集時に音声の問題点などをあらかじめマーカーで印を着けておくといいと思います。
マーカーから音声編集をする場合は、左上の【インデックス】アイコンから【マーカー】を選択します。【詳細】を選択すると、マーカーの詳細を見ることができます。
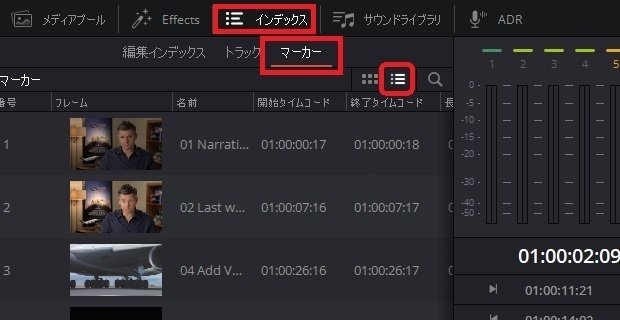
▶#11:LUTとギャラリースチル
▼#12:音声編集の基礎
1 音声編集の準備
2 ステレオをモノラルにする
3 素材をトリムする
4 効果音をコピペする
5 ボイスオーバーを録音する
6 電源由来のハムノイズを取り除く
7 環境音のホワイトノイズを取り除く
8 それぞれのトラックの音声レベルのバランスを整える
▶#13:合成の基礎
最後に
最後までお付き合いいただきありがとうございました。もし記事を読んで面白かったなと思った方はスキをクリックしていただけますと励みになります。
今度も引き続き読んでみたいなと感じましたらフォローも是非お願いします。何かご感想・ご要望などありましたら気軽にコメントお願いいたします。
今回はここまでになります。それではまたのご訪問をお待ちしております。
この記事が気に入ったらサポートをしてみませんか?
