
【Davinci Resolve 17】入門編:エディットページの使い方#7-6|エフェクトや速度変更を加える:速度変更やスローモーション
こんにちは。いつもお越しくださる方も、初めての方もご訪問ありがとうございます。
今回はDavinci Resolve 17 #7:エフェクトや速度変更を加える(エディットページ):速度変更やスローモーションについてまとめます。素材として【Davinci Resolve & ATEM チュートリアルビデオ集】様の動画を使わせていただきます。
長時間の動画になりますので、分割して一つの記事に対して紹介する操作方法は少なめにしたいと思います。
目次
1 トランジション
2 Resolve FX
3 属性のコピーペースト
4 調整クリップ
5 キーフレームを使用したアニメーション
6 速度変更やスローモーション
7 レンダーキャッシュ
#7:エフェクトや速度変更を加える
6 速度変更やスローモーション
① インスペクターによる速度変更
ビデオの速度を調整するためにはクリップを選択し、インスペクタの「ビデオ」⇒【速度変更】から、速度の倍率を変更します。
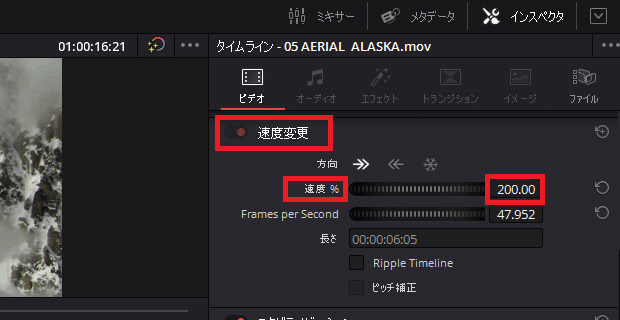
「速度変更」した場合、動画の尺の長さが変更されるため、変更した分の隙間を埋めたい場合は「RippleSequence」(バージョンによってはRipple Timeline)にチェックを入れます。
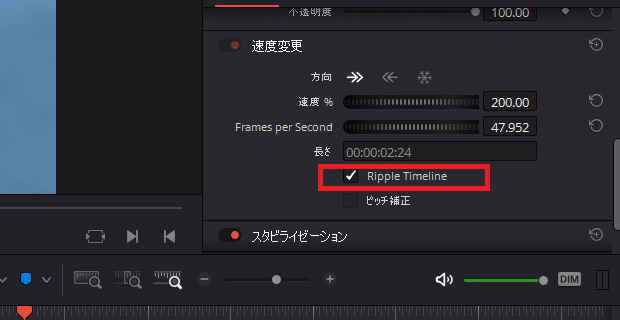
② リタイムコントロール
タイムラインで速度変更するためには、クリップを「右クリック」⇒【リタイムコントロール】(ショートカットキーはCtrl + R)を選択します。

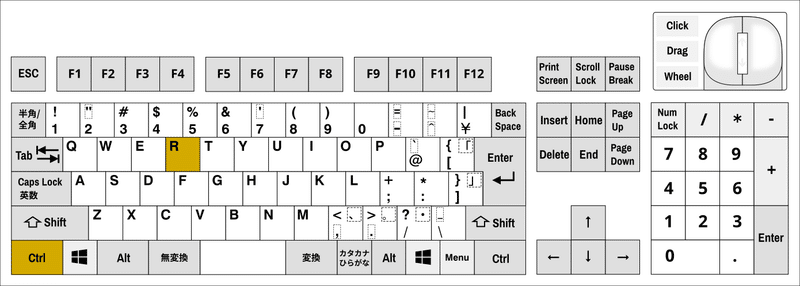
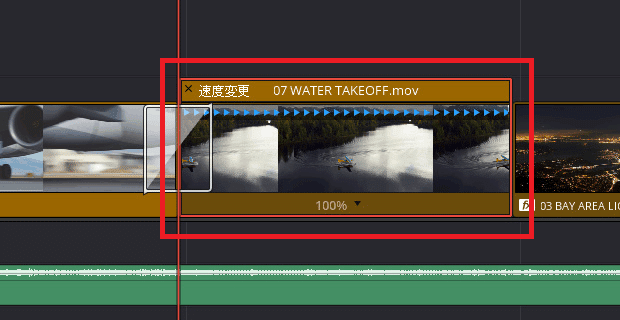
クリップの編集点の(右側の)上部をつかみ、左右に動かすとクリップの長さの変更の度合いに合わせて速度も変更されます。
左側に動かすと、尺が短くなった分、速度が速くなり、右側に動かすと尺が長くなった分、速度が遅くなります。

「トリム編集モード」に切り替えて、クリップの編集点の(右側の)上部をつかみ、左右に動かすと、リップルトリムを行いながら速度変更をすることができます。
クリップの編集点の下部をつかむと速度が変化せず、トリムされるだけになります。
③ 速度変更点
リタイムコントロールで速度変更をした場合、速度を途中から変更することができる。再生ヘッドを速度を変更したい位置に合わせて、パーセンテージの右横の▼マークをクリックし、「速度変更点を追加」を選択します。
再生ヘッドの位置で、クリップ内で二つの速度を分けることができます。

速度を変えるには同じくパーセンテージの右にある▼をクリックし、速度変更から速度を選択します。

上部のつまみを移動すると、速度は変更され、下のつまみを移動すると速度が変更されずに編集されます。
④ スローモーションのカクつきを直す
インスペクタの「ビデオ」⇒「リタイム&スケーリング」⇒「リタイム処理」⇒「オプティカルフロー」に変更してから「動き推定」⇒「スピードワープ」に変更します。ただし、この処理はDavinci Resolve有償版だけの機能になります。
この処理により動画のスローモーションの途中の映像が自動生成されます。
⑥ リタイムカーブとリタイム速度
リタイムカーブでは速度変更点での速度変更を緩やかにすることができる。速度変更点を設けたクリップを「右クリック」⇒「リタイムカーブ」を選択します。

リタイムフレームと書かれた左のアイコンをクリックし、【リタイム速度】をクリックし、【リタイム速度】にチェックを入れます。チェックを入れると速度が表示されるようになります。
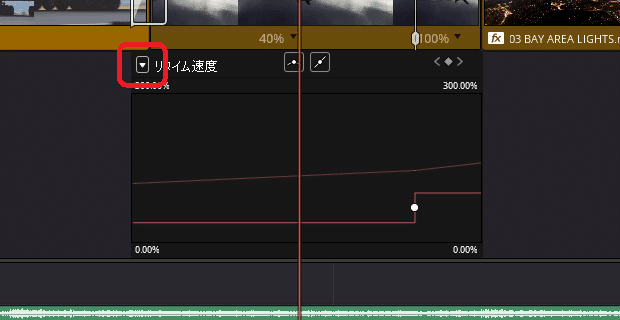
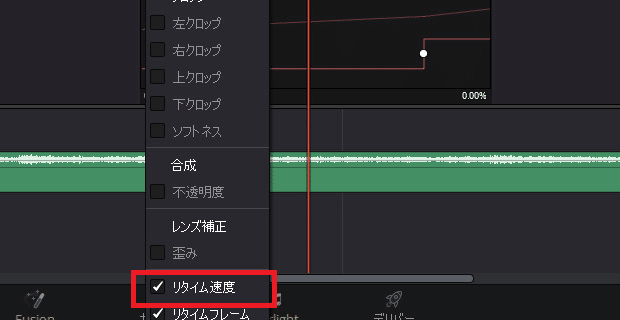
速度変更点をクリックし、上のアイコンのカーブされたアイコンを選択すると速度変更点で速度変更が緩やかになります。

▶#6:トリムツールを使って編集する
▼#7:エフェクトや速度変更を加える
1 トランジション
2 Resolve FX
3 属性のコピーペースト
4 調整クリップ
5 キーフレームを使用したアニメーション
6 速度変更やスローモーション
7 レンダーキャッシュ
▶#8:効果音の追加と音量の調整
最後に
最後までお付き合いいただきありがとうございました。もし記事を読んで面白かったなと思った方はスキをクリックしていただけますと励みになります。
今度も引き続き読んでみたいなと感じましたらフォローも是非お願いします。何かご感想・ご要望などありましたら気軽にコメントお願いいたします。
今回はここまでになります。それではまたのご訪問をお待ちしております。
この記事が気に入ったらサポートをしてみませんか?
