
【Davinci Resolve 17】入門編:エディットページの使い方#6-2|トリムツールを使って編集する:ノーマル選択モードによるトリム
こんにちは。いつもお越しくださる方も、初めての方もご訪問ありがとうございます。
今回はDavinci Resolve 17 #6:トリムツールを使って編集する(エディットページ):ノーマル選択モードによるトリムについてまとめます。素材として【Davinci Resolve & ATEM チュートリアルビデオ集】様の動画を使わせていただきます。
長時間の動画になりますので、分割して一つの記事に対して紹介する操作方法は少なめにしたいと思います。
目次
1 トリム編集のためのレイアウトを作る
2 ノーマル選択モードによるトリム
3 リップルトリム
4 ナッジショートカットによるリップルトリム
5 ロールトリムとスナップ機能
6 スリップとスライド
7 エディットページとカットページのトリム機能の違い
#6:トリムツールを使って編集する
2 ノーマル選択モードによるトリム
① クリップを縮小する
縮小したいクリップの先頭の右側を掴むと、クリップを縮小することができます。
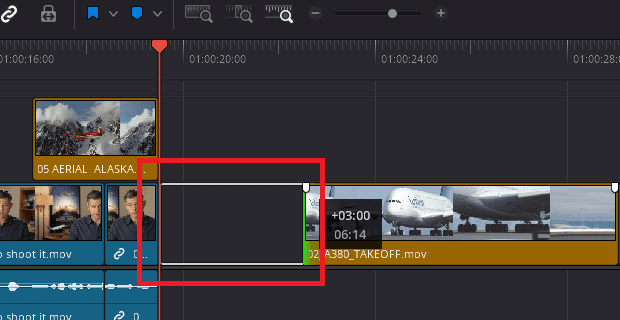
② クリップをマークする
クリップやタイムライン上の空白になっている部分にイン点とアウト点を打つ場合は、Xを押すとそのクリップや空白部分の先頭と末尾にイン点とアウト点を打つことができます。
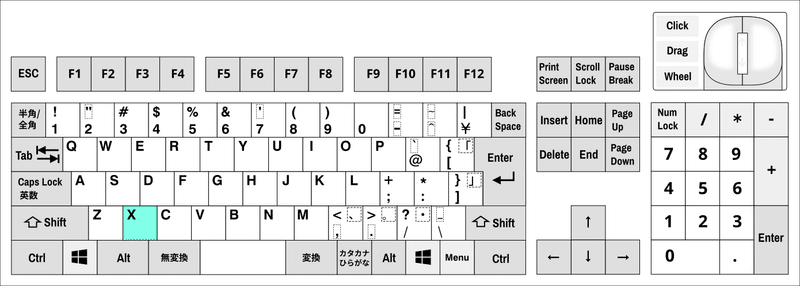
ただし、干渉しそうな別のトラックを【自動トラック選択】をオフにする必要があります。
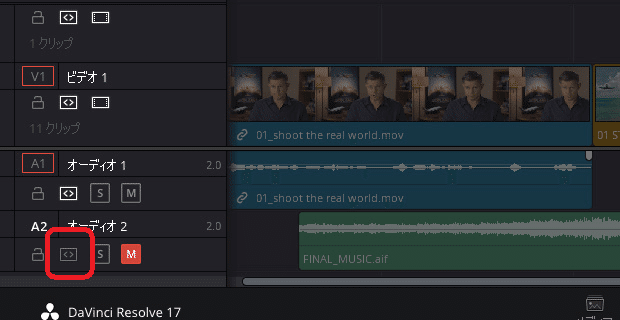

空白部分だけでなく、クリップを選択してショートカットキーXを押すとそのクリップの部分にイン点とアウト点を打つことができます。
③ 素材の使用状況
メディアプールで、赤いラインが入っているサムネイルはクリップとして使用されているものを表しています。
赤いラインは、クリップのどこが使われているかを示しています。

④ 三点編集
タイムラインにイン点とアウト点が打たれている場合、ソースクリップのイン点もしくはアウト点の一方を選択すると、三点編集することができます。
イン点を選択した場合、自動的にアウト点が、アウト点を選択した場合、自動的にイン点が打たれます。「表示」⇒【プレビューマークを表示】にチェックを入れるともう一点打たれる場所にマークが表示されます。
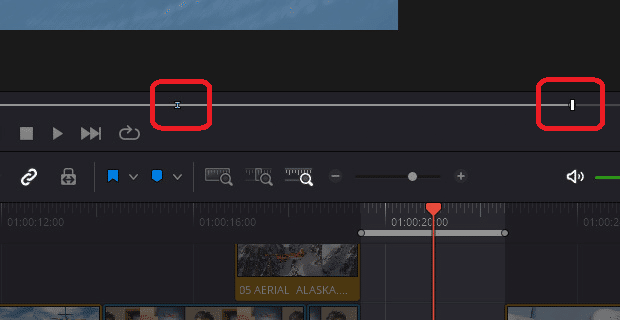
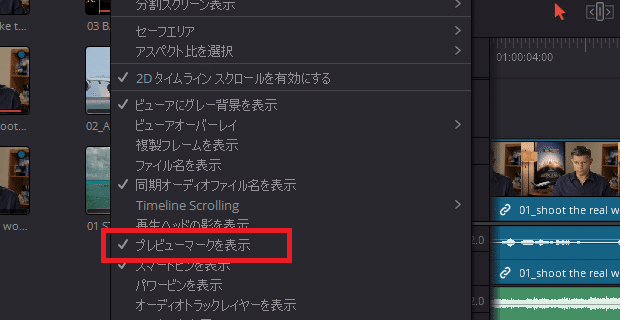
【クリップを上書き】もしくはショートカットキーのF10で指定された領域に【上書き】することができます。


▶#5:素材を削除・分割・移動する
▼#6:トリムツールを使って編集する
1 トリム編集のためのレイアウトを作る
2 ノーマル選択モードによるトリム
3 リップルトリム
4 ナッジショートカットによるリップルトリム
5 ロールトリムとスナップ機能
6 スリップとスライド
7 エディットページとカットページのトリム機能の違い
▶#7:エフェクトや速度変更を加える
最後に
最後までお付き合いいただきありがとうございました。もし記事を読んで面白かったなと思った方はスキをクリックしていただけますと励みになります。
今度も引き続き読んでみたいなと感じましたらフォローも是非お願いします。何かご感想・ご要望などありましたら気軽にコメントお願いいたします。
今回はここまでになります。それではまたのご訪問をお待ちしております。
この記事が気に入ったらサポートをしてみませんか?
