
【Davinci Resolve 17】入門編:デリバーページの使い方#14-1|ファイルの書き出し:YouTubeへ書き出す
こんにちは。いつもお越しくださる方も、初めての方もご訪問ありがとうございます。
今回はDavinci Resolve 17 #14:ファイルの書き出し(デリバーページ):YouTubeへ書き出す方法についてまとめます。素材として【Davinci Resolve & ATEM チュートリアルビデオ集】様の動画を使わせていただきます。
長時間の動画になりますので、分割して一つの記事に対して紹介する操作方法は少なめにしたいと思います。
目次
1 YouTubeへ書き出す
2 単一のクリップ・個別のクリップ
3 書き出し設定のビデオタブ
4 書き出し設定のオーディオタブ
5 書き出し設定のファイルタブ
6 書き出し範囲の指定
7 書き出し設定の保存
#14:ファイルの書き出し
1 YouTubeへ書き出す
① プリセットを使う
Davinci Resolveからファイルを書き出すにはデリバーページを使います。
デリバーページのレンダー設定の一番上にはプリセットがあります。この中から動画を書き出す目的の設定を選びます。YouTubeであれば、動画のサイズを選びます。

YouTubeに直接アップロードするのであれば、【YouTubeに直接アップロード】にチェックを入れます。

環境設定のシステム⇒【インターネットアカウント】にサインインすることができます。サインインできるのは、YouTube、Vimeo、Twitter、Dropboxになります(バージョンによっては違う場合もあります)。

書き出し先、タイトルを変えるには、名称・ブラウズから保存先を変更します。

② レンダーキューに追加と2つの解像度の設定
設定が決まりましたら、【レンダーキューに追加】を選びます。
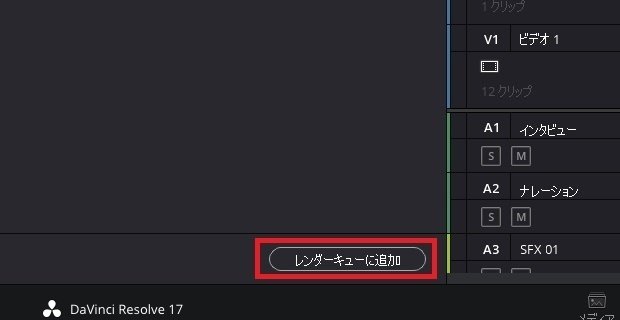
次のような画面が出た場合、次のような問題があるかもしれません。
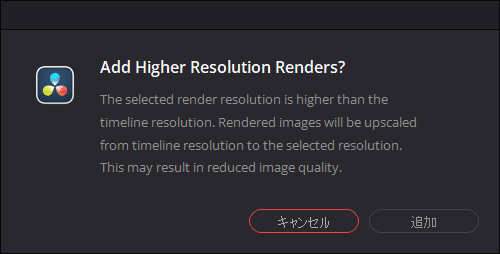
プロジェクト設定のマスター設定⇒タイムラインフォーマットの【タイムライン解像度】が書き出す動画の解像度よりも低くなっているかもしれません。この場合は書き出す直前でもよいですので、タイムラインフォーマットのタイムライン解像度を書き出す解像度に合うように設定します。
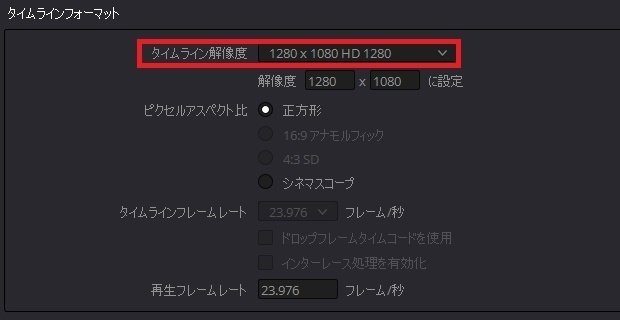
このように設定しても、同様に同じようなメッセージが出ることがあります。この場合はプロジェクトの設定ではなく、タイムラインの解像度を調べます。
書き出す動画のタイムラインを右クリックし、タイムラインから【タイムライン設定】をクリックします。

タイムライン設定のダイアログボックスが開きますので、書き出す動画と同じ解像度に設定しなおします。
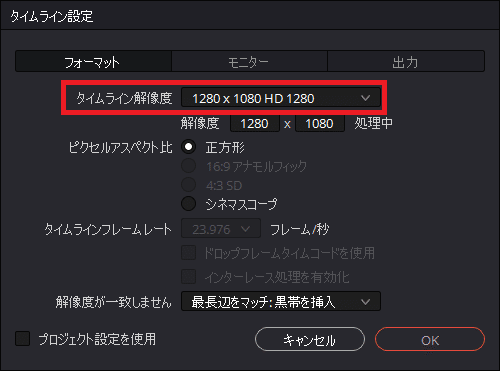
③ 動画を書き出す
動画を書き出すためにはレンダーキューの中から書き出すジョブを選択し、レンダーをクリックします。YouTubeに直接アップロードにチェックを入れていると、レンダーが終了した後に、自動的にもう一度レンダー作業を行います。
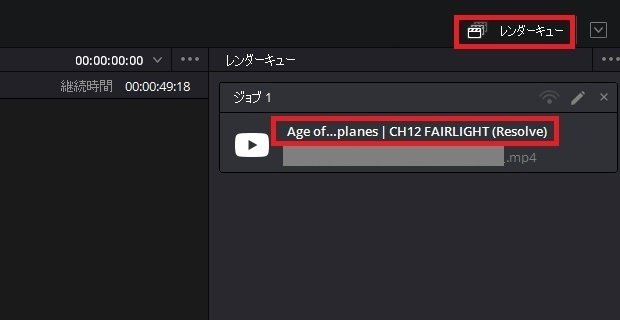

▶#13:合成の基礎
▼#14:ファイルの書き出し
1 YouTubeへ書き出す
2 単一のクリップ・個別のクリップ
3 書き出し設定のビデオタブ
4 書き出し設定のオーディオタブ
5 書き出し設定のファイルタブ
6 書き出し範囲の指定
7 書き出し設定の保存
▶#15:メディア管理とプロジェクトデータベース
最後に
最後までお付き合いいただきありがとうございました。もし記事を読んで面白かったなと思った方はスキをクリックしていただけますと励みになります。
今度も引き続き読んでみたいなと感じましたらフォローも是非お願いします。何かご感想・ご要望などありましたら気軽にコメントお願いいたします。
今回はここまでになります。それではまたのご訪問をお待ちしております。
この記事が気に入ったらサポートをしてみませんか?
