長さ400kmのLANケーブルを作る。2500円くらいで、ぜんぶGUIで。
直線距離で360kmほど離れた実家と自宅を仮想的な1本のイーサネットケーブルで結び、双方にある機器類をひとつの同じLANに参加させることができました。やったことは短く書くとこれだけです。
できる方にはなんだそれかいという話ですが、ぜんぶGUIで可能になってしまう点がミソです。「それならトライしてみようか」「まさにそれがやりたかった」という方がいらっしゃるかもしれないので、書き留めておきます。
ちなみにGUIとはグラフィカル・ユーザー・インターフェイス、つまりマウス操作が基本で必要に応じて指定された枠に文字を記入するというふつうの操作法です。コマンドやパラメータを打ち込んではリターンキーを叩くCUI(CLI)は、コンピュータ操作の基本的な作法ではありますが、もはや特殊な操作法と言ってしまってもいいかもしれません。
1)ルーター用OS「OpenWrt」を..
OpenWrtを知ったのは、メルカリで安く出回っていたソニーの家庭向けIOTシステム用ルーター「NCP-HG100」を入手してからでした。同ルーターにはSIMが直接刺さるため、モバイル回線を上流とするバックアップのルーターに使えると思い購入。「改造」というキーワードで検索すると、楽天mobileのギガ無制限プラン向けに、周波数バンド設定を変更する方法などが解説されていました(いまはその必要もなくなっています)。
ルーターのGUI設定画面は非常にシンプルかつスマートな構成で、さすがSONYだななんて思っていたら、WiFiルーター用オープンソースOSの「OpenWrt」画面構成ほぼそのままであることを知りました。「へー、そんなものがあるんだ。GUIがかっこいいね」が第一印象でした。
2)古いWiFiルーターに導入し..
OpenWrtは、ハードオフやメルカリで入手した古いWiFiルーターにもかんたんに導入できたりします。正確に言うと、機種によって導入のハードルはまちまちですが、機種ごとの対応表や導入へのハードルの高さがリスト化され公開されているので、かんたんな機種が選びやすいということです。

上記の機種別ページで、 Installation method(s): に示されている項目をざっくり説明すると、
◎ GUI OEM ―― 工場出荷状態のGUI画面から導入できます。
△ U-Boot TFTP recovery, CFE TFTP recovery――難易度高いです。
▲ serial recovery――筐体をバラして端子を引き出す必要があります。
メーカー製のWiFiルーターは、勝手にOSを載せ替えられないようチェック機構を備えていたり、いなかったりします。「GUI OEM」と表示のあるものが「いない」タイプです。またBuffalo製の古いルーターでチェックを回避できるものや、旧版のファームウェア導入で回避できる場合があります。
https://w.atwiki.jp/ddwrt/pages/19.html
https://openwrt.org/toh/start
https://w.atwiki.jp/ddwrt_openwrt/pages/57.html
リストと中古店の棚を見比べながら検討してみてください。「GUI OEM」の機種が入手できたならもう勝ったも同然。ルーターの SSID/パスワードを設定できる人ならインストールは非常にかんたんです。経験がない場合でも、難しくはありません。
3)SoftetherVPNをインストールして..
ルーターはWANポートから既存のLANに参加、LANポートとPCが接続されている状態を前提に説明を続けます。まず最初にOpenWrtルーターのIPアドレス( 192.168.1.1 )を入力、初回接続時にパスワード設定を求められますので、新たにパスワードやルータ名、タイムゾーンを設定します。
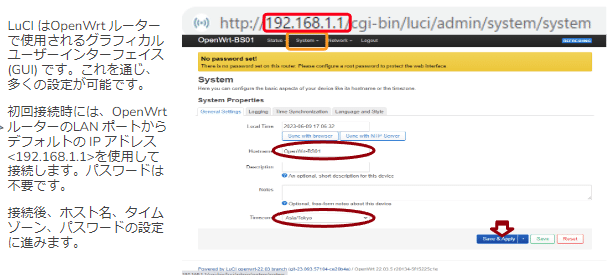
続いて System > Software 画面でパッケージ(アプリ)を導入します。LuCIというGUIを使って、opkgというパッケージマネージャーに適切なパラメータを与えてコマンドを実行する操作を行っているわけですが、GUIなら意味が分からなくてもほぼできてしまうところがありがたいです。
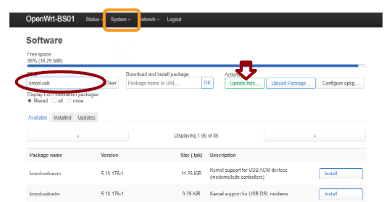
Update lists ..> 検索窓にSoftertherVPN > 表示されたパッケージを [ Install ]
OpenWrtで提供されるSoftetherVPNにはバージョン違いが2つありました。私の持つルーターでは古い方がうまく動作しました。また機能別に何種類か(Server/Bridge/Client/Baseなど)が表示されますが、欲しいものを選べば他に必要なパッケージは自動的に選択されます。パッケージマネージャーとはそういう仕事をしてくれるものらしいです。
4)SoftetherVPNの仮想HUBを設定し..
SoftetherVPNの設定変更は別のPCから行うのが吉です。GUI操作用の「Softether VPN サーバー管理マネージャ (Server Manager)」という、文字通りのはたらきをするソフトの、Win/Mac/Linux版が用意されています。
https://ja.softether.org/4-docs/1-manual/2/2.4
設定画面に使われている用語とその意味は、最初はわかりにくいのですが、試行錯誤するうち「なるほど!」と腑に落ちるときが来ます。私の言葉でSoftether管理マネージャに表示される用語をかみくだいてみたのが以下です。
仮想HUBの作成:文字通りの意味です。本物のハブをイメージしてみるといいでしょう。
ローカルブリッジ設定:サーバーのどのポートを仮想HUBにつなぐかを決めます。1本のイーサネットケーブルを用意するイメージです。
新しいローカルブリッジの定義:仮想HUBにケーブルの片端を差し込むイメージです。
ブリッジ先のEthernetデバイス:もう片端の差し込み先です。ルーター側のWAN/LAN/WWLANなど接続可能なポート(インターフェイス)が選択肢として提示されます。
ローカルブリッジの追加:ルーター側ポートに片端をポチッと差し込む動作をイメージしてください。
5)互いをカスケード接続する。
「Softether管理マネージャ」の用語説明を続けます。
仮想HUBの管理:上流側の作業です。
カスケード接続の管理:対向の仮想HUBと接続する準備をします。
接続設定名:対向まで伸ばすEthernetケーブルの名前です。
接続先 VPN Server の指定:対向のOpenWrtルーターのIPアドレス/FQDNを指定します(とサラッと書きましたが、ここは結構ハードルが高く、別項が必要かもしれません)。設定がうまく行けば、接続可能な仮想HUB名が選択肢として表示されます。勝利は目前。ユーザー認証情報(対向でユーザー登録が必要)を入れれば、仮想的なEthernetケーブルの準備完了です。
カスケード接続・オンライン:Ethernetケーブルの片端をポートにポチッと差し込む動作そのものです。
同・オフライン:抜線の動作です。
ローカルブリッジの設定を適切に行うことで、遠隔地(リモート)の対向ルーターの指定したポートと、こちら(ローカル)のルーターの指定したポートの間に、イーサネットのフレームが透過的に流れ始めます。タイトルで「長さ約400kmのLANケーブル」と表現したのは、そのサイズのスイッチングハブではイメージしにくかろうということからですが、意味合いとしては巨大なハブのほうがより近いのかもしれません。
実際に運用してみて、デフォルト設定で20~40Mbps、設定変更で100Mbps程度の速度が出ている(iperf3でルーター間を計測)ので、実用上問題はありません。必要な方の参考になればと思います。
(了)
この記事が気に入ったらサポートをしてみませんか?
