
WASDレイアウトMixBoxのWキーとスペースキー変更「WeAreGamers」
今回はこちら「WeAreGamers」WASDレイアウトMixBoxのボタン変更について紹介いたします。
HitboxレイアウトのMixBoxも同じ設定方法でボタン変更ができます
スイッチをGP20に
スペースキー右下にスイッチがあります。
そのスイッチが「UP」側の状態だと、スペースキーとWキーは一緒になっています。
スイッチが「CAPTURE(GP20)」側の状態だと、スペースキーとWキーは別々になってて、後ほどスペースキーにほかの機能を与えられます。

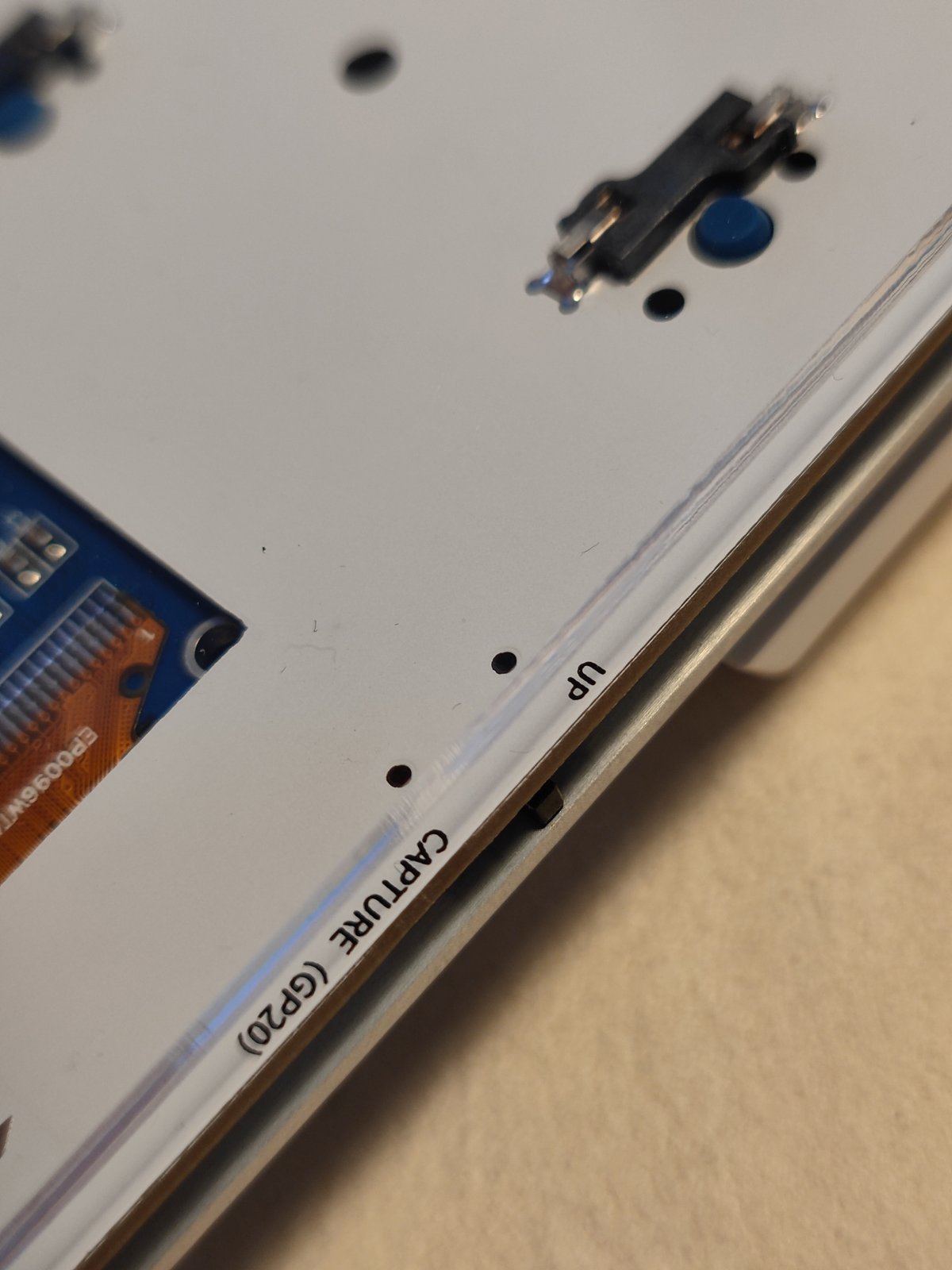
設定ページ
STARTボタン押しで、PCに繋げます
ブラウザにてhttp://192.168.7.1/を開いて、
設定ページ→Configuration→Pin Mapping
このページが表示されます。

左側にはXINPUTの各ボタンの機能が一列となって
右側に数字があります、これらの欄にPIN数字の入力ができます。
ボタンの機能を与える
先ず、レバーレスのボタンは、一個一個のスイッチで構成されています。
それらの「スイッチ」は「ラズパイPICOボードのPIN」と繋がっています(配線型だと線で繋がっています)。
なので、スイッチ所在のPIN数字はレバーレスを作った時に固定されました
この背景知識を理解すれば、あとのボタン設置もわかりやすくなります。

下に示したのは各スイッチのPIN数字になります


対照して見れば、お分かると思いますが、実際は各PINにボタンの機能を与えています。
MixboxはPicoFightingBoardのPIN配置を使っています。
アップデートする時はPicoFightingBoardのuf2ファイルを使ってください
例えば、
スペースキーを「↑」、Wキーを「LS」に設定したい場合
UPの欄に「20」を入力、
LSの欄に「1」を入力して
一つのPINに同時二つの機能を与えられないので
N/A(該当なし)の欄に「21」に入れ替えて、ページ下の「SAVE」ボタンをクリックします。
これでUSBケーブルを接続しなおして、完成です。
初期化
設定し間違ったら、こちらのReset Settingをクリックし、初期化できます。


ボタン増設レバーレス
PIN数は限られたので、ボタン増設はどうなっている?と疑問を持つかもしれません
ボタン(PIN)を本当に増やすではなく
従来の小さいオプションボタンを下に移すことです。
そして、そのボタンに希望の機能を与えます。
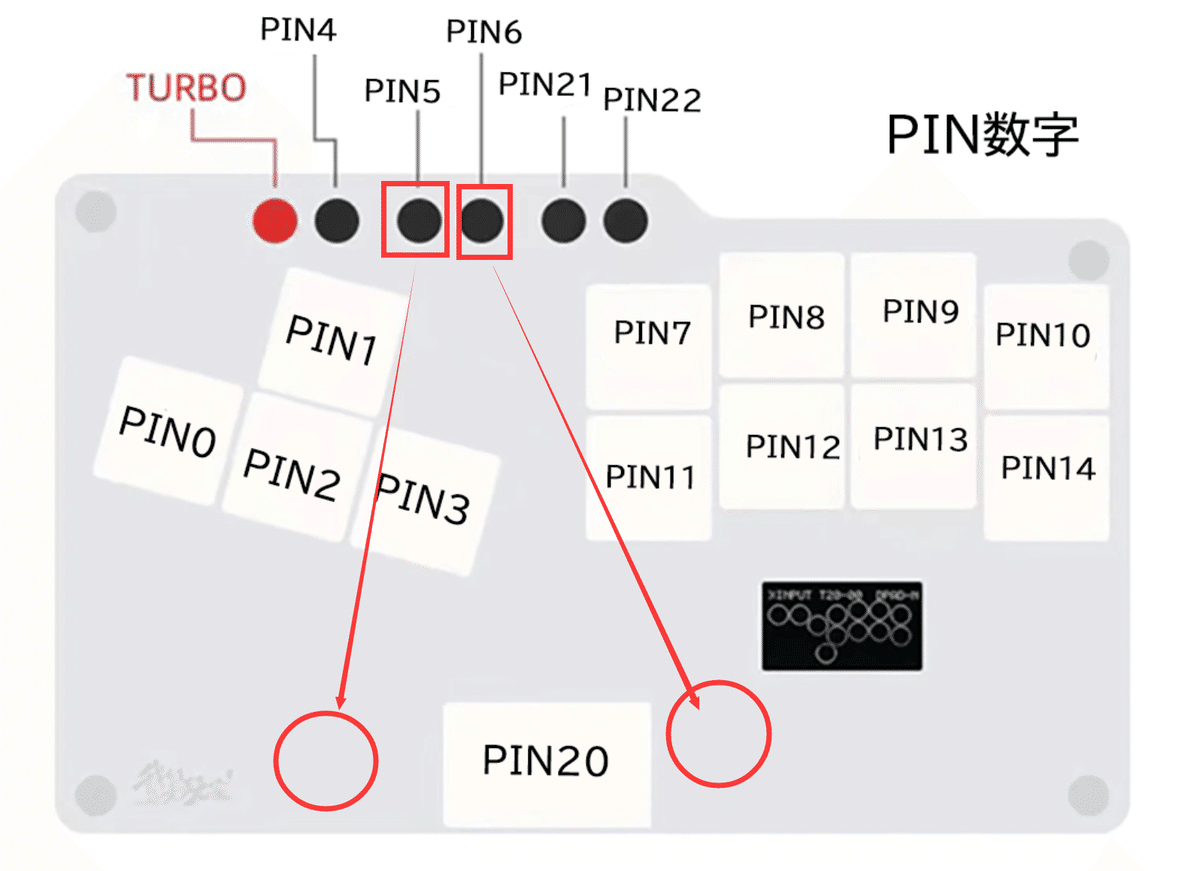
この記事が気に入ったらサポートをしてみませんか?
