ヒストグラムの作成
Excel を用いたヒストグラムの作成方法を解説します。
1. "データ分析機能"を使い、自動で作成する方法
2. Excel の関数機能を組み合わせ、手動で作成する方法
わからなければ、授業で質問したり自分で調べたりしてください。ここで紹介する方法以外の方法もあります。
1. "データ分析機能"を使い、自動で作成する方法
【準備】アドインの設定
(1)左上「ファイル」
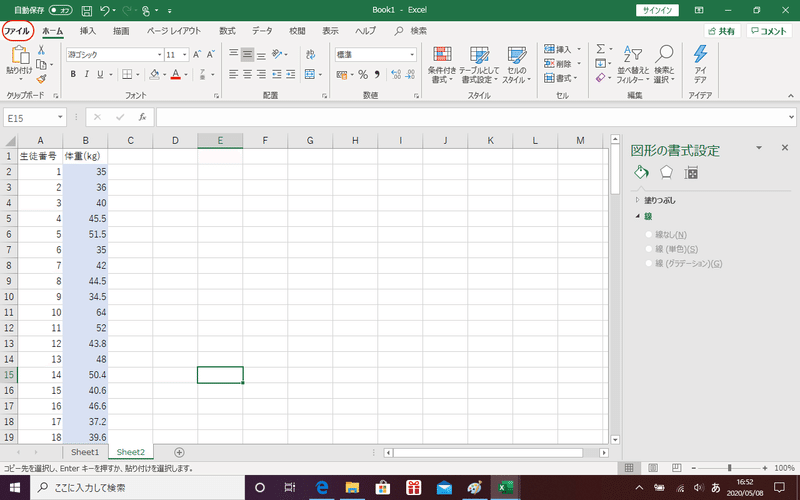
(2)左下「オプション」
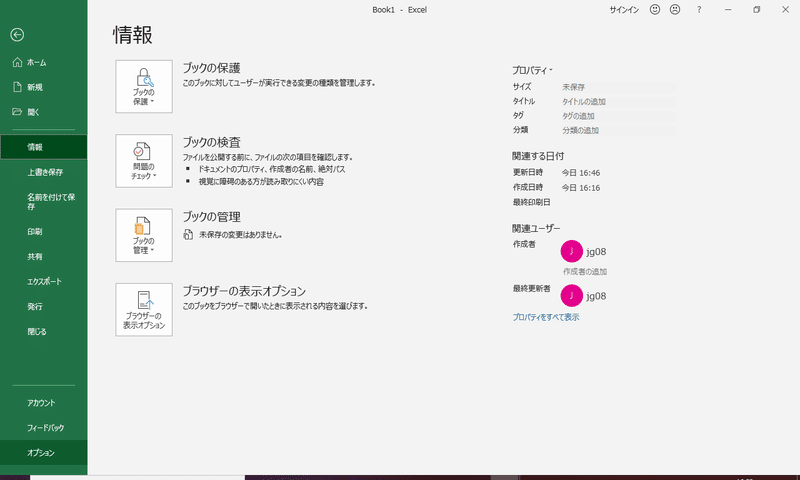
(3)「アドイン」→「分析ツール - VBA」→「Excel アドイン」→「設定」
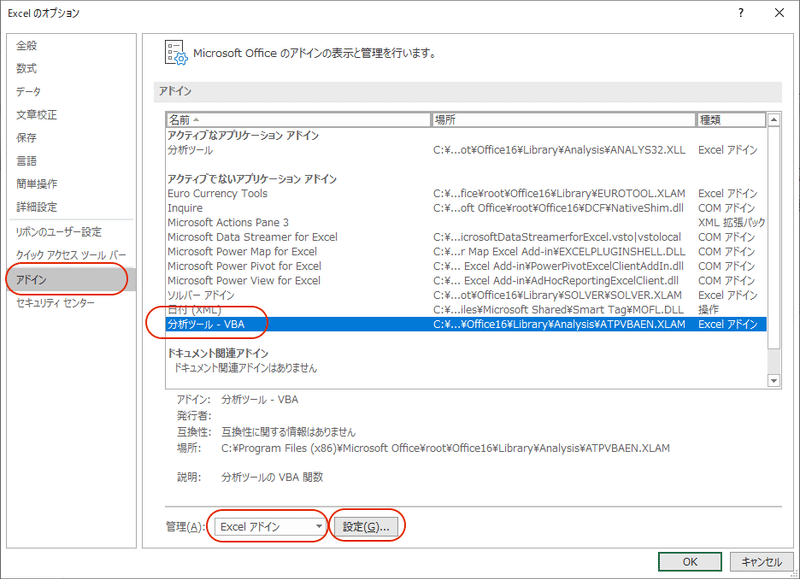
(4)「分析ツール」にチェック
(「分析ツール - VBA」のチェックはどっちでもよかった気がする..)
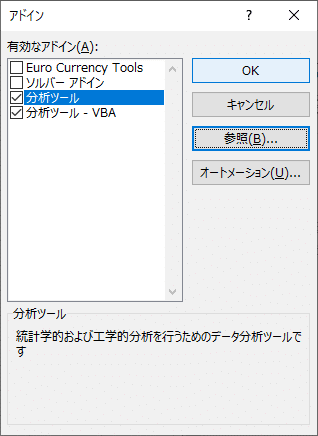
(5)「データ」→「データ分析」という項目があることを確認

準備は以上です。
【作成】
(1)データの最小値・最大値を求め、適切なデータ区間を設定する。
(2)「データ分析」→「データ分析メニュー」から「ヒストグラム」を選択し、「OK」
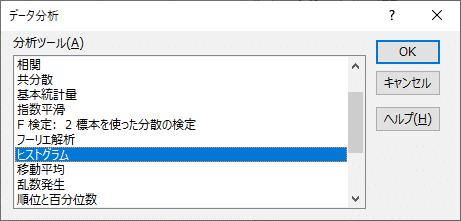
(3)「ヒストグラム」の入力メニュー
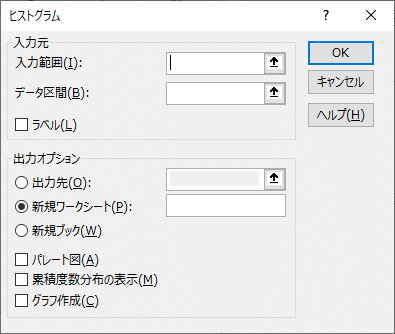
(4)今回はこんな感じ
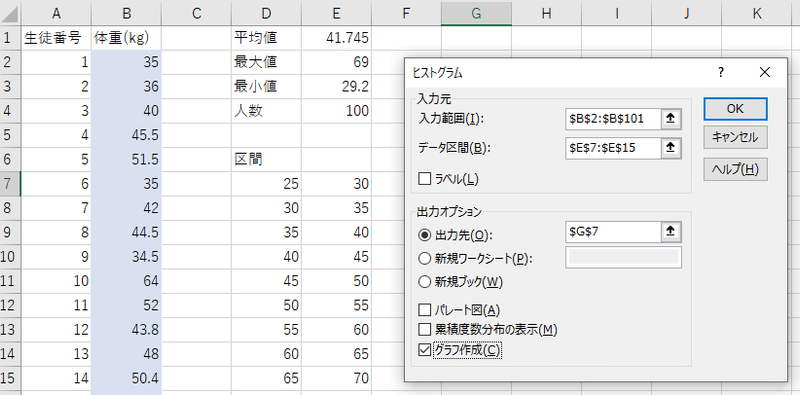
「入力範囲」は、分析するデータ
「データ区間」は、先ほど設定したデータ区間
「出力先」は、今回はG7あたりに出したかったので
「グラフ作成」にチェック
(5)こんなのができました。
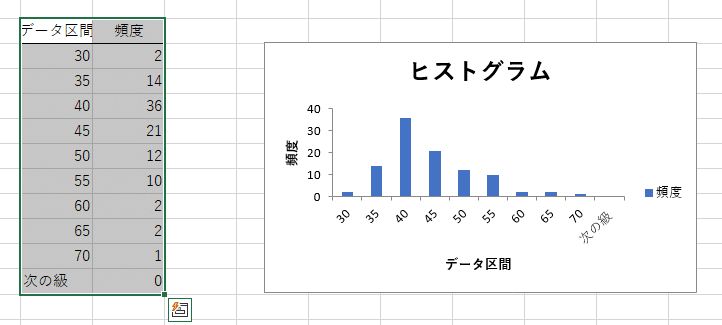
(6)仕上げ(手作業)

2. Excel の関数機能を組み合わせ、手動で作成する方法
(1)最大値・最小値を調べ、適切なデータ区間を設定します。
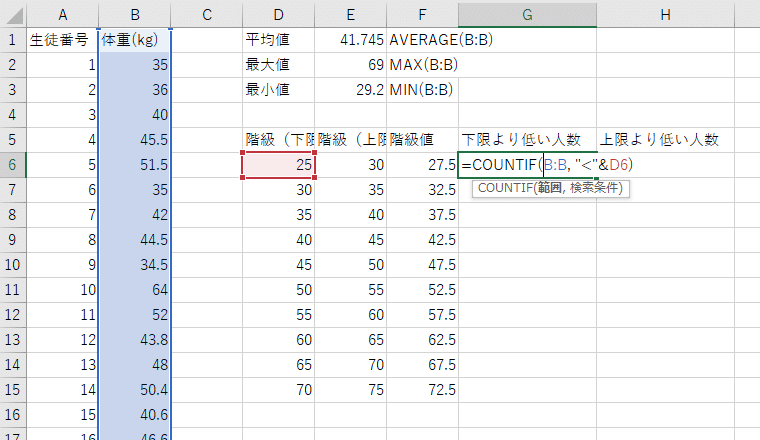
この方法では、区間の下限より小さなデータの個数を調べ、さらに上限より小さなデータの個数を調べ、その差をとることでデータ区間にあるデータの個数を算出します。
COUNTIF(B:B, "<"&D6) は「列Bの中から、"D6より小さい"という条件を満たすセルの個数を数える」です。
(2)というわけで、ここまでOKですね?
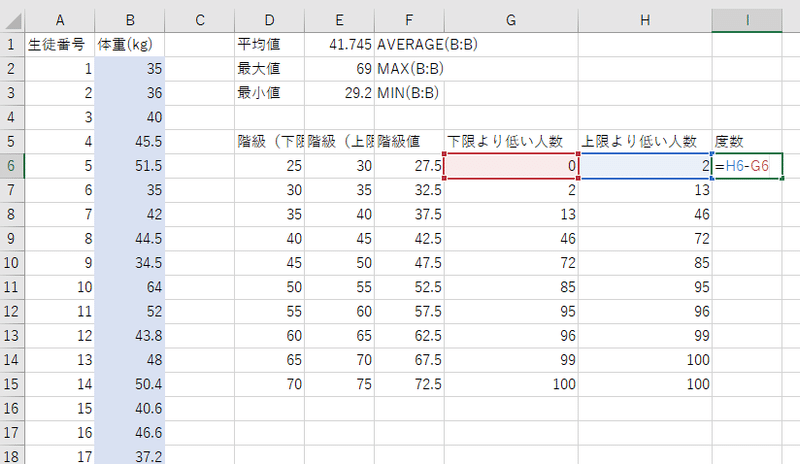
(3)ついでに相対度数と累積度数も求めます。
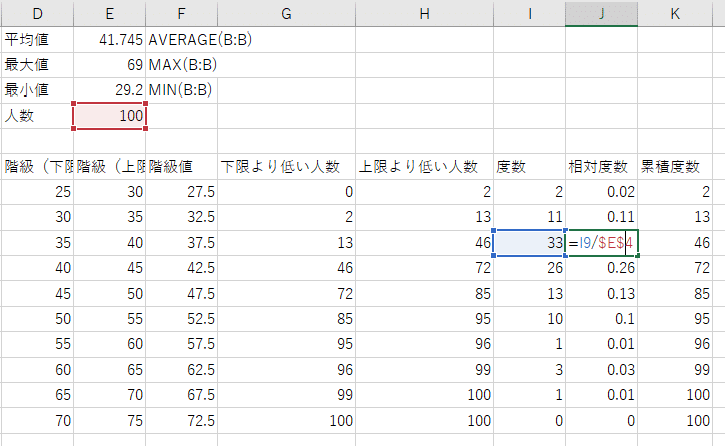
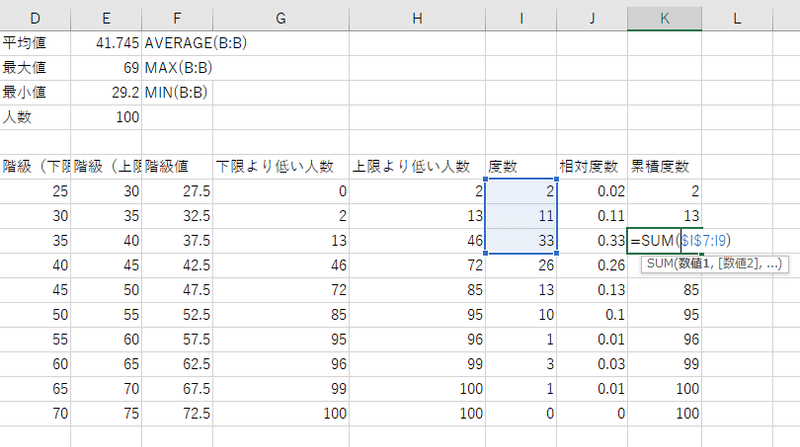
(4)ヒストグラムは、"度数"の棒グラフから作成します。
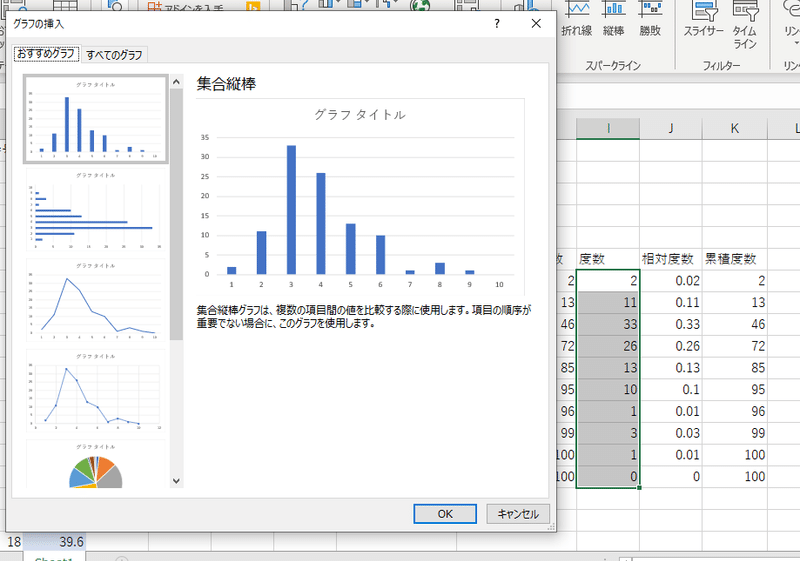
(5)仕上げ
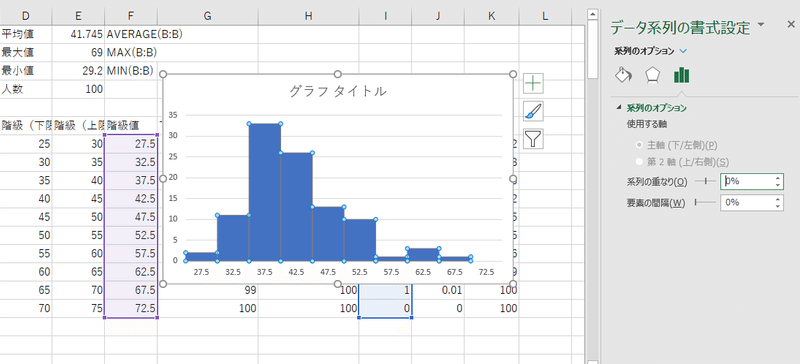
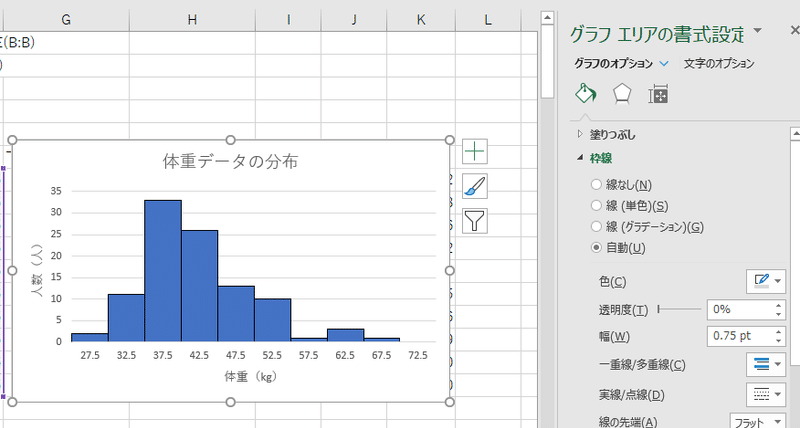
グラフの編集は、次の3つの方法をいじっていたらたいていのことはできます。
1. グラフエリア右「緑十字」「筆」「漏斗(?)」でメニューを表示
2. 右の「グラフの書式設定」メニュー
3. グラフのいじりたいところを直接クリックしたり右クリックしたり
(僕も Excel の機能を把握しているわけではなく、上の3つの方法をいじりながらどうやればいいのか毎回探したり、ググったりしています。そんな感じでOK。というか Excel の機能全部覚えるなんか、まず不可能やし..)
さて、2つの方法で求めたヒストグラムですが、微妙に違うのがわかりますか?また本当はもっと細かい仕上げも必要です。
これどうなってんのや?ということを確かめたい場合や、グラフをしっかり作り込みたい場合には、1の自動作成ツールではちょっと心もとない。2の手動で作成する技術も必要になるでしょう。
この記事が気に入ったらサポートをしてみませんか?
